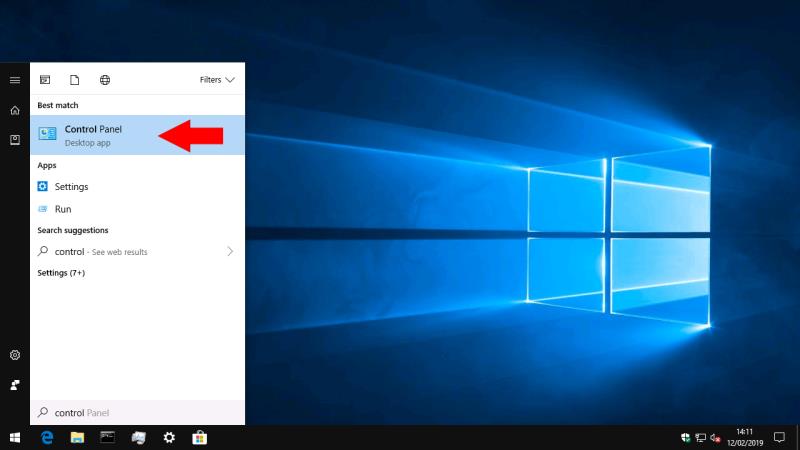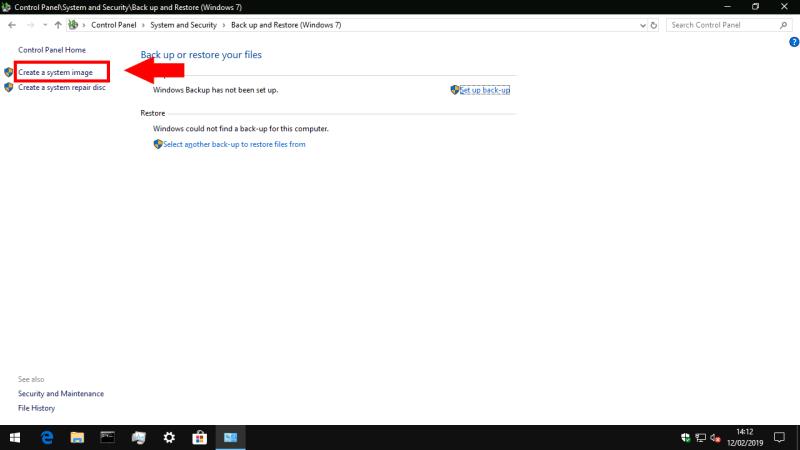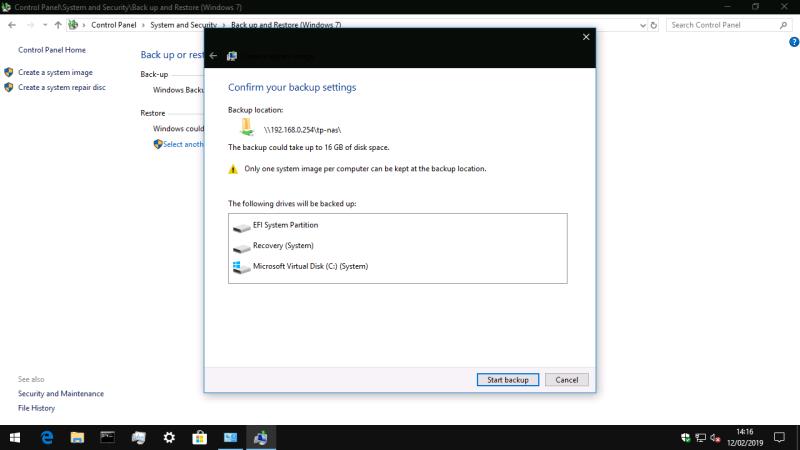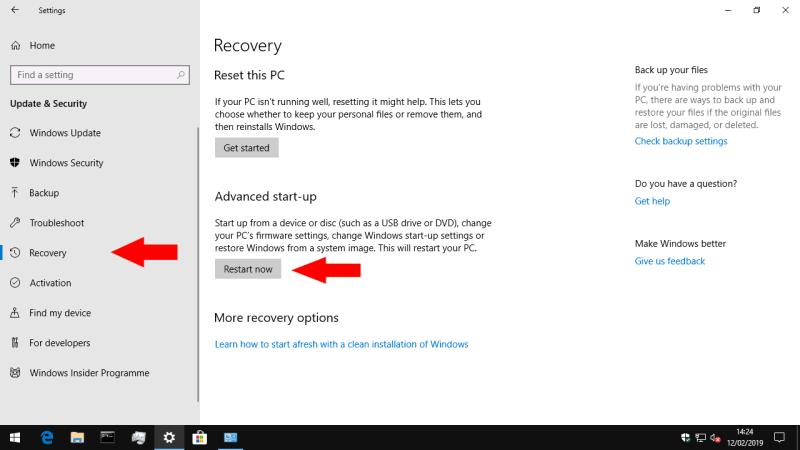Направите системску слику вашег Виндовс 10 рачунара:
Покрените контролну таблу.
У одељку „Систем и безбедност“ кликните на везу „Направи резервну копију и врати (Виндовс 7)“.
На левој бочној траци кликните на „Креирај слику система“.
Пратите упутства у искачућем прозору да бисте сачували слику система.
Виндовс 10 представља историју датотека као подразумевано решење за прављење резервних копија, које аутоматски креира нове копије ваших датотека како се мењају. Такође је добра пракса да задржите комплетну слику система, која се може користити за опоравак целог рачунара – укључујући оперативни систем – у случају катастрофе.
Напредни алати за прављење резервних копија оперативног система Виндовс 10 пренет су из оперативног система Виндовс 7. Помало збуњујуће, наћи ћете их на контролној табли као „Бацкуп анд Ресторе (Виндовс 7)“. Нека вас не збуни присуство Виндовс 7 у наслову – све ово функционише без проблема на Виндовс 10. Мицрософт само наглашава историју датотека као приступачнији приступ резервним копијама за типичне кућне кориснике.
Док је историја датотека дизајнирана да прави резервну копију само ваших личних датотека, резервна копија слике система ствара клон диска вашег оперативног система који се може опоравити. У будућности можете да користите слику диска за опоравак рачунара, чак и ако се не може покренути или се Виндовс неће покренути. Виндовс инсталациони медиј на ДВД-у или УСБ-у се може користити за клонирање садржаја слике диска назад на чврсти диск.
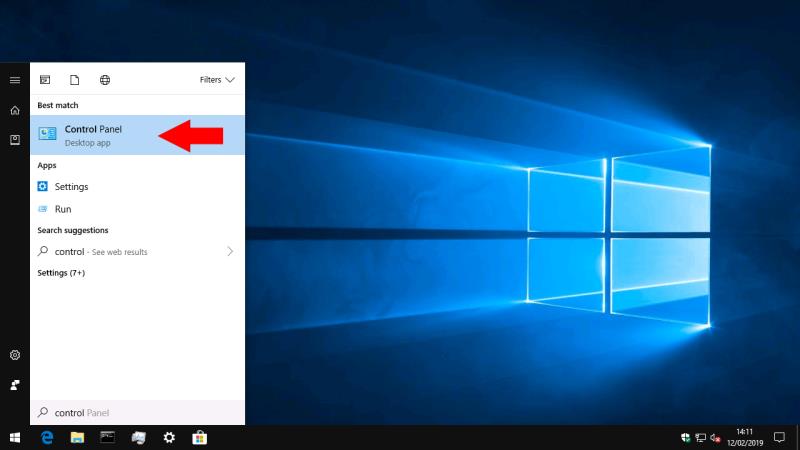
Слике диска укључују само диск вашег оперативног система, тако да ако ваш уређај има више дискова – као што је ССД за систем и чврсти диск за ваше датотеке – мораћете ово да запамтите. Слика система је само један аспект комплетног плана резервне копије; најбоље је користити заједно са системом као што је историја датотека за руковање вашим личним датотекама. На овај начин можете лако да опоравите своје датотеке, а истовремено ћете бити сигурни да можете да вратите свој оперативни систем ако постанете жртва злонамерног софтвера или ваш чврсти диск поквари.
Пре него што следите овај водич, мораћете да имате медиј за складиштење на који ћете сачувати слику диска. Виндовс подржава мрежне дискове, екстерне чврсте дискове или скуп ДВД-ова. Резервне копије слике система могу имати изузетно велике величине датотека, јер садрже реплику свега на вашем чврстом диску. Идеално ће вам требати велики екстерни чврсти диск или мрежни део.

Да бисте направили слику диска, отворите контролну таблу (укуцајте „цонтрол“ у Старт мени оперативног система Виндовс 10). На плочици „Систем и безбедност“ кликните на везу „Направи резервну копију и врати (Виндовс 7)“. На следећем екрану кликните на везу „Креирај слику система“ на левој траци за навигацију да бисте започели процедуру. Мораћете да будете пријављени као администратор.
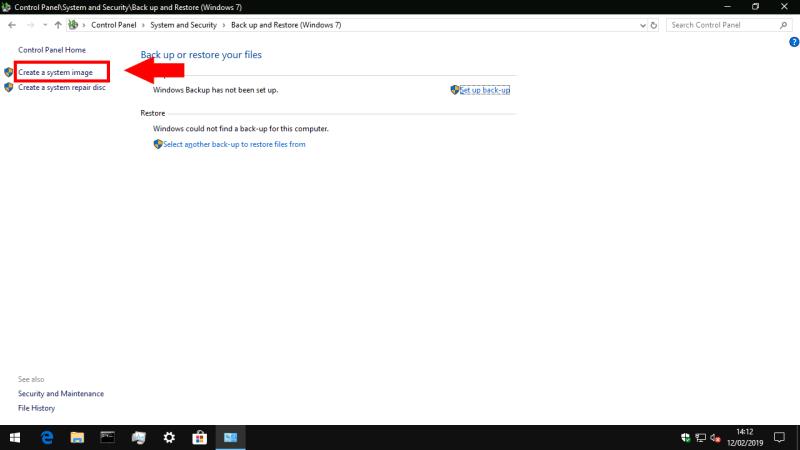
Виндовс ће сада тражити уређаје и дискове на којима ће сачувати резервну копију. Изаберите одговарајућу опцију са радио дугмади која одговара медијуму који ћете користити, а затим притисните „Даље“.

Последњи екран потврђује где ће резервна копија бити сачувана и омогућава вам да проверите дискове који ће бити укључени у слику система. Екран такође укључује приближну индикацију колика ће бити резервна копија; ако имате много датотека на системском диску, то може бити стотине или хиљаде гигабајта.
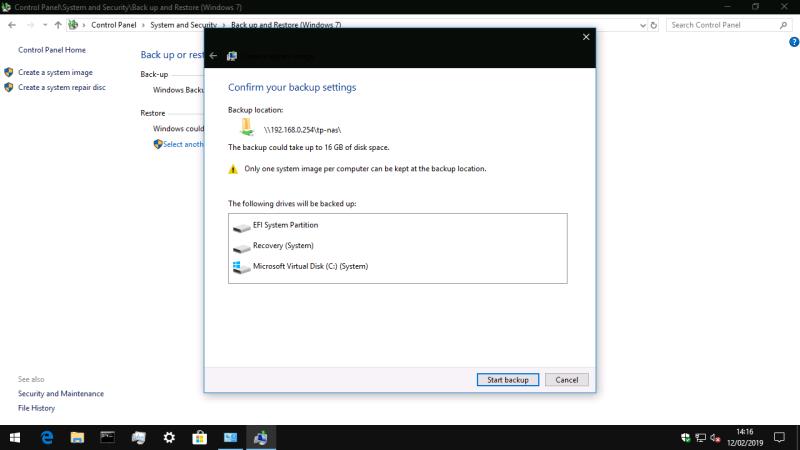
Кликните на дугме „Покрени резервну копију“ да бисте започели креирање слике система. Ово може потрајати да се заврши у зависности од величине ваше резервне копије. Међутим, накнадно покретање на истој локацији требало би да буде брже, јер Виндовс може да користи поређења заснована на блоковима да би избегао поновно писање непромењених делова слике.
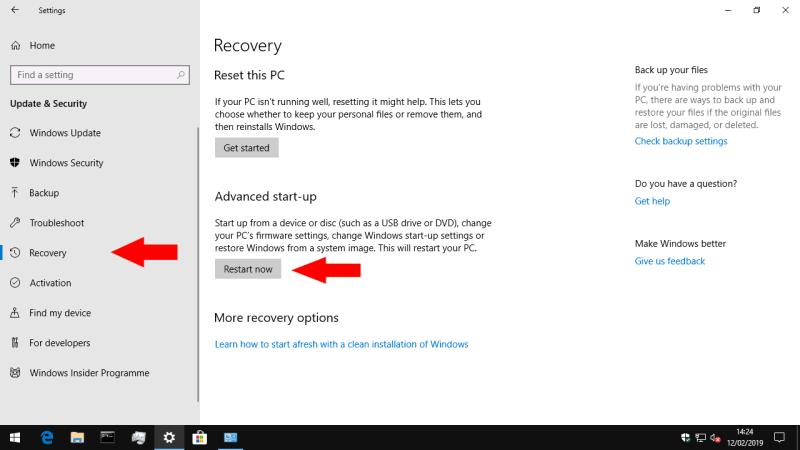
Када се направи слика диска, чувајте је на спољном медијуму за складиштење како би се могла користити у хитним случајевима. Требало би да направите нову слику према распореду како бисте били сигурни да је ажурирана са променама на вашем рачунару. Ако већ користите Виндовс резервну копију (у одељку „Направи резервну копију и врати (Виндовс 7)“), могуће је да укључите слику система као компоненту резервне копије.
Да бисте користили слику диска за опоравак рачунара, отворите апликацију Подешавања и идите до категорије „Ажурирање и безбедност“. Одавде кликните на страницу „Опоравак“, а затим притисните „Поново покрени сада“ да бисте започели процедуру опоравка. Ваш рачунар ће се поново покренути и омогућити вам да започнете процедуру опоравка слике система.