Пет најбољих начина да останете продуктивни уз Мицрософт То До на Виндовс 10

Ево погледа како можете да останете продуктивни са Мицрософт То до у оперативном систему Виндовс 10
Да бисте додали корак задатку:
Кликните на задатак у То-До.
Кликните на дугме „Додај корак“ и именујте корак.
Ево једноставног савета о обавезама који сте можда превидели. Подзадаци, такође познати као кораци, омогућавају вам да поделите задатке на више различитих фаза, од којих свака има свој статус завршетка. Ово вам омогућава да пратите читаве процесе у оквиру једног задатка, избегавајући потребу да затрпате листе са више повезаних задатака.
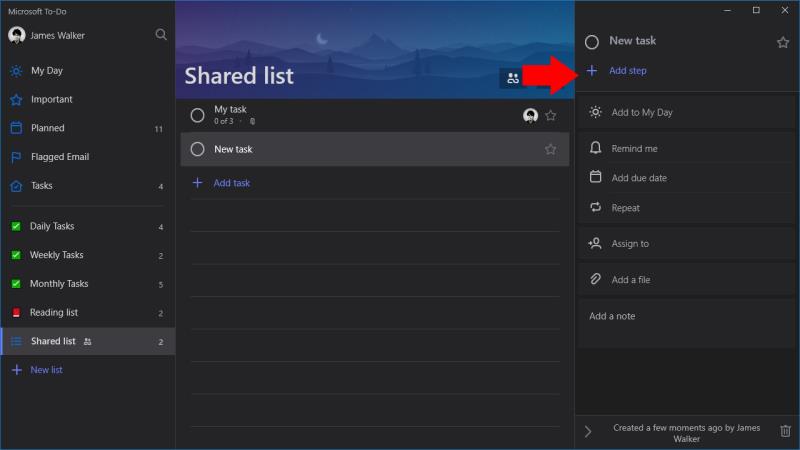
Сваки задатак може да садржи кораке. Да бисте додали корак задатку, кликните на име задатка да бисте открили његово окно са детаљима. Затим кликните на „Додај корак“ на врху панела и откуцајте опис корака. Можете додати онолико корака колико вам је потребно.

Када додате неке кораке, време је да почнете да их довршавате! Означите сваки корак док га завршите, тако да можете пратити напредак и видети колико посла је преостало. Назад на главној листи задатака, видећете да је испод сваког задатка приказан број довршених корака и корака на чекању, да бисте имали увид у преостале кораке. Не заборавите да означите сам задатак као завршен када означите све кораке.
Кораци могу бити посебно моћни када су упарени са неким другим опцијама задатка. На пример, кораци су укључени када је задатак подешен да се понавља, тако да можете брзо да подесите задатке који дефинишу процесе који ће се завршити на дневној, недељној или месечној основи. Без корака, морали бисте да креирате више задатака – по један за сваки корак – који би затрпали вашу листу и захтевали да конфигуришете понављање за сваки од њих.
Ево погледа како можете да останете продуктивни са Мицрософт То до у оперативном систему Виндовс 10
То До је један од најновијих додатака Мицрософтовој палети алата за продуктивност. Недавно је добио свеобухватно освежавање корисничког интерфејса након низа нових функција,
Мицрософт То-До има подршку за паметне листе, које аутоматски обједињују ставке са ваших редовних листа задатака. То-До се испоручује са скупом паметних листа које
Мицрософт То-До сада нуди подршку за додељивање задатака за све кориснике, што вам омогућава да доделите појединачне ставке корисницима у оквиру дељених листа. Типично, ово
Мицрософт То-До има подршку за дељене листе, које омогућавају више корисника да сарађују на задацима. Процедура дељења је прилично једноставна, као и То-До
Пошто Мицрософт улаже више ресурса у своје апликације за управљање задацима, никада није било боље време за коришћење Оутлоок задатака. Када се комбинује са Мицрософт То-До,
Мицрософт То-До је згодна апликација за брзо бележење задатака и проверу радних предмета. Међутим, потребно је још неколико корака за покретање
Мицрософт То-До сада подржава прилоге задатака, тако да можете да складиштите релевантне датотеке са својим обавезама. Након ограниченог почетног увођења, прилози су сада
Ево једноставног савета о обавезама који сте можда превидели. Подзадаци, такође познати као кораци, омогућавају вам да раздвојите задатке на више различитих фаза, свака
Мицрософт То До је недавно увео подршку за креирање група листа. Ова функција вам омогућава да средите свој навигациони мени тако што ћете унети листе повезаних задатака
Мицрософт је покренуо То-До раније ове године као замену за популарну апликацију за управљање задацима Вундерлист. То-До је изграђен на основу постојећих Мицрософт-ових
Pronađite detaljne korake kako da vratite svoj Instagram nalog nakon što je onemogućen.
Желите да избришете истекле пропуснице и средите Аппле новчаник? Пратите док објашњавам у овом чланку како да уклоните ставке из Аппле новчаника.
Било да сте одрасла или млада особа, можете испробати ове апликације за бојење да бисте ослободили своју креативност и смирили свој ум.
Овај водич вам показује како да решите проблем са вашим Аппле иПхоне или иПад уређајем који приказује погрешну локацију.
Погледајте како можете да омогућите и управљате Не узнемиравај на иПад-у како бисте се могли фокусирати на оно што треба да урадите. Ево корака које треба пратити.
Погледајте различите начине на које можете повећати своју тастатуру на иПад-у без апликације треће стране. Такође погледајте како се тастатура мења са апликацијом.
Да ли се суочавате са грешком иТунес не открива иПхоне или иПад на вашем Виндовс 11 рачунару? Испробајте ове проверене методе да одмах решите проблем!
Осећате да ваш иПад не ради брзо? Не можете да надоградите на најновији иПадОС? Пронађите овде знакове који говоре да морате да надоградите иПад!
Тражите кораке како да укључите аутоматско чување у програму Екцел? Прочитајте овај водич о укључивању аутоматског чувања у Екцел-у на Мац-у, Виндовс 11 и иПад-у.
Погледајте како можете да држите своје лозинке у Мицрософт Едге-у под контролом и спречите прегледач да сачува све будуће лозинке.

















