Пет најбољих начина да останете продуктивни уз Мицрософт То До на Виндовс 10

Ево погледа како можете да останете продуктивни са Мицрософт То до у оперативном систему Виндовс 10
Да бисте закачили Мицрософтову листу обавеза у мени Старт:
Покрените апликацију То-До.
Кликните десним тастером миша на било коју од листа приказаних у левом навигационом менију.
Кликните на „Закачи за почетак“ у менију који се појави.
Мицрософт То-До је згодна апликација за брзо бележење задатака и проверу радних предмета. Међутим, још увек постоји неколико корака за покретање апликације, одабир праве листе и преглед задатака.
Можете да поједноставите процедуру тако што ћете своје листе фаворита закачити директно у Виндовс Старт мени. Листе имају потпуно функционалне плочице уживо које приказују најновије задатке на листи.
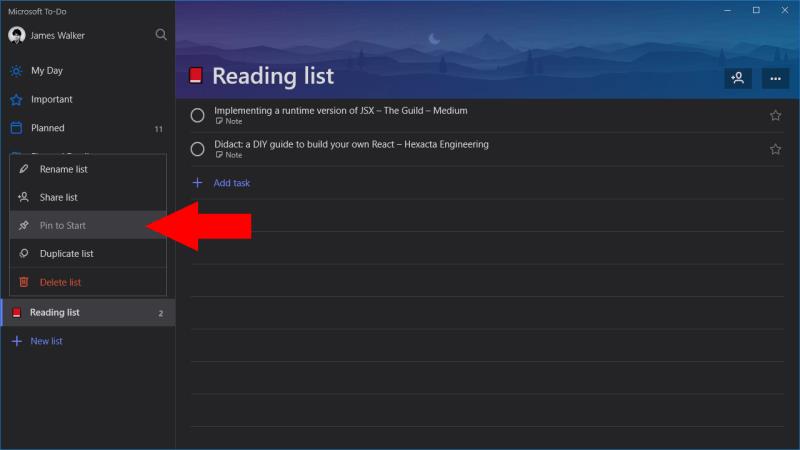
Ово је једноставно за подешавање, али можда је нешто што сте превидјели. Покрените Обавезе и кликните десним тастером миша на било коју од листа у навигационом менију (тапните и држите на Виндовс 10 Мобиле). У менију који се појави кликните на „Закачи на почетак“.
То је то! Отворите мени Старт и видећете да се појављује ваша нова плочица. Након неколико тренутака, требало би да се ажурира и прикаже најновије задатке на вашој листи. Можете да промените величину плочице тако што ћете кликнути десним тастером миша на њу и истражити опције у подменију „Промени величину“. Додирните плочицу да бисте покренули Обавезе и одмах скочите на изабрану листу. Раније ове недеље, Мицрософт је случајно објавио Виндовс 10 Инсидер верзију која је садржала нови изглед менија Старт без Ливе Тилес-а , тако да ћемо морати да видимо колико дуго су још увек ту. За сада, међутим, можете у потпуности да искористите предности Ливе Тилес-а са Мицрософт То-До
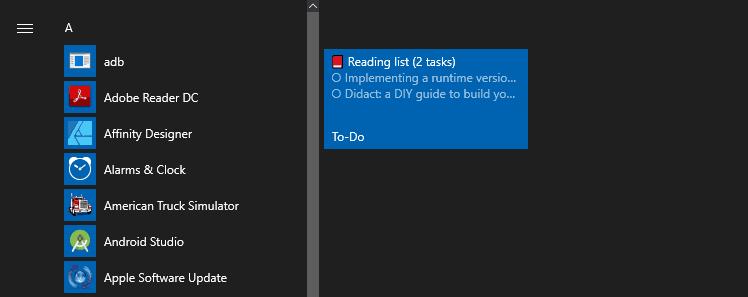
Живе плочице су доступне за све листе обавеза, укључујући приказ Мој дан и паметне листе апликације . Плочице вам омогућавају да проверите своје задатке на чекању без отварања апликације, користећи само Виндовс 10 Старт мени. Они могу бити посебно корисни када користите Виндовс 10 у режиму таблета или ако још увек имате Виндовс 10 Мобиле уређај.
Ево погледа како можете да останете продуктивни са Мицрософт То до у оперативном систему Виндовс 10
То До је један од најновијих додатака Мицрософтовој палети алата за продуктивност. Недавно је добио свеобухватно освежавање корисничког интерфејса након низа нових функција,
Мицрософт То-До има подршку за паметне листе, које аутоматски обједињују ставке са ваших редовних листа задатака. То-До се испоручује са скупом паметних листа које
Мицрософт То-До сада нуди подршку за додељивање задатака за све кориснике, што вам омогућава да доделите појединачне ставке корисницима у оквиру дељених листа. Типично, ово
Мицрософт То-До има подршку за дељене листе, које омогућавају више корисника да сарађују на задацима. Процедура дељења је прилично једноставна, као и То-До
Пошто Мицрософт улаже више ресурса у своје апликације за управљање задацима, никада није било боље време за коришћење Оутлоок задатака. Када се комбинује са Мицрософт То-До,
Мицрософт То-До је згодна апликација за брзо бележење задатака и проверу радних предмета. Међутим, потребно је још неколико корака за покретање
Мицрософт То-До сада подржава прилоге задатака, тако да можете да складиштите релевантне датотеке са својим обавезама. Након ограниченог почетног увођења, прилози су сада
Ево једноставног савета о обавезама који сте можда превидели. Подзадаци, такође познати као кораци, омогућавају вам да раздвојите задатке на више различитих фаза, свака
Мицрософт То До је недавно увео подршку за креирање група листа. Ова функција вам омогућава да средите свој навигациони мени тако што ћете унети листе повезаних задатака
Мицрософт је покренуо То-До раније ове године као замену за популарну апликацију за управљање задацима Вундерлист. То-До је изграђен на основу постојећих Мицрософт-ових
Pronađite detaljne korake kako da vratite svoj Instagram nalog nakon što je onemogućen.
Желите да избришете истекле пропуснице и средите Аппле новчаник? Пратите док објашњавам у овом чланку како да уклоните ставке из Аппле новчаника.
Било да сте одрасла или млада особа, можете испробати ове апликације за бојење да бисте ослободили своју креативност и смирили свој ум.
Овај водич вам показује како да решите проблем са вашим Аппле иПхоне или иПад уређајем који приказује погрешну локацију.
Погледајте како можете да омогућите и управљате Не узнемиравај на иПад-у како бисте се могли фокусирати на оно што треба да урадите. Ево корака које треба пратити.
Погледајте различите начине на које можете повећати своју тастатуру на иПад-у без апликације треће стране. Такође погледајте како се тастатура мења са апликацијом.
Да ли се суочавате са грешком иТунес не открива иПхоне или иПад на вашем Виндовс 11 рачунару? Испробајте ове проверене методе да одмах решите проблем!
Осећате да ваш иПад не ради брзо? Не можете да надоградите на најновији иПадОС? Пронађите овде знакове који говоре да морате да надоградите иПад!
Тражите кораке како да укључите аутоматско чување у програму Екцел? Прочитајте овај водич о укључивању аутоматског чувања у Екцел-у на Мац-у, Виндовс 11 и иПад-у.
Погледајте како можете да држите своје лозинке у Мицрософт Едге-у под контролом и спречите прегледач да сачува све будуће лозинке.

















