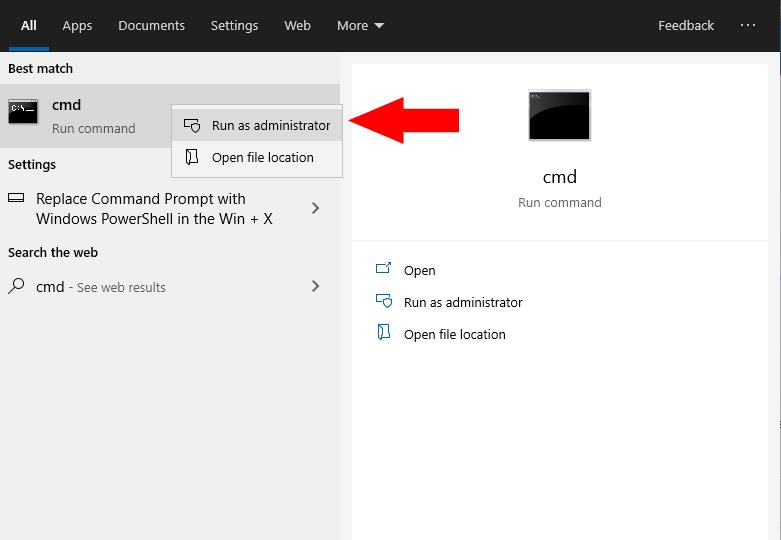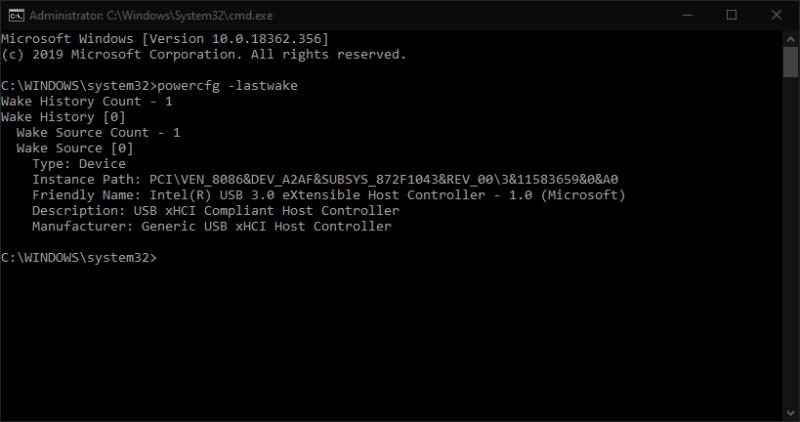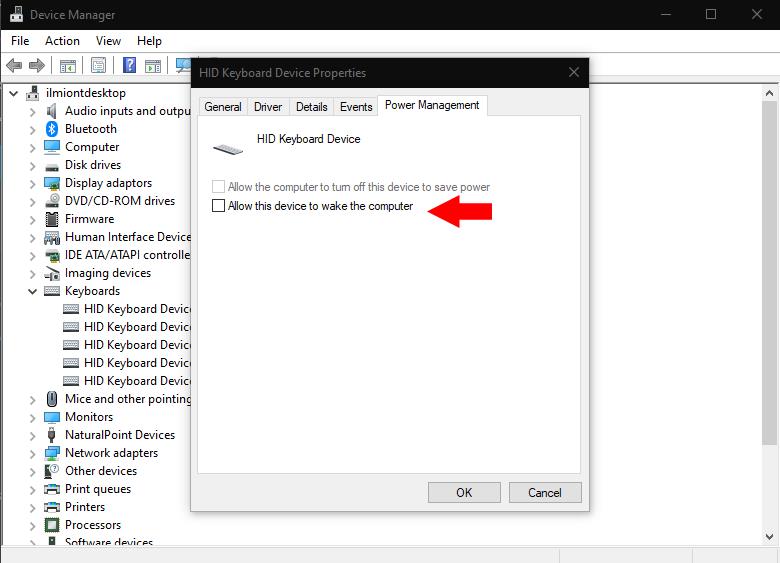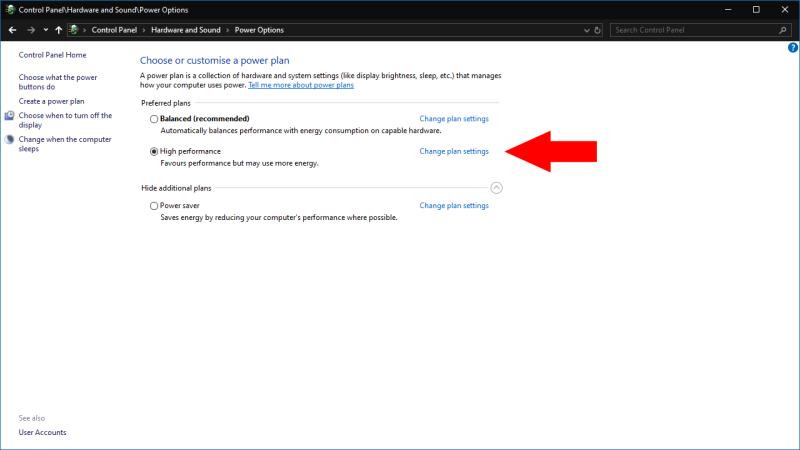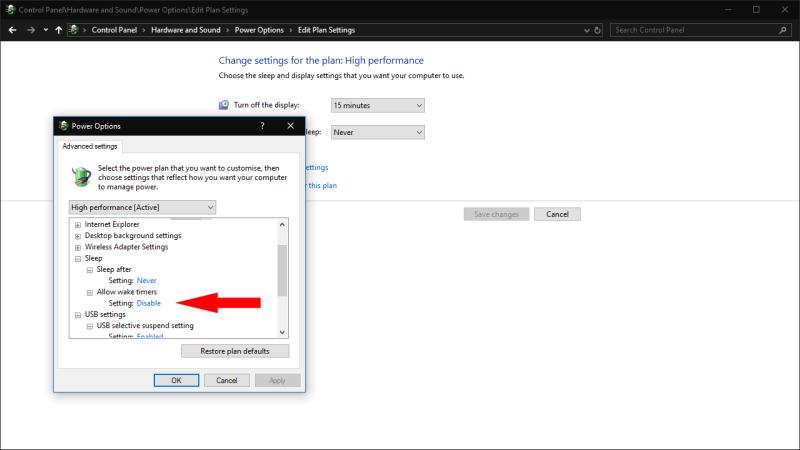Да бисте идентификовали шта је пробудило ваш рачунар:
Потражите командну линију у менију Старт.
Кликните десним тастером миша и притисните „Покрени као администратор“.
Покрените следећу команду: поверцфг -ластваке.
Проблеми са неочекиваним наставком спавања су прилично чести на Виндовс уређајима, барем судећи по обиму извештаја на Мицрософт-овим форумима подршке. Први корак ка дијагностиковању било каквог аутоматизованог буђења је да се открије шта их узрокује. Тада ћете бити спремни да извршите прилагођавања увредљивог извора како бисте спречили да пробуди ваш рачунар у будућности.
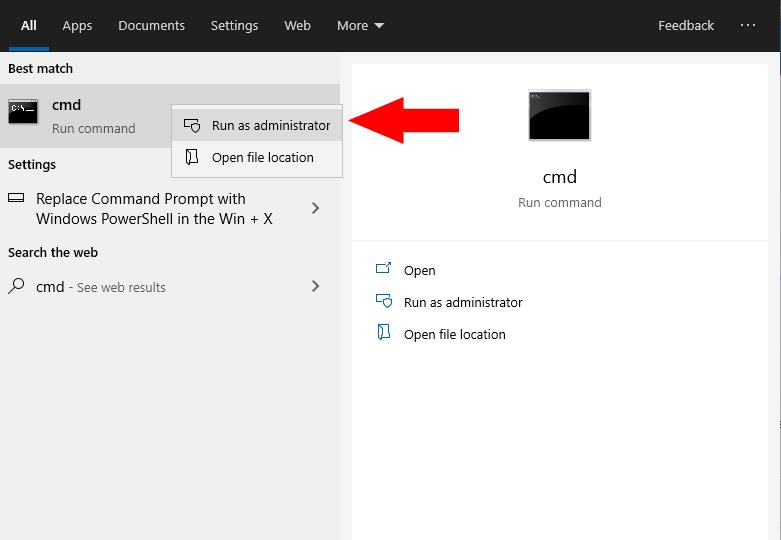
Овај водич захтева употребу командне линије, пошто Виндовс не излаже ове информације ни у једном графичком интерфејсу. Мораћете да покренете командну линију као администратор – потражите цмд у менију Старт, кликните десним тастером миша на резултат програма и кликните на „Покрени као администратор“. Одобрите УАЦ промпт који се појављује.
Откривање шта је пробудило ваш рачунар постиже се једном командом:
поверцфг -ластваке
Унесите команду и притисните ретурн. Излаз команде ће се разликовати у зависности од типа догађаја који је пробудио ваш рачунар. На слици испод, кривац се може видети као УСБ хардверски уређај. Можда ћете видети другу врсту извора, као што је мрежна активност или заказани тајмер за буђење.
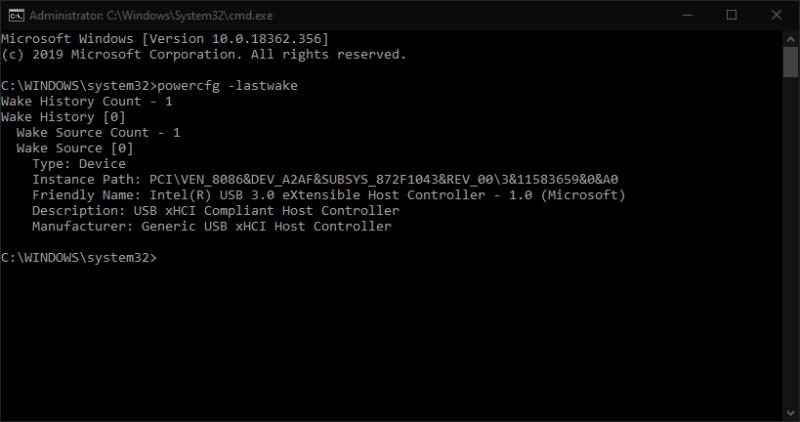
Ове информације би требало да вам помогну да идентификујете узроке било каквих неочекиваних буђења. Ваши следећи кораци ће се разликовати у зависности од типа догађаја који узрокује буђења. У наставку ћемо покрити два најчешћа извора.
Решавање буђења уређаја
У већини случајева, буђење које покреће уређај може се лако решити преко Девице Манагер-а. Потражите Девице Манагер у менију Старт и покрените програм.
Користећи информације из командне линије, требало би да будете у могућности да пронађете именовани уређај у Управљачу уређајима. Водите рачуна да ли команда указује на генеричку хардверску ставку, као што је УСБ роот контролер. У овом случају, проблем може бити било који од УСБ уређаја који је прикључен на тај контролер.
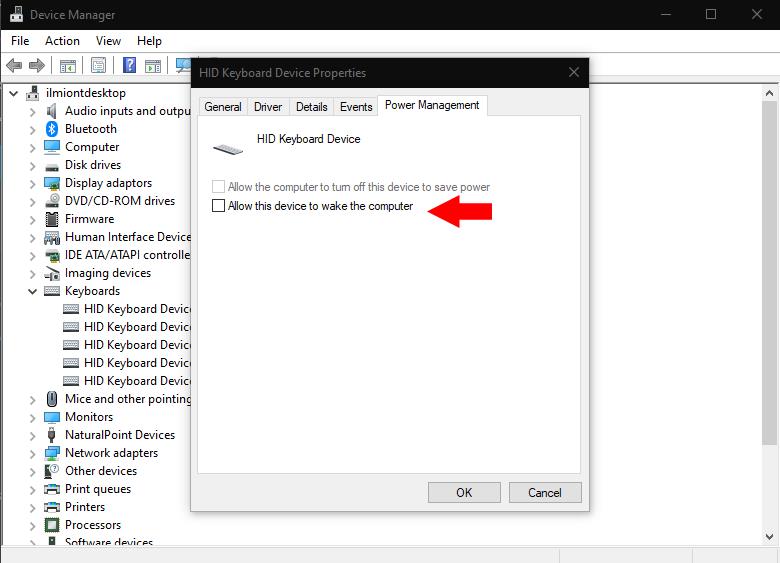
Када идентификујете сумњиви уређај, двапут кликните на њега да бисте отворили његово окно са својствима. Пређите на картицу „Управљање напајањем“, ако је видљива – ако није, уређај не би требало да може да пробуди ваш рачунар. У оквиру картице Управљање напајањем опозовите избор у пољу за потврду „Дозволи овом уређају да пробуди рачунар“.
Спречавање буђења тајмера за буђење рачунара
Још један уобичајени узрок буђења су тајмери за буђење у позадини. Они могу да се конфигуришу од стране Виндовс-а и апликација за буђење рачунара по распореду. Обично се користе за аутоматске рутине одржавања.
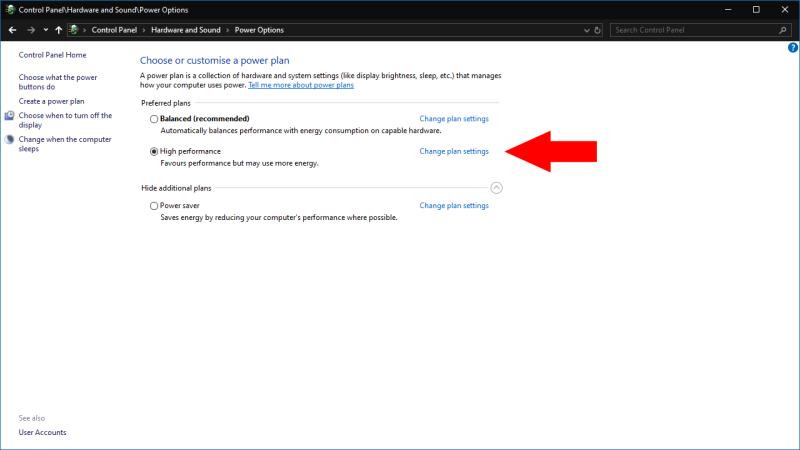
Да бисте онемогућили тајмере за буђење, потражите Опције напајања у менију Старт и отворите везу Контролна табла. Кликните на „Промени поставке плана“ поред активног плана напајања, а затим на везу „Промени напредне поставке напајања“ на следећем екрану.
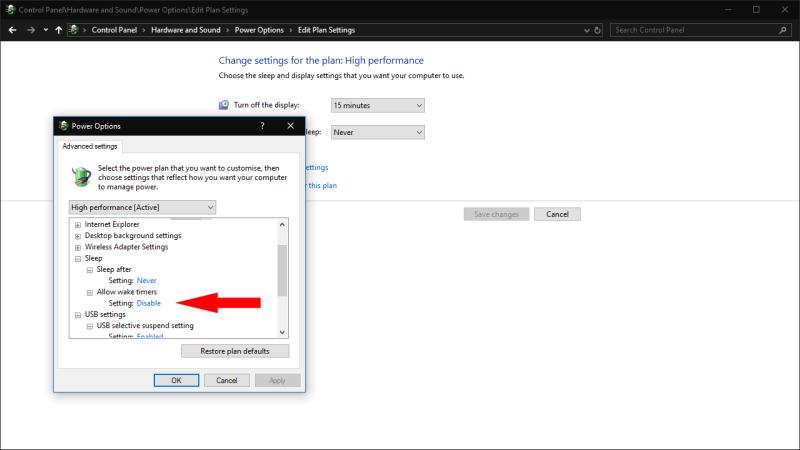
У искачућем прозору који се појави проширите ставку „Спавање“ у приказу стабла, а затим „Дозволи тајмере за буђење“. Промените вредност падајућег менија на „Онемогући“ и кликните на „Примени“ и „У реду“.
Ове технике би требало да вам омогуће да решите многе од најчешћих проблема са буђењем. Међутим, Виндовс има навику да одбија да се повинује подешавањима напајања везаним за спавање, па ћете можда сматрати да је потребно даље истраживање. Алати као што је Евент Виевер ће вам помоћи да додатно сузите претрагу, користећи информације о извору буђења добијене из командне линије.