Мицрософт Теамс телефони добијају апликацију Људи, титлове уживо

Платформа телефона Мицрософт Теамс добила је вишеструке надоградње функција, укључујући апликацију Људи, титлове уживо и интероперабилност Теамс-Скипе.
Слање масовне е-поште је некада био дуготрајан процес, али Мицрософт Публисхер то олакшава. Ево како.
Направите датотеку издавача, а затим идите на мени за слање порука и изаберите опцију спајања е-поште .
Отворите први корак у чаробњаку да изаберете примаоце или да креирате нову листу прималаца
Изаберите прилагођена поља која ћете уметнути у датотеку издавача
Изаберите коме шаљете масовну е-пошту, а затим додајте тему или приложите датотеке
Ако сте власник малог предузећа, једна од најкориснијих ствари је слање масовних е-порука потенцијалним купцима или клијентима. Услуге као што је Маилцхимп нуде могућност масовног маркетинга е-поште, али по додатној цени. Такође можете да шаљете масовне е-поруке и маркетиншке материјале користећи функције спајања поште у Оутлоок-у или Мицрософт Ворд-у.
Међутим, Мицрософт Публисхер вам омогућава да креирате много професионалније и елегантније масовне поруке е-поште или билтене. Још увек се бавимо функцијама сваке од Оффице апликација , а данас ћемо вам показати како можете да направите спајање е-поште професионалног изгледа са Публисхер-ом без додатних трошкова уз претплату на Оффице 365.
Да бисте започели, можете да креирате сопствену датотеку издавача од нуле помоћу опције Празан 8,5 к 11" или помоћу једног од шаблона. Ако нисте сигурни како да почнете, можете да тражите онлајн шаблоне из нове датотеке Добар предлог за почетак за масовну е-пошту је шаблон „билтен“, који има много области текстова и фотографија које можете заменити или прилагодити материјалима своје компаније.
Када прилагодите своју датотеку или шаблон са подацима о сопственој компанији, можете отићи до менија на врху. Одатле ћете желети да изаберете опцију Маилингс . Тада би требало да видите опцију са леве стране за спајање е-поште. Желећете да кликнете на стрелицу надоле поред тога и изаберете Чаробњак корак по корак.
У чаробњаку ћете видети листу опција и објашњење како функционише процес спајања е-поште. За овај први корак, желећете да обратите пажњу на Креирај листу прималаца. Одатле, можете или да користите постојећу листу контаката , изаберите контакте из Оутлоок, или изабрати да т Ипе од нову листу . Обично је најбоље да изаберете контакте из Оутлоок-а, који ће већ бити дом већини људи које желите да контактирате. Ако се одлучите за то, можете изабрати да изаберете листу контаката и изаберете своје контакте, а затим пређете на следећи корак.
У супротном, можете изабрати да откуцате нову листу. као што смо ми овде. Да бисте то урадили, можете се вратити на картицу Маилингс и кликнути на Изабери примаоце, а затим изаберите Откуцајте нову листу. Када се откуцају имена и лични подаци, можете пронаћи локацију за чување листе адреса и кликните на ОК, затим на Да, а затим на Да да бисте је имали при руци за будућу употребу.
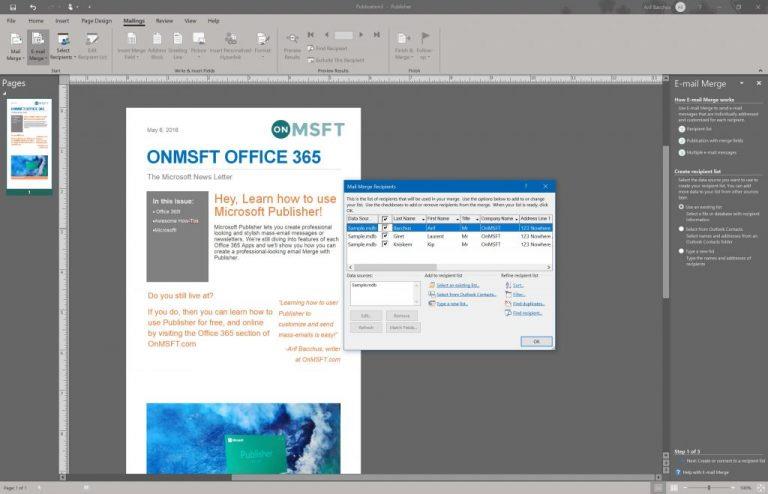
Следеће, можете се вратити на чаробњак за спајање е-поште тако што ћете кликнути на њега са траке на врху. У чаробњаку ћете желети да се уверите да је ваша листа контаката изабрана. Ако није, можете се вратити корак уназад и кликнути на Уреди листу прималаца. Одатле можете кликнути испод Изаберите постојећу листу да бисте отпремили листу коју сте претходно креирали.
Када изаберете, можете прећи на корак 2 кликом на чаробњак. Мораћете да припремите свој документ за спајање е-поште. Као део процеса, видећете листу опција која се појављује у чаробњаку, укључујући имена, бројеве и адресе е-поште и друге врсте информација. Обавезно поставите курсор тамо где су они потребни у документу, а затим кликните да бисте уметнули. У нашем случају, идемо само на име. или адресу. Постоје опције за неке персонализоване везе, као и слике, али их нећемо дирати.
Када завршите са уносом поља у поље Публисхер, време је да пошаљете ту е-поруку! Видећете опцију за преглед е-поште, само да бисте се уверили да је тачна. Такође ћете приметити да ће бити упозорење ако постоје потенцијални проблеми. Можете да кликнете на ово да бисте исправили. У супротном, можете само да кликнете на Пошаљи е-пошту да бисте наставили.
У искачућем прозору обавезно кликните на За и померите се надоле и изаберите опцију Адреса е-поште са листе. Затим можете да унесете своју тему. За крајње прилагођавање, такође можете кликнути на Опције и изабрати ЦЦ, БЦЦ и поставити приоритет е-поште. Такође можете приложити датотеке.
Када будете задовољни, можете притиснути Пошаљи да пошаљете своју поруку. Издавач ће вас такође обавестити коме шаљете е-пошту, тако да ћете желети да притиснете ОК да потврдите. Када то урадите, ваша масовна е-пошта ће бити послата.
Иако смо објаснили како можете да користите Мицрософт Публисхер за масовно слање е-поште или билтена, постоје многе друге употребе за то. Ова Оффице 365 апликација је одлична за креирање захвалница, рођенданских честитки, банера, постера, налепница, визиткарти и још много тога. Могућности су бескрајне, а са Публисхер-ом можете да урадите скоро све да ваше пословање заблиста! Слободно нам јавите како користите Публисхер тако што ћете нам оставити коментар испод.
Платформа телефона Мицрософт Теамс добила је вишеструке надоградње функција, укључујући апликацију Људи, титлове уживо и интероперабилност Теамс-Скипе.
Мицрософт Теамс за Андроид сада подржава инлине превод порука како би омогућио комуникацију међу радницима који говоре различите језике.
Мицрософт Формс вам сада омогућава да делите своје дигиталне упитнике или одговоре на анкете са одређеним корисницима или групама у вашој организацији.
Мицрософт Теамс вам сада омогућава да копирате било који постојећи план у Теамс групе или тимове. Платформа за сарадњу је интегрисана са Мицрософт планером.
Мицрософт Планнер је систем управљања задацима у стилу Канбан који је намењен тимовима који су заузети и удаљеним радницима. Планер вам може помоћи да организујете, доделите и пратите задатке
Оффице 2016 додаци вам омогућавају да проширите могућности, функционалност и функције Оффице клијената као што су Ворд, Екцел, ПоверПоинт и Оутлоок помоћу
идите на страницу „Приступ послу или школи“ Виндовс 10 укључује поједностављене опције за останак у вези са пословним или школским налогом на личном уређају.
Ево неких уобичајених проблема са речима и како их можете решити
Можете да додате контакте директно из е-поште, од нуле, из датотеке, Екцел-а и још много тога. У овом водичу добро објасните како то можете учинити.
Да ли сте икада желели да уградите Оффице 365 документ на своју веб локацију? У овом водичу погледајте како то можете учинити
Ево како се можете пријавити за преглед нове Мицрософтове апликације Фамили Сафети на иОС-у и Андроид-у.
Са овим водичем, добро вам показати како можете направити животопис у Мицрософт Ворд-у за неколико минута.
Ближи се време дипломирања, што значи да ће многи ученици ускоро изгубити приступ својим Оффице 365 налозима које им је обезбедила школа. Ако тренутно користите
Ако користите Виндовс 10, вероватно сте приметили обавештење које се повремено појављује у доњој десној страни екрана и тражи од вас да покушате
Мицрософт је раније отворио свој Оффице и Оффице 365 пакет алата за продуктивност ограниченој количини жељних тестера малопре. Са благим
Видео је ефикасан начин за дељење знања када радите на даљину. Проналажење места да видео садржај буде доступан свима којима је потребан може бити више
У овом водичу погледајте како ИТ администратори могу да избришу старе Оффице 365 налоге.
У овом водичу детаљније ћемо погледати наше савете и трикове за ОнеДриве, како можете да управљате својим простором за складиштење и још много тога.
Мицрософт ОнеДриве услуга складиштења у облаку вам омогућава да приступите вашим датотекама где год да се налазите. Компанија заправо одржава два различита, али слична имена
Научите како да промените функцију провере правописа у програму Мицрософт Ворд 2019, 2016 или 365 помоћу овог водича.
Pronađite detaljne korake kako da vratite svoj Instagram nalog nakon što je onemogućen.
Желите да избришете истекле пропуснице и средите Аппле новчаник? Пратите док објашњавам у овом чланку како да уклоните ставке из Аппле новчаника.
Било да сте одрасла или млада особа, можете испробати ове апликације за бојење да бисте ослободили своју креативност и смирили свој ум.
Овај водич вам показује како да решите проблем са вашим Аппле иПхоне или иПад уређајем који приказује погрешну локацију.
Погледајте како можете да омогућите и управљате Не узнемиравај на иПад-у како бисте се могли фокусирати на оно што треба да урадите. Ево корака које треба пратити.
Погледајте различите начине на које можете повећати своју тастатуру на иПад-у без апликације треће стране. Такође погледајте како се тастатура мења са апликацијом.
Да ли се суочавате са грешком иТунес не открива иПхоне или иПад на вашем Виндовс 11 рачунару? Испробајте ове проверене методе да одмах решите проблем!
Осећате да ваш иПад не ради брзо? Не можете да надоградите на најновији иПадОС? Пронађите овде знакове који говоре да морате да надоградите иПад!
Тражите кораке како да укључите аутоматско чување у програму Екцел? Прочитајте овај водич о укључивању аутоматског чувања у Екцел-у на Мац-у, Виндовс 11 и иПад-у.
Погледајте како можете да држите своје лозинке у Мицрософт Едге-у под контролом и спречите прегледач да сачува све будуће лозинке.

























