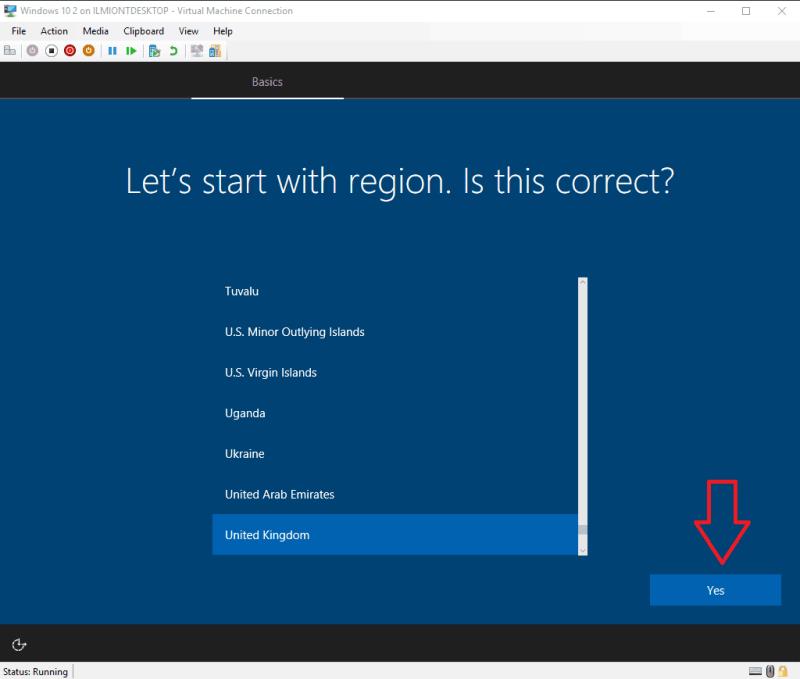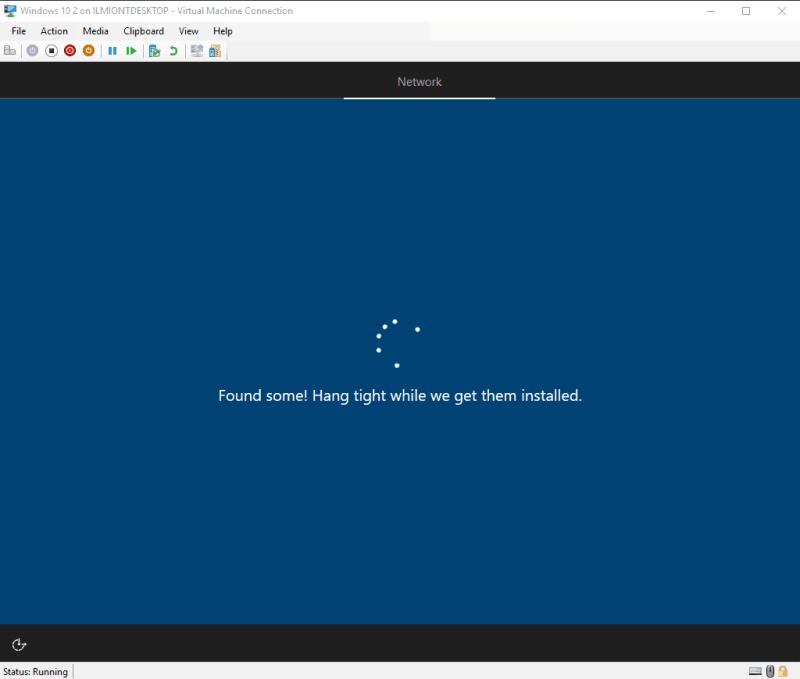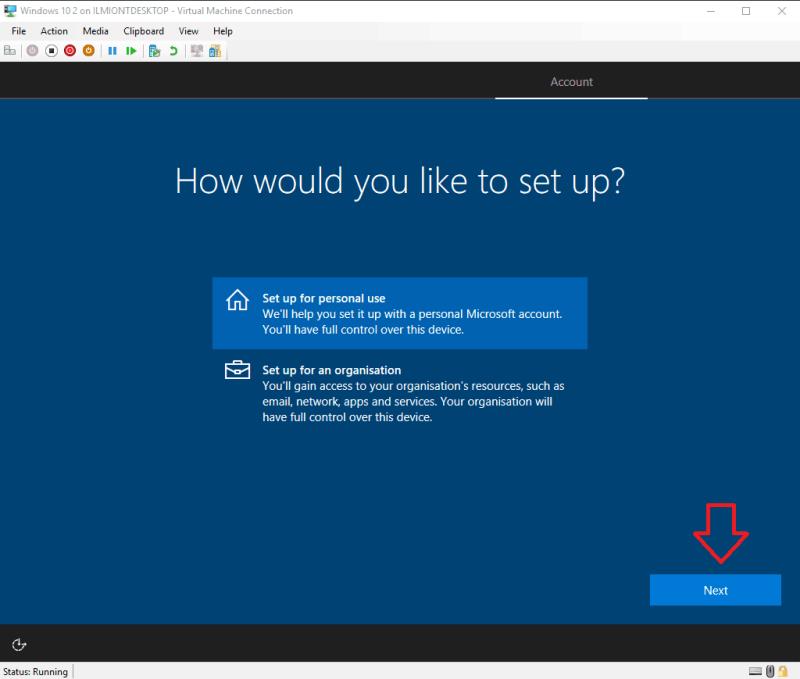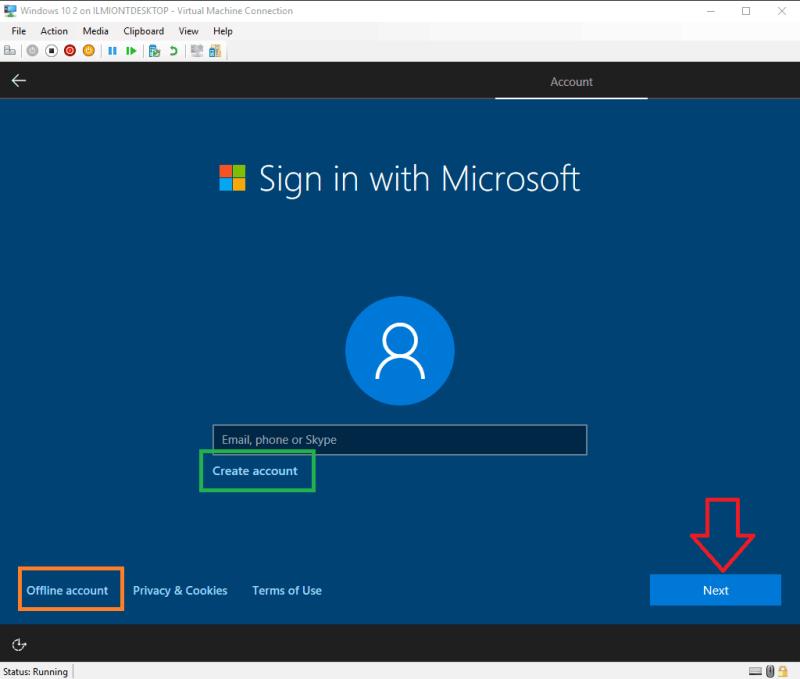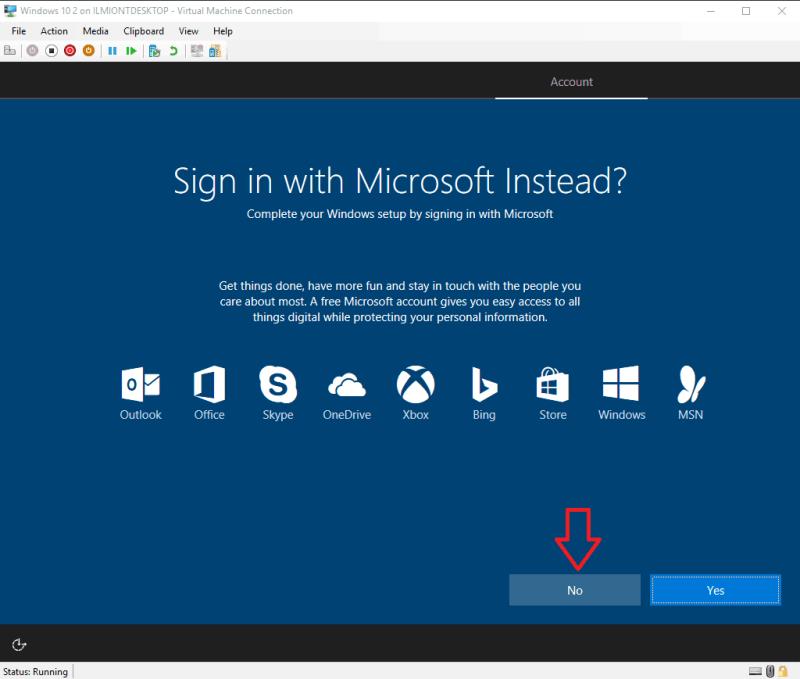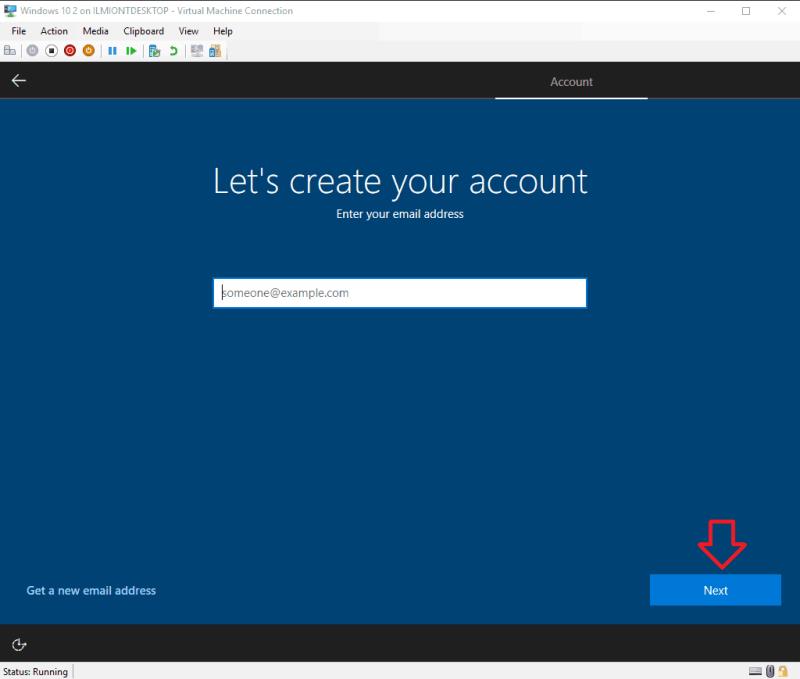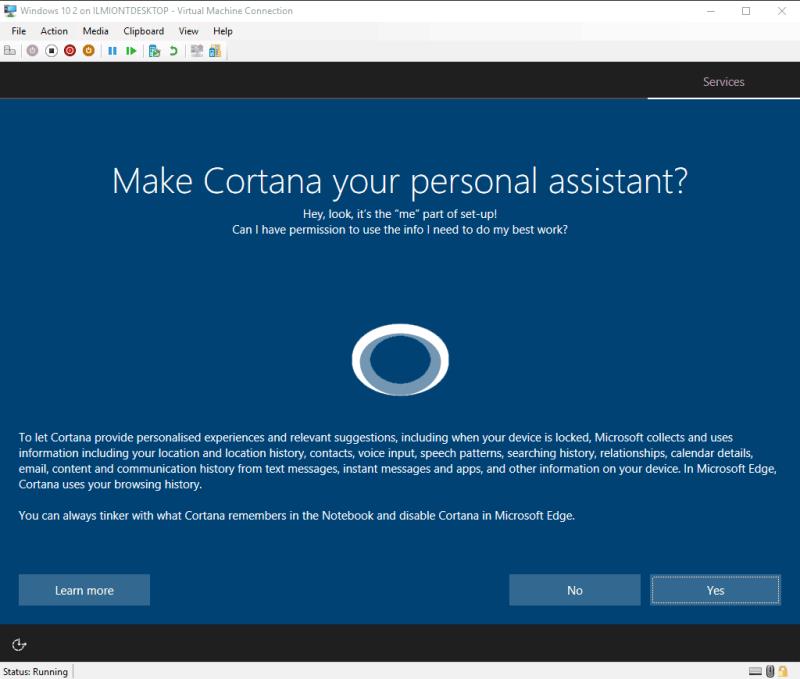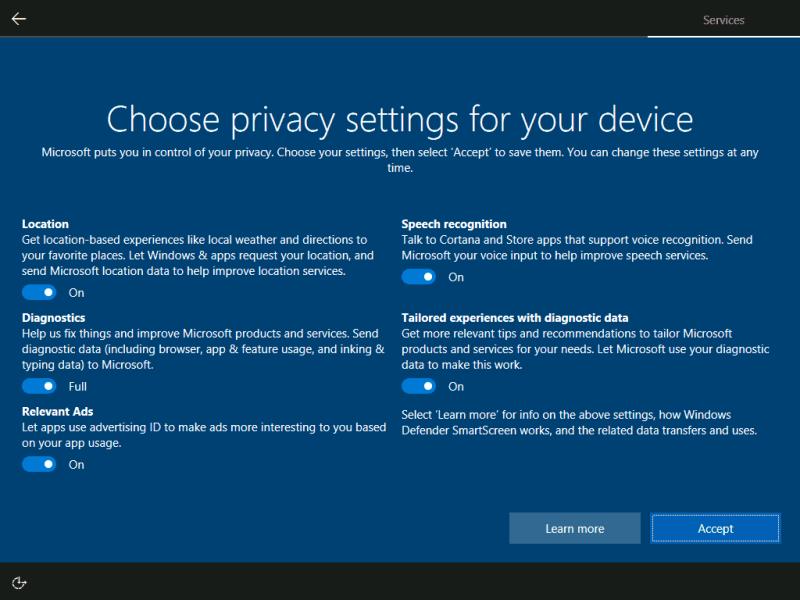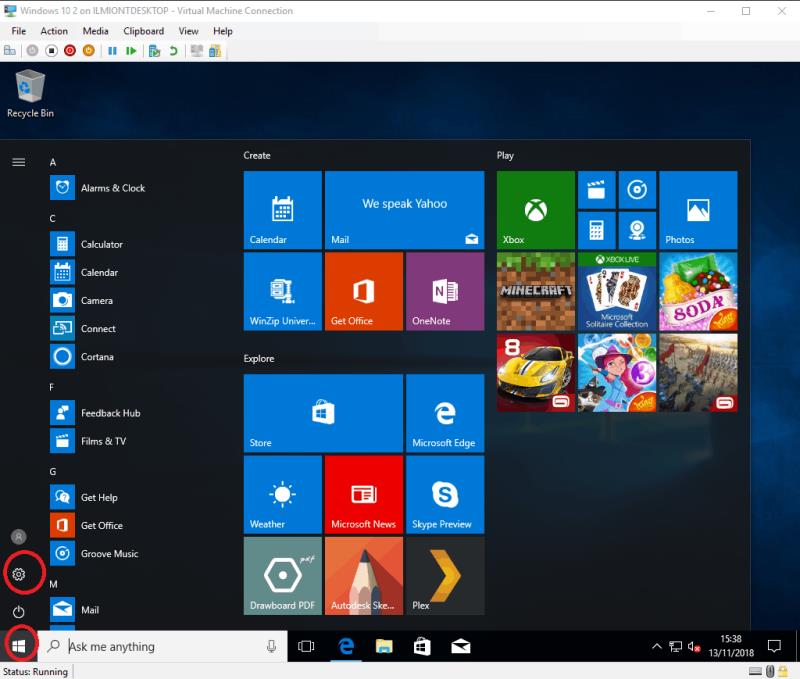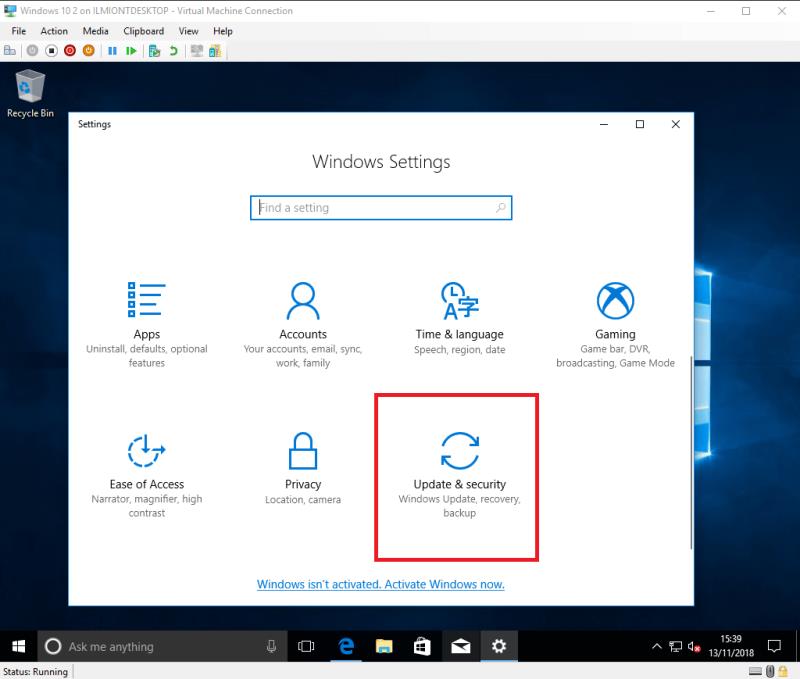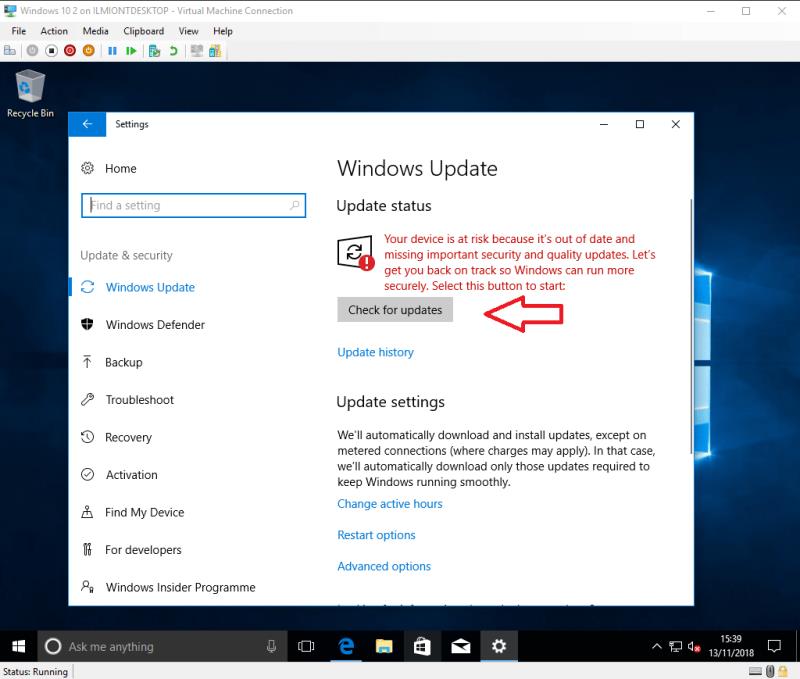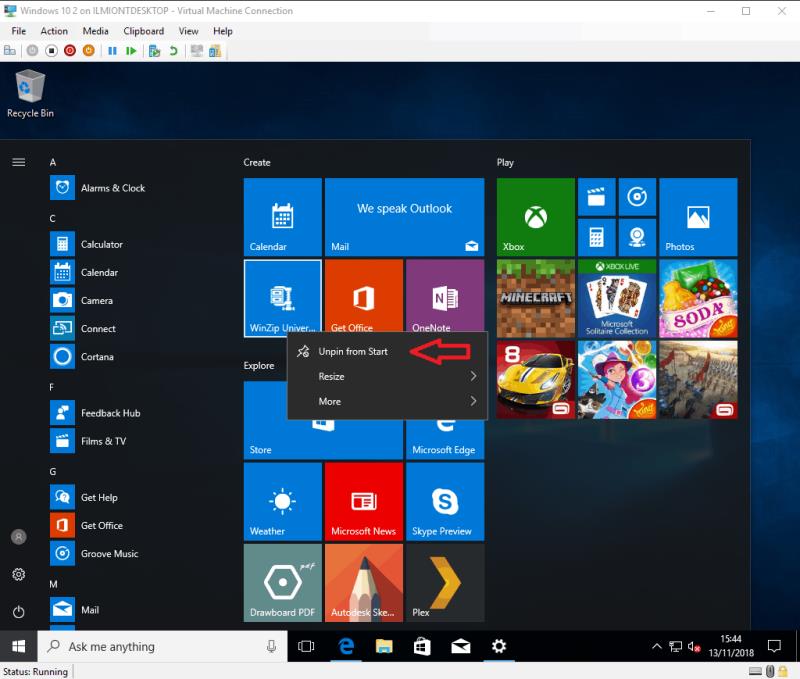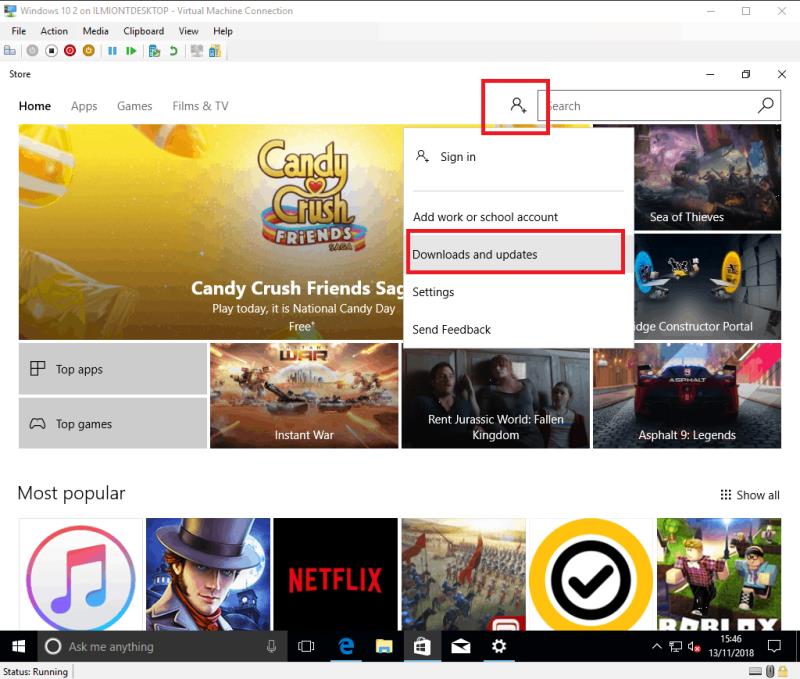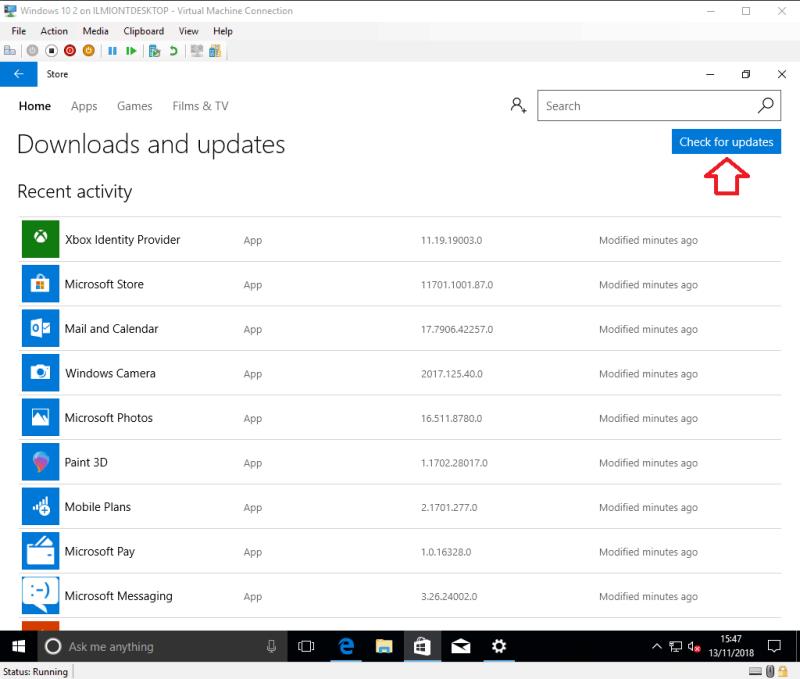Управо сте купили – или направили – или примили – сјајан нови Виндовс 10 уређај и спремни сте да га укључите. У овом водичу ћемо вас упутити кроз основе којих треба да будете свесни када први пут укључите рачунар.
Подешавање оперативног система Виндовс 10 није тешко, али може потрајати неко време да се то уради како треба из првог пута. Препоручујемо вам да одвојите сат времена да бисте се конфигурисали. Припремање свега током почетне процедуре подешавања значи да касније има мање посла.
У овој фази, морамо да понудимо упозорење – ова упутства се неће увек тачно односити на ваш уређај. Екрани које ћете видети могу се незнатно разликовати у зависности од прецизне верзије оперативног система Виндовс 10 која долази са вашим производом. Неки произвођачи рачунара такође могу да додају сопствене фазе подешавања, па погледајте документацију у пријемном сандучету вашег уређаја за додатна упутства која су вам потребна.
Уздржавамо се од пружања било каквих инструкција специфичних за хардвер, тако да би овај водич требало да буде широко применљив на свим Виндовс 10 лаптоповима, таблетима и стоним рачунарима. Ова упутства такође могу бити од користи када чистите инсталирате Виндовс 10 ��а постојећу машину. Кренимо.
Прво покретање
Пратите упутства произвођача да бисте припремили уређај за почетно покретање. Притисните дугме за напајање на уређају да бисте започели процедуру покретања. Овај први почетак може потрајати доста времена, па будите спремни да сачекате неко време пре него што се нешто значајно догоди.
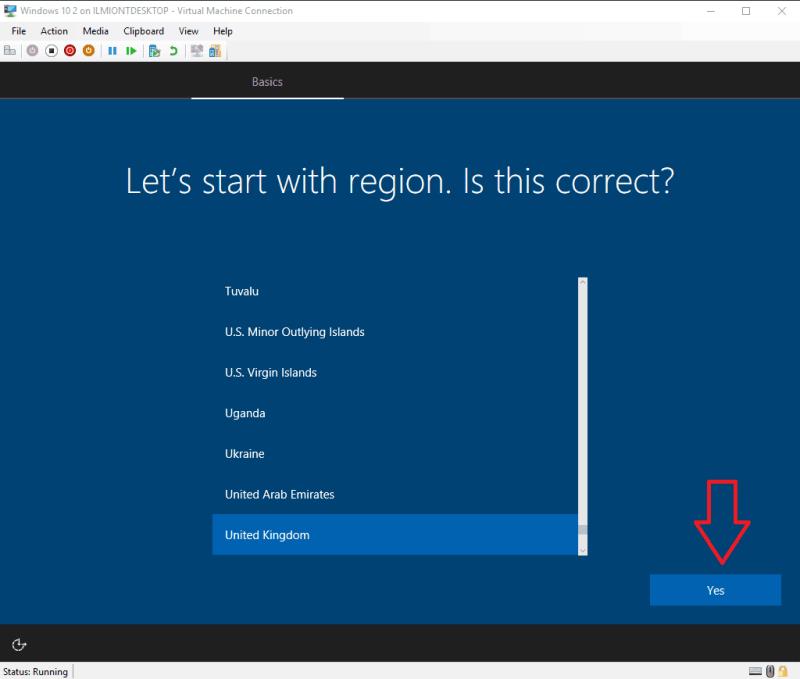
После неколико минута, стићи ћете на Виндовс Оут оф Бок Екпериенце (ООБЕ) – скуп почетних екрана за подешавање где можете да почнете да конфигуришете свој уређај. Ако имате микрофон и звучнике доступне у новом хардверу, можете да завршите подешавање користећи само свој глас. Међутим, ово брзо постаје гломазно, тако да ћемо за сада искључити Цортанину гласовну контролу и наставити са традиционалним мишем и тастатуром.
Потврдите свој регион на првој страници и кликните на дугме „Да“ да бисте кренули напред.

Следећа страница тражи од вас да изаберете распоред тастатуре. У већини случајева, ово ће већ бити одговарајуће одабрано из вашег избора региона. Ако треба да промените изглед, изаберите жељени са листе пре него што притиснете „Да“.
Ако желите, можете додати додатне распореде тастатуре на следећој страници – ако желите, притисните дугме „Додај распоред“, али у супротном изаберите „Прескочи“ да бисте сачували подешавања. Виндовс ће требати мало времена да примени ваша регионална подешавања.
Ажурирања
Следећа фаза може потрајати неколико минута. Виндовс ће почети да проверава да ли постоје исправке, које укључују важне безбедносне исправке и исправке грешака. Овде нема много посла осим стрпљивог чекања док Виндовс преузме сва доступна ажурирања.
Важно је да не искључујете свој уређај током ове фазе. Иако процес ажурирања може да потраје дуго (нарочито ако имате спору интернет везу), уклањање ажурирања сада вам даје слободу да истражите радну површину чим се подешавање заврши.
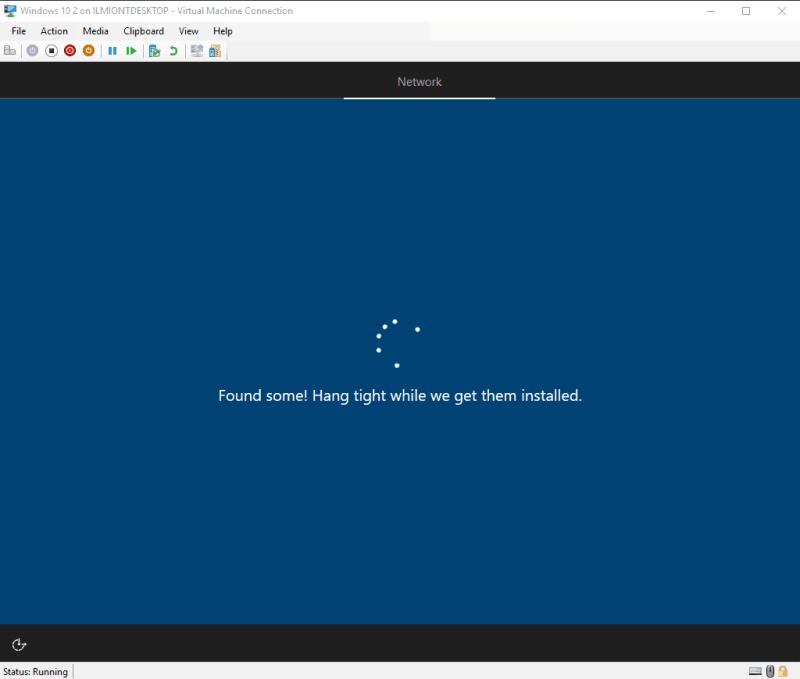
Ако ваш уређај користи старију „ажурирање функција“ оперативног система Виндовс 10, подешавање може то сада открити и питати да ли желите да надоградите на новију верзију. Ако је ова опција представљена, вероватно ћете имати користи ако је прихватите сада – ажурирања функција додају нове функције и опције подешавања, тако да ћете уштедети време тако што ћете почети да користите радну површину тек када будете на најновијој верзији.
Међутим, имајте на уму да ће за инсталацију ажурирања функције требати дуже – то је велико преузимање и захтевна процедура инсталације за машину. Можете оставити рачунар да аутоматски управља процесом, али будите спремни за чекање од неколико сати на спорој вези.
Рачуни
Након што се ажурирања инсталирају, од вас ће бити затражено да одаберете како ће се ваш рачунар користити – за личну употребу или као пословни уређај. Обично ћете желети да кликнете на „Подеси за личну употребу“, осим ако не конфигуришете пословни рачунар и ако сте добили конкретна упутства. Претпостављамо да сте изабрали личну употребу за остатак овог водича. Кликните на опцију и притисните „Даље“.
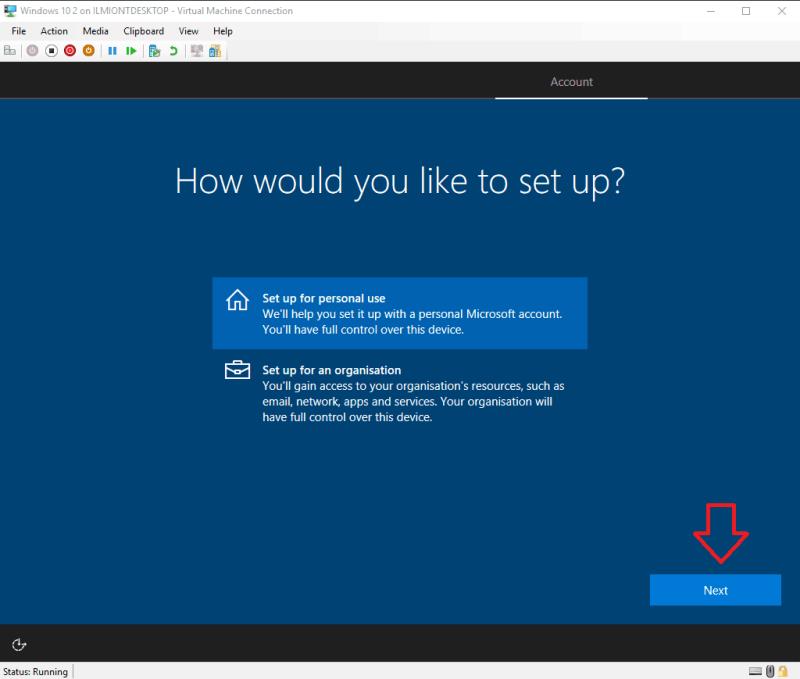
Затим ће од вас бити затражено да се пријавите са својим Мицрософт налогом. Ако већ имате Мицрософт налог, унесите своју адресу е-поште сада да бисте је приложили свом рачунару. Ово вам омогућава да приступите Мицрософт услугама у облаку као што су ОнеДриве и Цортана без даљег конфигурисања.
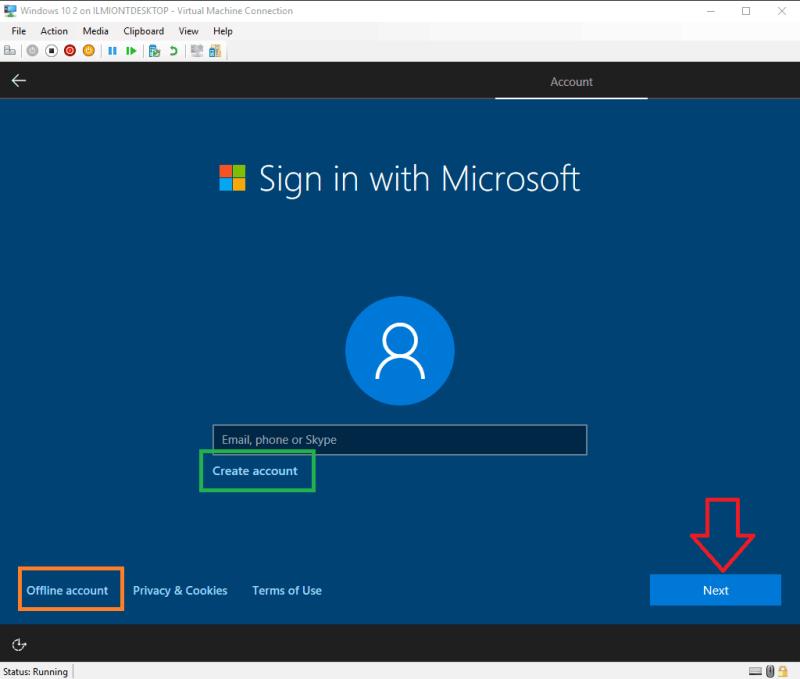
Ако немате налог, можете да креирате нови притиском на везу „Креирај налог“. Следите ове кораке да бисте себи набавили нову Мицрософт адресу е-поште (или поново искористили постојећу) и отворили свој Мицрософт налог.
Последња опција је коришћење налога „ван мреже“. Ово не захтева да креирате Мицрософт налог, али значи да нећете моћи да користите услуге у облаку на мрежи. Међутим, то је најједноставнија опција, и вероватно најбезбеднија и најмање наметљива.
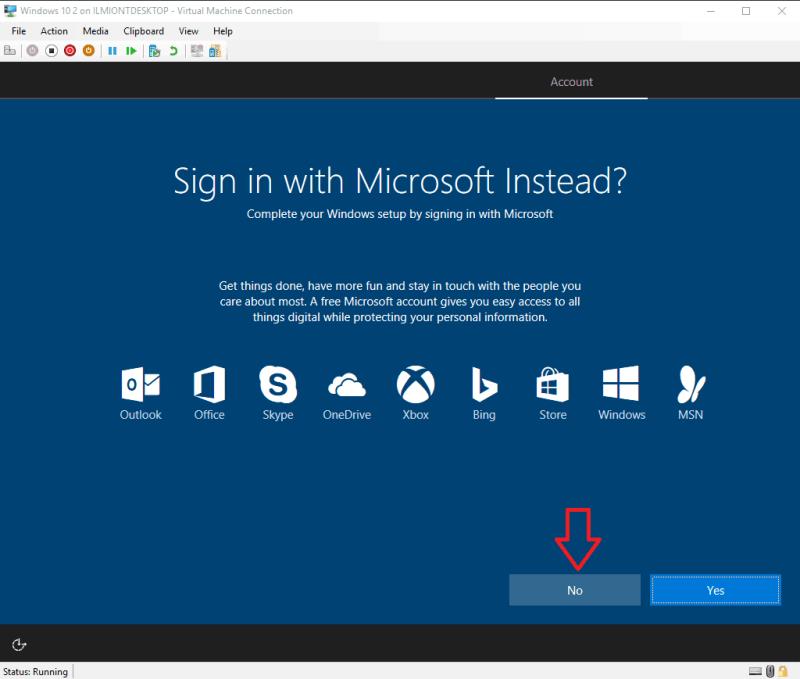
Кликните на везу „Оффлине налог“ у доњем левом углу екрана да бисте га креирали. Мораћете да притиснете „Не“ на следећем екрану, у ком Мицрософт последњи пут покушава да вас убеди да користите налог на мрежи. Затим пратите кораке да бисте унели своје име и креирали лозинку за свој налог.
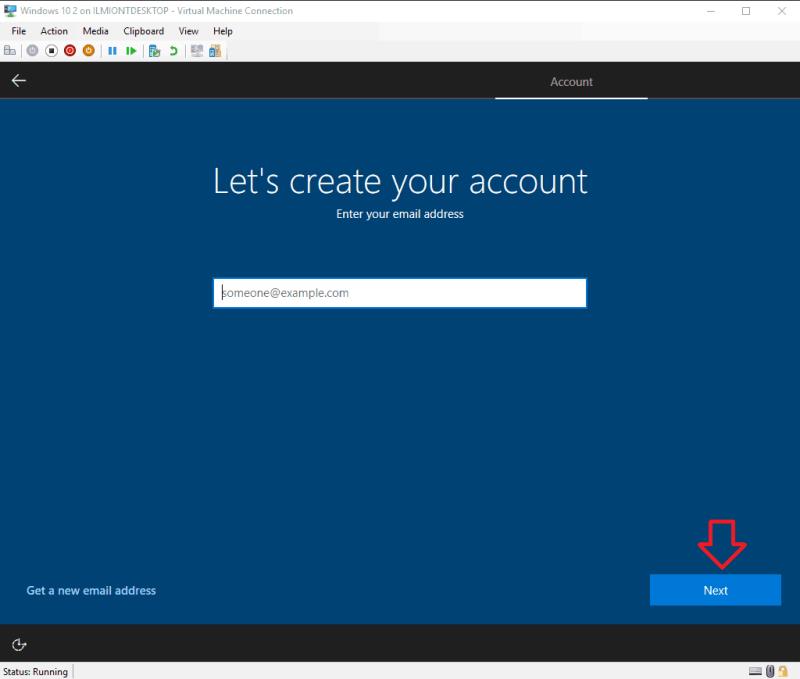
Ако касније желите да пређете на Мицрософт налог (или пређете у супротном смеру, на налог ван мреже), то се може постићи у Виндовс подешавањима у било ком тренутку у будућности.
Цортана
Са конфигурисаним налогом, следећа фаза је да изаберете да ли ћете омогућити Цортану. Цортана је Мицрософт-ов дигитални асистент са гласовном контролом , који вам омогућава да обављате уобичајене задатке разговарајући са рачунаром. Цортана такође може да вас обавештава о информацијама као што су вести и временска прогноза, као и да синхронизује информације између вашег рачунара и паметног телефона.
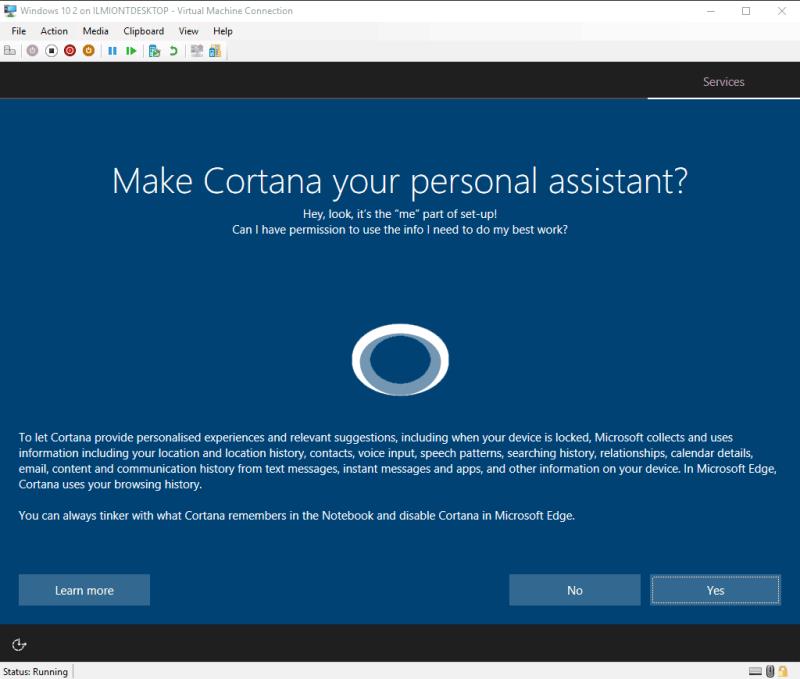
Ако је то превише за разматрање у овој фази подешавања, можда бисте желели да оставите Цортану онемогућену за сада – увек је можете укључити касније. Притисните дугме „Да“ или „Не“ да бисте означили да ли желите да користите Цортану.
приватност
Коначно, доћи ћете до странице подешавања приватности. Имајте на уму да је овај екран прошао кроз више ревизија током животног века оперативног система Виндовс 10, тако да оно што видите може изгледати мало другачије ако ваш уређај још увек не користи најновију верзију.
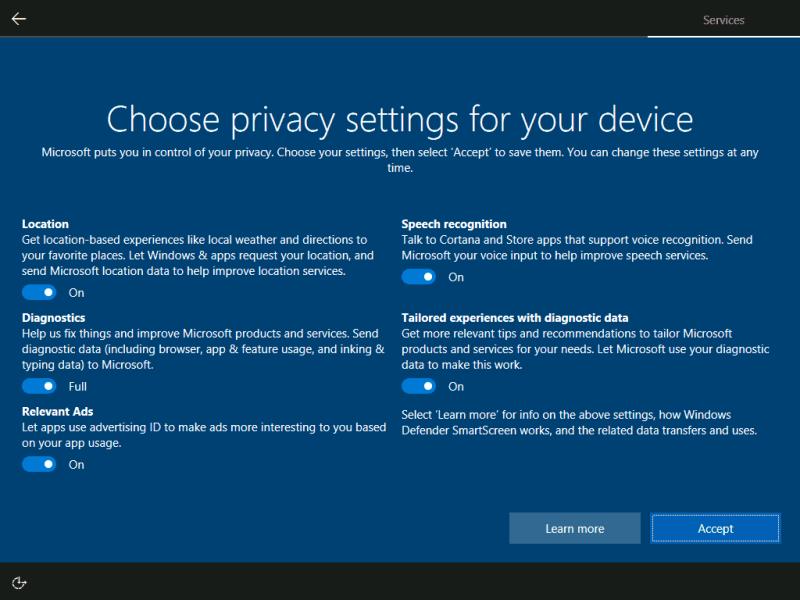
Ми ћемо се уздржати од давања конкретних упутстава овде, пошто би ваши избори требало да одражавају ваш лични став према прикупљању података. Мицрософт подразумевано оставља укључен сваки прекидач, што компанији даје приступ детаљним дијагностичким подацима и омогућава компанији да вас прати помоћу огласа, даје циљане препоруке и обрађује ваше гласовне податке.
Можете искључити било коју опцију која вам је непријатна. Када завршите, притисните „Прихвати“ да бисте довршили последњу ООБЕ страницу. Виндовсу ће сада требати неколико тренутака да припреми уређај за употребу. Ово може потрајати неколико минута на споријим производима, па сачекајте стрпљиво док се заврши. Опет, не смете да искључите свој уређај током ове фазе поступка подешавања.
Почнимо
Након неколико минута, накратко ћете видети поруку „Хајде да почнемо“ пре него што вам се по први пут прикаже нова радна површина Виндовс 10. Иако је ваш рачунар сада у суштини спреман за употребу, постоји још неколико задатака одржавања које препоручујемо да прво обавите.
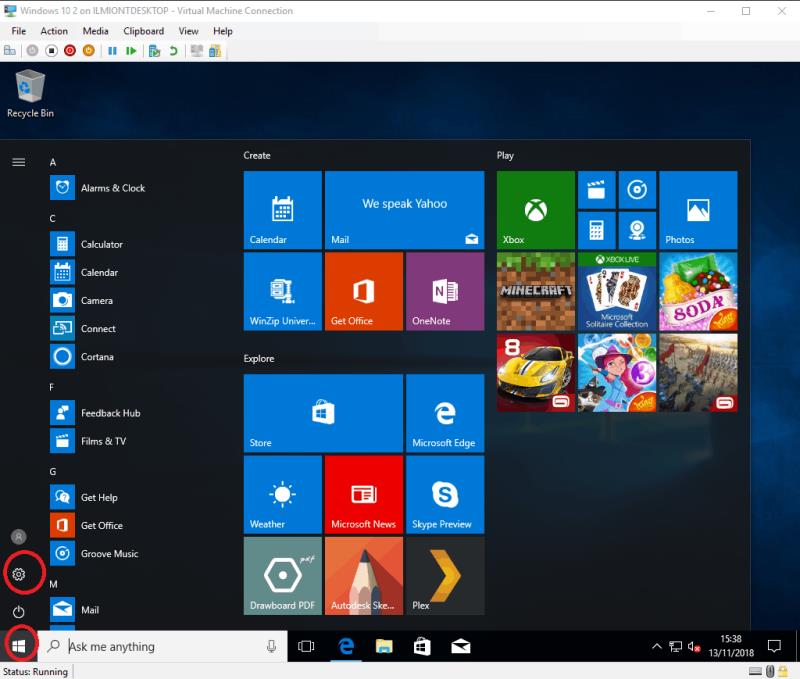
Најважније од њих је провера да ли сте заиста ажурни. Иако су критичне закрпе инсталиране током ООБЕ, скоро сигурно ћете имати много више доступних ажурирања сада када је Виндовс потпуно конфигурисан. Опет, препоручујемо да одмах склоните ажурирања, па кликните на дугме Старт у доњем левом углу и притисните малу икону зупчаника у левом менију да бисте отворили Подешавања.
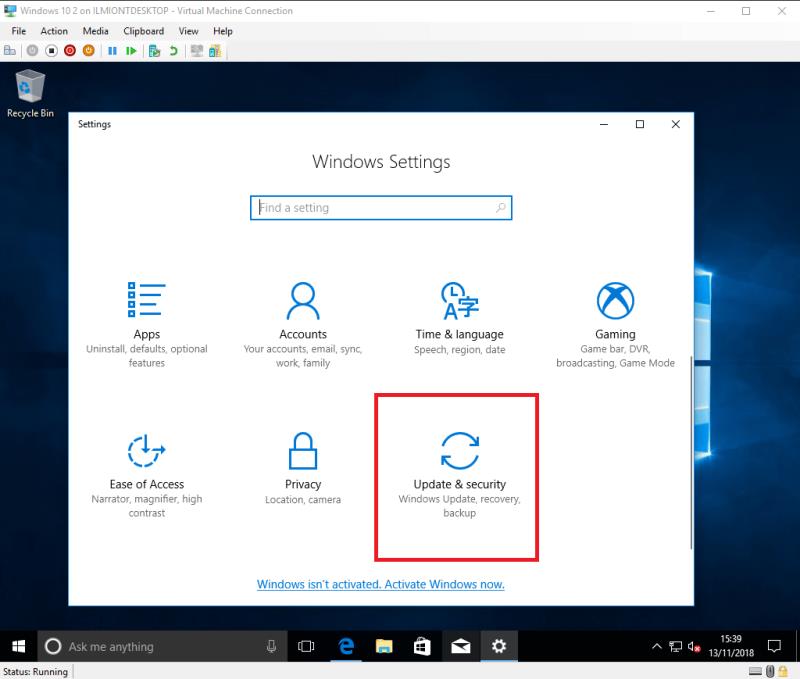
Одавде идите на категорију „Ажурирање и безбедност“ (можда ћете морати да померите надоле) и притисните дугме „Провери ажурирања“ да бисте започели процес ажурирања. Ово може потрајати доста времена, посебно на спорој интернет вези, али можете наставити са неким другим задацима одржавања док су ажурирања у току.
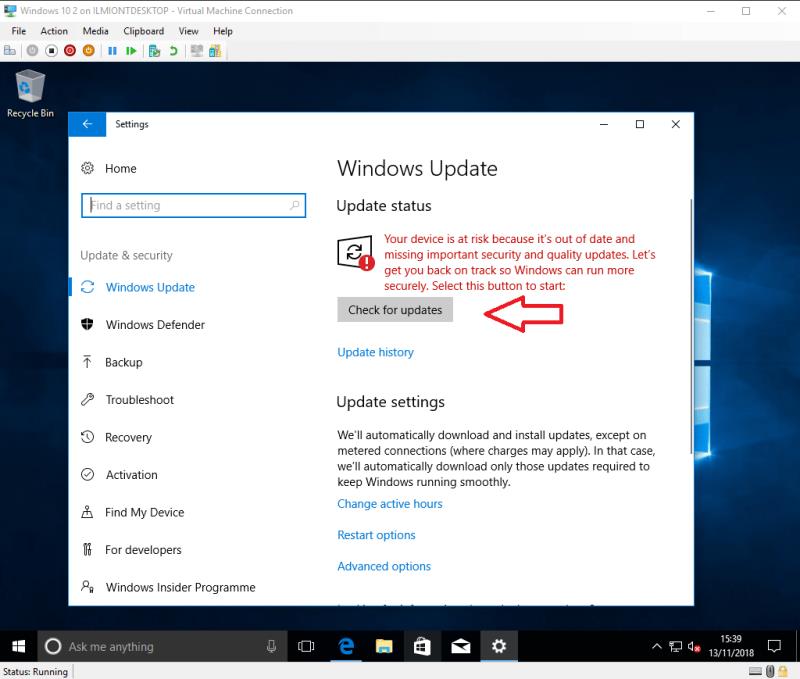
Следеће, можда ћете желети да уклоните неке од унапред закачених блоатваре-а из менија Старт. Притисните дугме Старт поново и видећете неколико пречица за апликације које ће затрпати ваш екран. Можете да кликнете десним тастером миша на било коју од њих и изаберете „Откачи са почетка“ да бисте је уклонили. Многе од апликација су игре које можда никада нећете користити. Ако желите да опоравите било шта у будућности, можете га поново инсталирати из Виндовс продавнице.
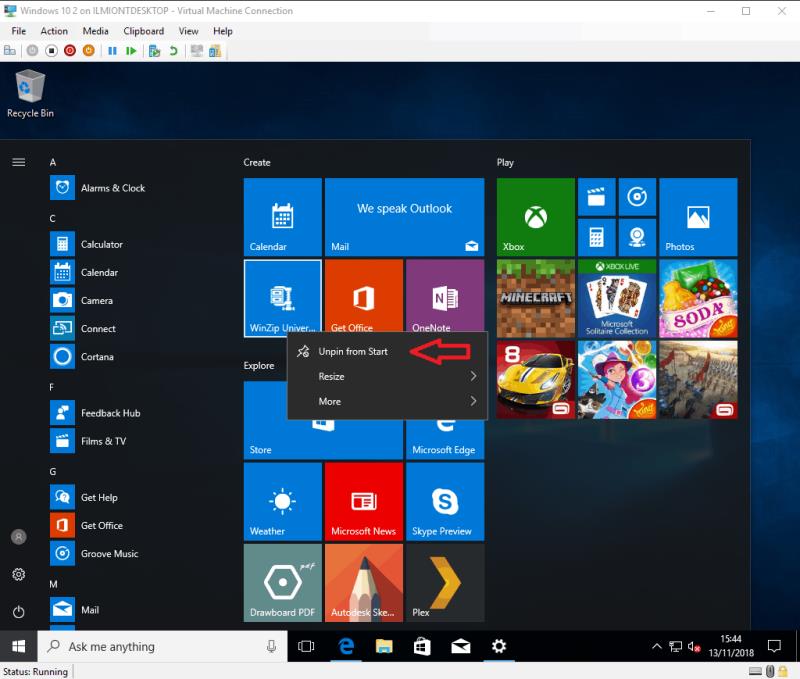
Говорећи о Виндовс продавници, сада је време да поставите још једну операцију ажурирања у току. Ваше апликације – као што су Маил, Цалендар и Скипе – имаће своја доступна ажурирања, одвојено од Виндовс. Кликните на икону Продавница на дну екрана (на траци задатака) да бисте отворили Продавницу.
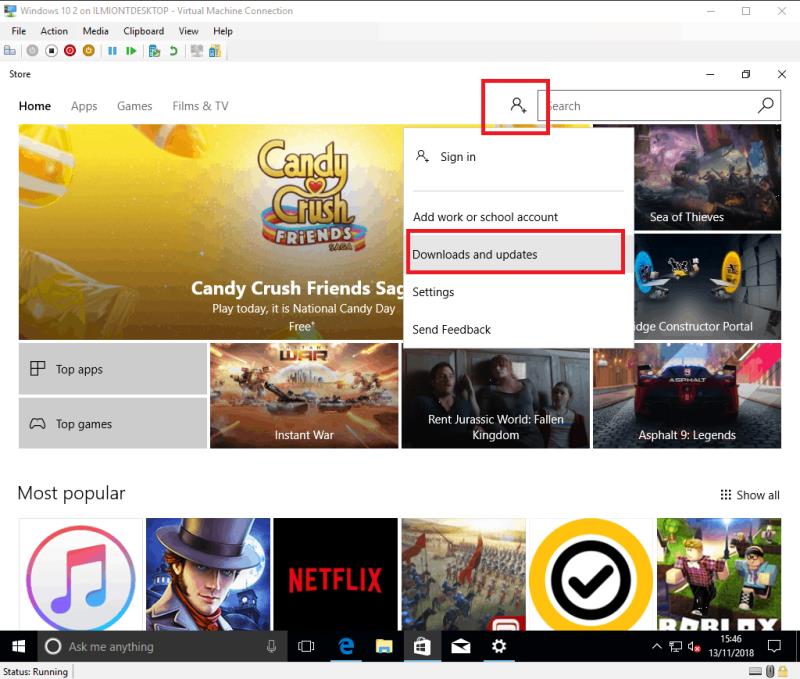
У продавници кликните на дугме лево од траке за претрагу и изаберите „Преузимања и ажурирања“ (ово може изгледати мало другачије у зависности од ваше тачне верзије), а затим притисните дугме „Провери ажурирања“. Ваше апликације ће почети да се ажурирају. Такође можете почети да инсталирате све нове апликације које користите из Виндовс продавнице у овом тренутку.
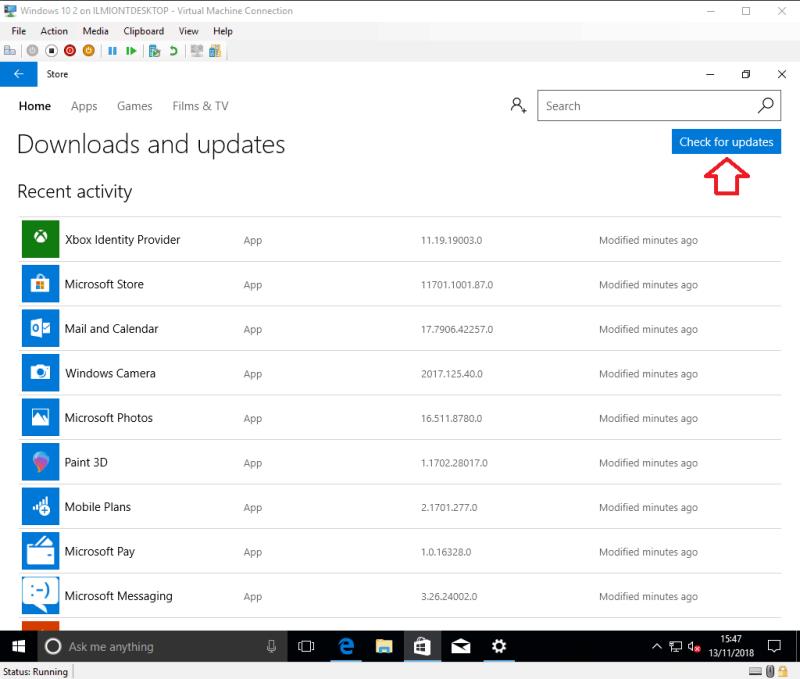
То је заиста све што треба да се уради када конфигуришете Виндовс 10 рачунар. Сада имате ажуриран систем, са антивирусном заштитом из Виндовс Дефендер-а омогућеном одмах из кутије. Међутим, овде смо само загребали површину – вероватно ћете желети да следеће инсталирате сопствене апликације, а затим да почнете да прилагођавате ствари својим жељама у апликацији Подешавања. Ускоро ћемо објавити додатне чланке са конкретнијим упутствима, али у међувремену би овај водич требао бити довољан да почнете да користите свој нови Виндовс 10 уређај.