Ako vymazať vyrovnávaciu pamäť v prehliadači Google Chrome

Držte vyrovnávaciu pamäť vyčistenú vo vašom webovom prehliadači Google Chrome pomocou týchto krokov.
Stiahli ste si niekedy niečo z interwebov, len aby ste mali problém zistiť, kam to išlo? Prehliadače väčšinou predvolene uložia na miesto podľa vlastného výberu bez toho, aby vás požiadali o váš vstup. Aké drzé! Nemôžem vám povedať, koľkokrát som za tie roky zabudol prepnúť toto nastavenie, aby som prinútil ktorýkoľvek prehliadač, ktorý práve používam, aby sa ma pýtal, kam uložiť veci.
Našťastie existuje jednoduchý spôsob, ako to vyriešiť. Pár kliknutí, pár sekúnd vášho času a budete si môcť vždy vybrať, kam chcete uložiť jednotlivé fotografie, súbory a videá.
Vzhľadom na to, že Chrome je môj preferovaný prehliadač, bola to jedna z prvých vecí, ktoré som urobil, keď som prvýkrát dostal tento notebook. Pri nastavovaní stroja podľa mojich predstáv som si okamžite stiahol Chrome a potom som tento malý klenot prepol do polohy „zapnuté“.
Kliknite na tri bodky v pravom hornom rohu prehliadača Chrome a potom kliknite na položku Nastavenia. V ponuke na ľavej strane prejdite nadol a kliknite na šípku nadol vedľa položky „Rozšírené“. Odtiaľ kliknite na „Stiahnuté“.
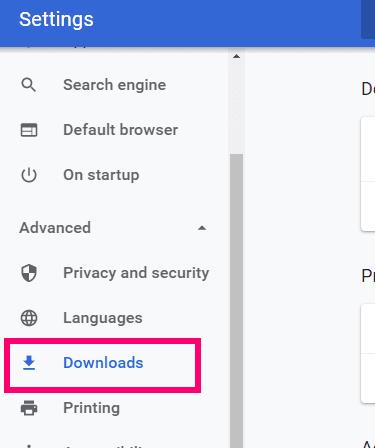
Ako vidíte, umiestnenie je automaticky nastavené na uloženie do C:\Users\Vaše meno\Stiahnuté súbory. Všimnite si tiež, že prepínač, ktorý sa vás pýta, kam uložiť veci, je predvolene nastavený do vypnutej polohy.
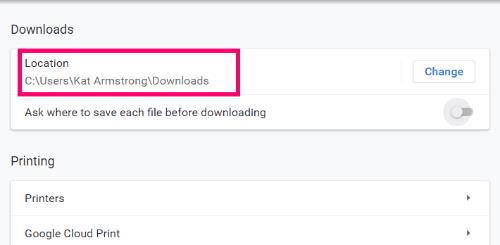
Teraz máte dve možnosti. Môžete kliknúť na „Zmeniť“ vedľa tohto predvoleného priečinka, prejsť do priečinka, do ktorého chcete vždy všetko uložiť, a potom kliknúť na „Uložiť“. Alebo môžete tento prepínač prepnúť do polohy „Zapnuté“ umiestnenej napravo od položky „Pred stiahnutím sa spýtať, kam uložiť každý súbor“.
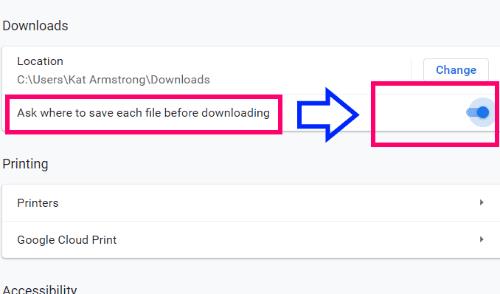
Osobne chcem, aby sa ma moje prehliadače pýtali, kam mám veci uložiť. Nechcem, aby sa všetko, čo stiahnem, dostalo na jedno miesto. Som vysoko organizovaný! Mám špeciálne priečinky určené na sťahovanie fotografií, videí, inštalátorov aplikácií/programov atď. Len mi to robí veci jednoduchšie a čistejšie. Táto možnosť je samozrejme na vás a na tom, s čím ste najviac spokojní.
Aké ďalšie malé tipy a triky vám môžem poskytnúť, aby ste si trochu uľahčili život v prehliadači Chrome?
Príjemné surfovanie!
Držte vyrovnávaciu pamäť vyčistenú vo vašom webovom prehliadači Google Chrome pomocou týchto krokov.
Zmeňte predvolenú tému Google Chrome a dajte prehliadaču nový vzhľad podľa týchto jednoduchých krokov pre začiatočníkov.
Odstránením histórie stiahnutí na Android zariadení môžete získať viac úložného priestoru a zabezpečiť svoj súkromie. Tu sú kroky, ktoré treba dodržať.
Zistite, ako vyriešiť bežný problém, pri ktorom bliká obrazovka v prehliadači Google Chrome.
Webový prehliadač Google Chrome poskytuje spôsob, ako zmeniť písma, ktoré používa. Zistite, ako nastaviť písmo na to, ktoré chcete.
Máte Amazon Fire a chcete na ňom nainštalovať Google Chrome? Naučte sa, ako nainštalovať Google Chrome pomocou APK súboru na Kindle zariadeniach.
Zistite, ako sa vyrovnať s chybou “Aw, Snap!” v Chrome, zoznam účinných metód na opravu problému a prístup na požadované stránky.
Živý prepis je praktická funkcia dostupnosti v Google Chrome. Naučte sa, ako ju povoliť alebo zakázať podľa vašich potrieb.
Ako správne spravovať uložené heslá vo webových prehliadačoch Google Chrome, Mozilla Firefox a Microsoft Edge.
Prečítajte si tento článok, aby ste sa dozvedeli, ako obnoviť stratené karty v prehliadači Chrome a uložiť ich pomocou praktických metód a trikov.
Krok za krokom návod, ako úplne odinštalovať Microsoft Edge z Windows 10. Zistite, čo robiť, ak sa vám nový Microsoft Edge nepáči.
Ako odstrániť heslá uložené vo webovom prehliadači Google Chrome.
Ak vám chyba status_breakpoint v prehliadači Chrome bráni v používaní prehliadača, opravte ju pomocou týchto spôsobov riešenia problémov.
Zabráňte zobrazovaniu nepríjemných upozornení vo webových prehliadačoch Edge, Chrome, Opera a Firefox.
Prečítajte si dva spôsoby, ako rýchlo reštartovať webový prehliadač Google Chrome.
Chyba 400 prehliadača Google Chrome je chyba klienta, ktorá sa vyskytuje v dôsledku nesprávnych požiadaviek, neplatnej syntaxe alebo problémov so smerovaním.
Ak ste dostali upozornenie na kritickú chybu prehliadača Google Chrome, pravidlom číslo jedna NEBUDE kontaktovať falošnú podporu, pretože nejde o nič iné ako o podvod.
Ako obnoviť panel so záložkami Google Chrome, ak zmizne.
V tomto návode sa dozviete, ako exportovať a preniesť uložené heslá vo webovom prehliadači Google Chrome.
Ak nástroj Chromes CleanUp Tool prestal fungovať pri vyhľadávaní škodlivého softvéru, vymažte vyrovnávaciu pamäť a súbory cookie a preinštalujte prehliadač.
Máte nejaké RAR súbory, ktoré chcete previesť na ZIP súbory? Naučte sa, ako previesť RAR súbor na formát ZIP.
Držte vyrovnávaciu pamäť vyčistenú vo vašom webovom prehliadači Google Chrome pomocou týchto krokov.
Ukážeme vám, ako zmeniť farbu zvýraznenia textu a textových polí v Adobe Reader s týmto podrobným návodom.
Nájdite tu podrobné pokyny, ako zmeniť User Agent String vo webovom prehliadači Apple Safari pre MacOS.
Microsoft Teams v súčasnosti nepodporuje nativné prenášanie vašich stretnutí a hovorov na TV. Môžete však použiť aplikáciu na zrkadlenie obrazovky.
Zaujíma vás, ako integrovať ChatGPT do Microsoft Word? Tento sprievodca vám presne ukáže, ako to urobiť pomocou doplnku ChatGPT pre Word v 3 jednoduchých krokoch.
Zistite, ako vyriešiť bežný problém, pri ktorom bliká obrazovka v prehliadači Google Chrome.
Hľadáte osviežujúcu alternatívu k tradičnej klávesnici na obrazovke, Galaxy S23 Ultra od Samsungu poskytuje vynikajúce riešenie. S
Krížové odkazy môžu váš dokument výrazne sprístupniť, usporiadať a uľahčiť jeho používanie. Tento sprievodca vás naučí, ako vytvoriť krížové odkazy v programe Word.
Potrebujete naplánovať opakujúce sa stretnutia v MS Teams so svojimi spolupracovníkmi? Naučte sa, ako nastaviť opakujúce sa stretnutie v Teams.
























