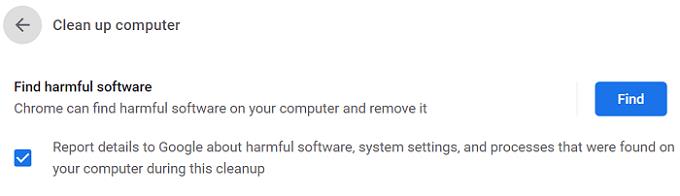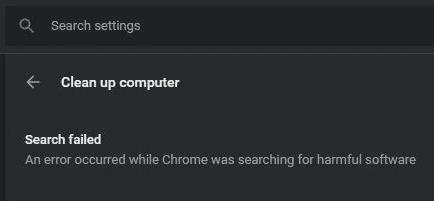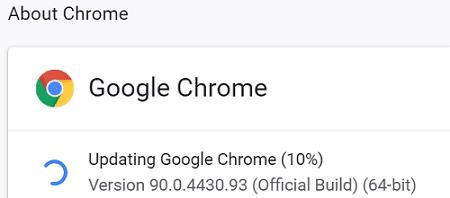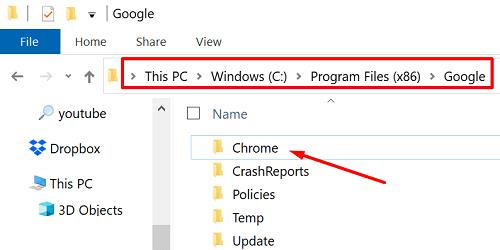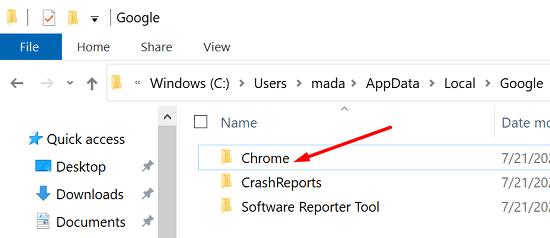Chrome má odhadovanú používateľskú základňu 2,7 miliardy používateľov, čo z neho robí najpopulárnejší webový prehliadač na svete. Táto dôležitá používateľská základňa však robí z prehliadača Chrome neodolateľný cieľ pre hackerov. Dobrou správou je, že na odstránenie nežiaduceho adware, kontextových okien a iných typov malvéru môžete použiť vstavaný nástroj CleanUp v prehliadači Chrome.
Všetko, čo musíte urobiť, je prejsť na Nastavenia → Rozšírené → Obnoviť a vyčistiť → Vyčistiť počítač → kliknúť na tlačidlo Hľadať.
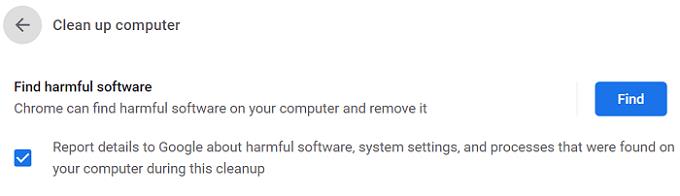
Ako dlho trvá, kým Chrome skontroluje škodlivý softvér?
Po spustení kontroly sa na obrazovke objaví upozornenie „ Kontrola škodlivého softvéru... “. Chrome zvyčajne trvá dve až päť minút, kým skontroluje prítomnosť škodlivého softvéru. Proces môžete urýchliť vymazaním vyrovnávacej pamäte. Ak nástroj CleanUp Tool zistí akékoľvek podozrivé programy alebo rozšírenia, vyzve vás na ich odstránenie.
Žiaľ, prehliadač Chrome môže niekedy zlyhať pri kontrole škodlivého softvéru. Pozrime sa, ako môžete tento problém vyriešiť.
Oprava: Vyskytla sa chyba, keď Chrome hľadal škodlivý softvér
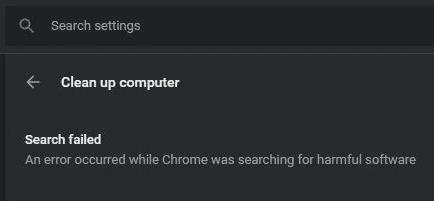
⇒ Dôležitá poznámka: Pred vykonaním nižšie uvedených pokynov si zálohujte všetky svoje záložky a ďalšie dôležité údaje.
Vymažte vyrovnávaciu pamäť a súbory cookie
Kliknite na ponuku prehliadača Chrome a dvakrát vyberte položku História .
Potom prejdite na položku Vymazať údaje prehliadania .
Vyberte časový rozsah a stlačte tlačidlo Vymazať údaje .
Reštartujte prehliadač.
Potom prejdite na položku Rozšírené , vyberte možnosť Obnoviť a vyčistiť a kliknite na položku Vyčistiť počítač .
Aktualizujte Chrome
Nezabudnite aktualizovať Chrome na najnovšiu verziu. Problémy s nástrojom CleanUp Tool môže vyriešiť inštalácia najnovšej zostavy prehliadača Chrome. Kliknite na ponuku, prejdite na Pomocníka , vyberte položku O prehliadači Google Chrome a aktualizujte prehliadač.
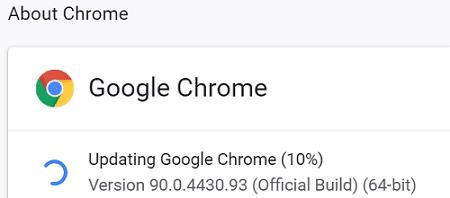
Skenujte svoj systém
Spustite antivírus a vykonajte hĺbkovú kontrolu. Ak je priečinok Chrome AppData infikovaný škodlivým softvérom alebo adware, nástroj CleanUp Tool môže mať problémy s odstránením nežiaduceho kódu. Ak je malvér alebo adware kód hlboko zakorenený v prehliadači Chrome, prehliadač môže potrebovať pomocnú ruku od vášho antivírusu, aby sa zbavil problému.
Preinštalujte Chrome
Inštalácia novej kópie prehliadača Chrome tento problém mnohým používateľom vyriešila.
Najprv musíte úplne odinštalovať Chrome. Prejdite na Ovládací panel , kliknite na Odinštalovať program , vyberte Chrome a stlačte tlačidlo Odinštalovať .
Potom prejdite na C:\Program Files (x86)\Google a odstráňte Chrome.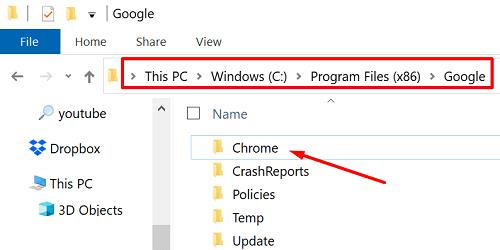
Prejdite do C:\Users\UserName\AppData\Local .
Kliknite na ponuku Zobraziť a odkryte skryté súbory.
Potom sa vráťte do koreňového priečinka v Local Apps\Google a odstráňte Chrome.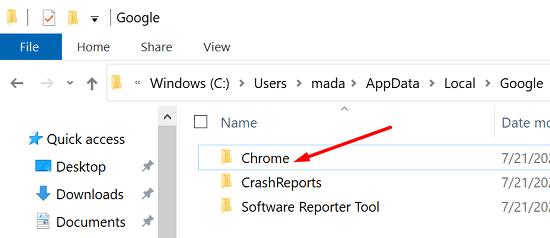
- Poznámka : Váš počítač môže zobraziť upozornenie, že sa nepodarilo odstrániť niektoré súbory. To je v poriadku; upozornenie môžete ignorovať.
Reštartujte počítač.
Stiahnite si Chrome znova a preinštalujte prehliadač.
Záver
Nástroj CleanUp Tool v prehliadači Google Chrome môže niekedy zlyhať pri vyhľadávaní škodlivého softvéru. Ak chcete problém vyriešiť, aktualizujte Chrome, vymažte vyrovnávaciu pamäť a súbory cookie a reštartujte počítač. Ak problém pretrváva, odinštalujte prehliadač, odstráňte priečinok Chrome z údajov miestnych aplikácií a stiahnite si novú kópiu prehliadača. Kliknite na komentáre nižšie a dajte nám vedieť, ktoré riešenie pre vás fungovalo.