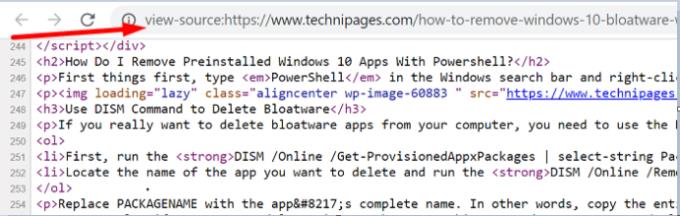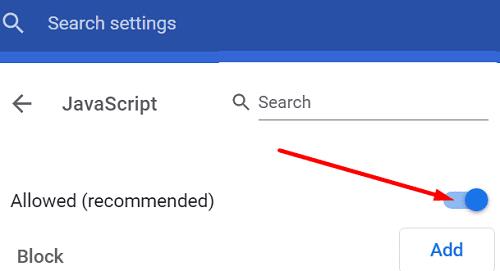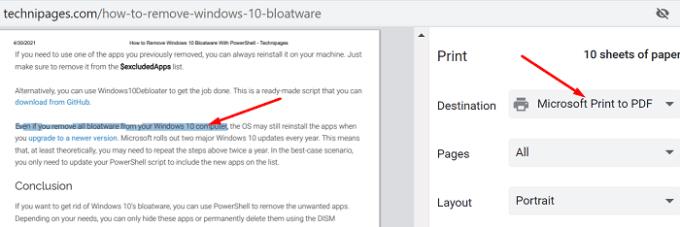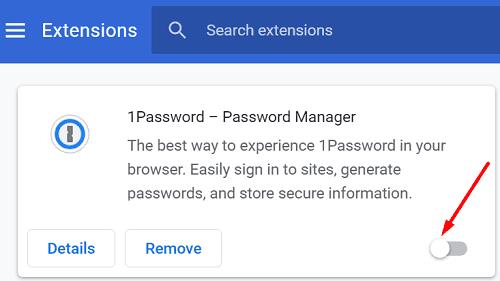Kopírovať a prilepiť sú dva praktické počítačové príkazy, ktoré vám umožňujú preniesť obsah dokumentu alebo webovej stránky na iné miesto. Ak v prehliadači Google Chrome nemôžete použiť funkciu kopírovania a vkladania, postupujte podľa nižšie uvedených riešení na riešenie problémov.
Ako opravíte funkciu Kopírovať a prilepiť v prehliadači Google Chrome?
Skontrolujte, či nie je blokované kopírovanie a prilepenie
Ak v prehliadači Chrome nefunguje kopírovanie a prilepenie, môže to znamenať, že navštívená webová stránka používa špeciálny skript, ktorý blokuje výber textu. Dobrou správou je, že existuje niekoľko spôsobov, ako toto obmedzenie obísť.
⇒ Dôležitá poznámka : Skôr ako budete postupovať podľa pokynov nižšie, uistite sa, že sa nepokúšate kopírovať obsah chránený autorskými právami.
Prejdite na zdrojový kód
Jedným rýchlym spôsobom, ako obísť obmedzenia výberu textu, je prejsť na zdrojový kód problematickej webovej stránky. Stlačením klávesov CTRL a U otvoríte zdrojový kód aktuálnej webovej stránky na novej karte prehliadača. Potom by ste mali byť schopní vybrať text, ktorý vás zaujíma.
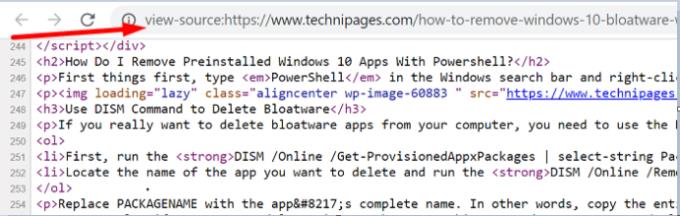
Zakázať JavaScript
JavaScript môžete tiež zakázať v nastaveniach prehliadača Chrome . To v podstate spôsobí, že skript, ktorý blokuje výber textu, bude zbytočný. Kliknite na ponuku prehliadača Chrome, prejdite do časti Nastavenia , prejdite do časti Ochrana osobných údajov a zabezpečenia a potom vyberte položku Nastavenia lokality . Vyberte JavaScript a vypnite túto možnosť.
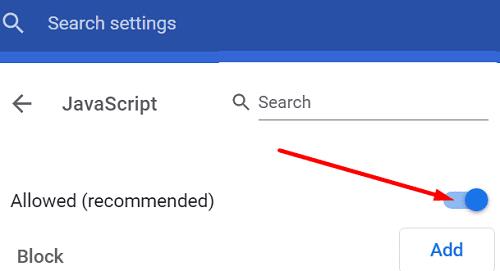
Nainštalujte rozšírenie Copy-Paste
Prípadne si môžete nainštalovať rozšírenie, ktoré automaticky zakáže akékoľvek obmedzenia výberu textu. Prejdite do Internetového obchodu Chrome a nainštalujte NoScript , Zakázať JavaScript alebo akékoľvek iné rozšírenie, ktoré robí to isté. Reštartujte prehliadač a skontrolujte výsledky.
Tlač do PDF
Kliknite pravým tlačidlom myši na problematickú stranu a vyberte možnosť Tlačiť . Potom vyberte možnosť Tlačiť do PDF v časti Cieľ . Mali by ste byť schopní používať funkciu kopírovania a vkladania bez toho, aby ste museli ukladať stránku PDF do počítača.
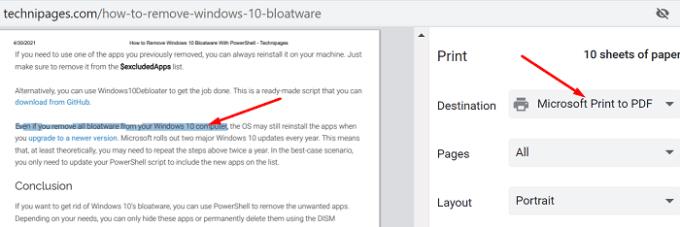
Zakážte rozšírenia a vymažte vyrovnávaciu pamäť
Na druhej strane, ak kopírovanie a prilepenie nefunguje na žiadnych webových stránkach, môže to znamenať, že váš prehliadač je chybný. Ak chcete tento problém vyriešiť, kliknite na ponuku prehliadača, vyberte položku Ďalšie nástroje , kliknite na položku Rozšírenia a manuálne zakážte všetky rozšírenia prehliadača. Obnovte kartu a skontrolujte výsledky.
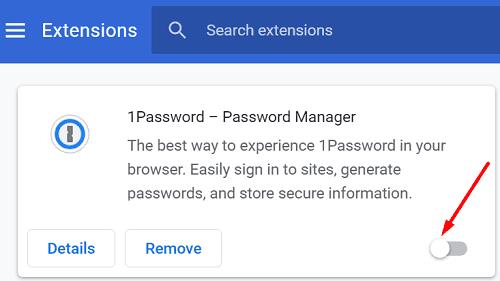
Ak problém pretrváva, vymažte vyrovnávaciu pamäť prehliadania a súbory cookie a skontrolujte, či nezaznamenáte nejaké zlepšenia. Znova kliknite na ponuku prehliadača Chrome a dvakrát vyberte položku História . Potom prejdite na Vymazať údaje prehliadania , vyberte časový rozsah a stlačte tlačidlo Vymazať údaje .
Vyhľadajte aktualizácie a nainštalujte najnovšiu dostupnú verziu prehliadača Chrome. Ak problém pretrváva, odinštalujte a znova nainštalujte prehliadač. Ak preinštalovanie novej kópie prehliadača Chrome problém nevyriešilo, prejdite na iný prehliadač .
Záver
Ak v prehliadači Chrome nemôžete použiť možnosť kopírovania a vkladania, zakážte rozšírenia, vymažte vyrovnávaciu pamäť a aktualizujte prehliadač. Na druhej strane, ak webová stránka, ktorú navštevujete, zakázala výber textu, stlačením CTRL + U získate prístup k zdrojovému kódu. Dúfame, že vám táto príručka pomohla obnoviť funkciu kopírovania a vkladania v prehliadači Chrome. Podeľte sa o svoje pripomienky v komentároch nižšie.