Ako vymazať vyrovnávaciu pamäť v prehliadači Google Chrome

Držte vyrovnávaciu pamäť vyčistenú vo vašom webovom prehliadači Google Chrome pomocou týchto krokov.
Ak sa vám práve zobrazilo upozornenie na kritickú chybu prehliadača Google Chrome, pravidlom číslo jeden NEBUDE KONTAKTOVAŤ takzvaný help desk alebo agentov podpory, ako ste vyzvaní.
Kritické chyby prehliadača Chrome na červenom pozadí nie sú nič iné ako falošné upozornenia, ktorých cieľom je oklamať vás, aby ste kontaktovali falošnú podporu a nainštalovali si malvér do vášho počítača alebo poskytli hackerom vzdialený prístup k vášmu počítaču.
Podvodníci a hackeri sa vás tiež môžu pokúsiť presvedčiť, aby ste zaplatili za pomoc pri riešení problémov, čo je len ďalší chabý pokus vytiahnuť peniaze z vášho vrecka.
Podvod je v skutočnosti veľmi presvedčivý a tisíce používateľov mu prepadli, pretože sa podobá legitímnej varovnej správe prehliadača Google Chrome. Používatelia, ktorí nikdy nevideli podobné chyby na červenej obrazovke, sú v pokušení kontaktovať falošných agentov podpory, ktorí sa obávajú, že by mohli stratiť svoje údaje, ak nebudú rýchlo konať.
A práve toto je spúšťač, na ktorý sa podvodníci spoliehajú. Nebuďte naivní a nepadnite do ich pasce.
V najhoršom prípade je váš počítač infikovaný adware a to je vlastne primárna brána, cez ktorú sa tieto kritické chybové hlásenia dostanú na váš počítač.
Ak sa falošné upozornenie na kritickú chybu dostalo do vášho prehliadača cez nainštalované rozšírenia alebo navštívené webové stránky, môžete ho odstrániť odstránením podozrivých rozšírení a adries URL.
Spustite Chrome a kliknite na ikonu ponuky
Prejdite do časti Ďalšie nástroje → vyberte položku Rozšírenia
Skontrolujte, či neexistujú nejaké podozrivo vyzerajúce doplnky a rozšírenia, a odstráňte ich
Kliknite na ikonu ponuky prehliadača Chrome a prejdite do časti Nastavenia
Vyberte položku Spravovať vyhľadávače a odstráňte všetky podozrivé vyhľadávacie nástroje a adresy URL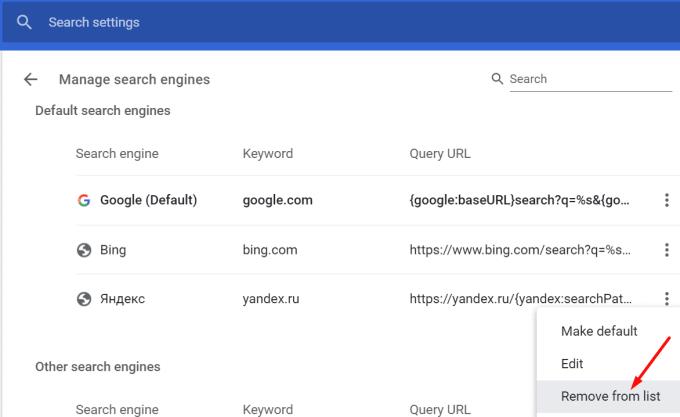
Zatvorte prehliadač a znova ho spustite, aby ste otestovali, či chyba červenej obrazovky nezmizla.
Ak si chcete byť úplne istí, že sa nikto nehrá s vašimi nastaveniami prehliadača Chrome, môžete obnoviť predvolené nastavenia prehliadača.
Otvorte Chrome, kliknite na ikonu ponuky a prejdite na Nastavenia
Posuňte zobrazenie nadol a kliknite na tlačidlo Rozšírené
Znova prejdite nadol na koniec stránky a vyberte možnosť Obnoviť nastavenia na pôvodné predvolené hodnoty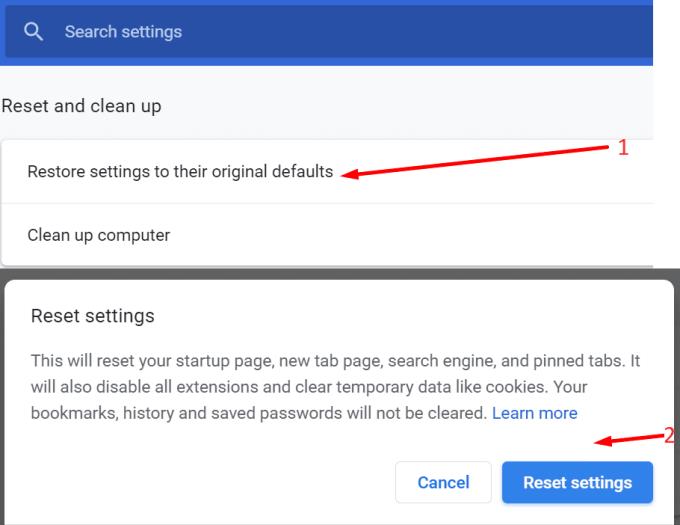
Kliknite na položku Obnoviť nastavenia , počkajte, kým sa nastavenia prehliadača neobnovia na predvolené nastavenia, obnovte prehliadač Chrome a otestujte, či sa vám stále zobrazujú upozornenia na kritické chyby.
Ak chcete odstrániť akúkoľvek možnosť opätovného výskytu chýb na červenej obrazovke, skontrolujte počítač na prítomnosť škodlivého softvéru pomocou antivírusových alebo antimalvérových nástrojov.
Len sa uistite, že ste vybrali možnosť hĺbkového skenovania. Chcete skontrolovať úplne všetky súbory a priečinky v počítači, aby ste sa uistili, že ste odstránili všetky stopy škodlivého kódu.
Ak neviete, aký antivírus si vybrať, pozrite si sprievodcov nižšie:
Ak často inštalujete rôzne programy z najrôznejších webových stránok na sťahovanie a nevykonávate vlastnú inštaláciu, môže to vysvetľovať, ako sa vám v prehliadači zobrazili červené upozornenia.
Otvorte Ovládací panel , prejdite na Programy , vyberte Pridať a odstrániť programy a potom kliknite na Odinštalovať program .

Odinštalujte všetky programy, ktoré vyzerajú podozrivo alebo si ich nepamätáte.
Najdôležitejšia vec, ktorú si treba zapamätať, je zdržať sa toho, čo sa od vás žiada. Odstránenie podozrivých rozšírení a programov prehliadača a spustenie antivírusovej kontroly by vám malo stačiť na to, aby ste sa zbavili upozornení na kritické chyby prehliadača Google Chrome.
Držte vyrovnávaciu pamäť vyčistenú vo vašom webovom prehliadači Google Chrome pomocou týchto krokov.
Zmeňte predvolenú tému Google Chrome a dajte prehliadaču nový vzhľad podľa týchto jednoduchých krokov pre začiatočníkov.
Odstránením histórie stiahnutí na Android zariadení môžete získať viac úložného priestoru a zabezpečiť svoj súkromie. Tu sú kroky, ktoré treba dodržať.
Zistite, ako vyriešiť bežný problém, pri ktorom bliká obrazovka v prehliadači Google Chrome.
Webový prehliadač Google Chrome poskytuje spôsob, ako zmeniť písma, ktoré používa. Zistite, ako nastaviť písmo na to, ktoré chcete.
Máte Amazon Fire a chcete na ňom nainštalovať Google Chrome? Naučte sa, ako nainštalovať Google Chrome pomocou APK súboru na Kindle zariadeniach.
Zistite, ako sa vyrovnať s chybou “Aw, Snap!” v Chrome, zoznam účinných metód na opravu problému a prístup na požadované stránky.
Živý prepis je praktická funkcia dostupnosti v Google Chrome. Naučte sa, ako ju povoliť alebo zakázať podľa vašich potrieb.
Ako správne spravovať uložené heslá vo webových prehliadačoch Google Chrome, Mozilla Firefox a Microsoft Edge.
Prečítajte si tento článok, aby ste sa dozvedeli, ako obnoviť stratené karty v prehliadači Chrome a uložiť ich pomocou praktických metód a trikov.
Krok za krokom návod, ako úplne odinštalovať Microsoft Edge z Windows 10. Zistite, čo robiť, ak sa vám nový Microsoft Edge nepáči.
Ako odstrániť heslá uložené vo webovom prehliadači Google Chrome.
Ak vám chyba status_breakpoint v prehliadači Chrome bráni v používaní prehliadača, opravte ju pomocou týchto spôsobov riešenia problémov.
Zabráňte zobrazovaniu nepríjemných upozornení vo webových prehliadačoch Edge, Chrome, Opera a Firefox.
Prečítajte si dva spôsoby, ako rýchlo reštartovať webový prehliadač Google Chrome.
Chyba 400 prehliadača Google Chrome je chyba klienta, ktorá sa vyskytuje v dôsledku nesprávnych požiadaviek, neplatnej syntaxe alebo problémov so smerovaním.
Ak ste dostali upozornenie na kritickú chybu prehliadača Google Chrome, pravidlom číslo jedna NEBUDE kontaktovať falošnú podporu, pretože nejde o nič iné ako o podvod.
Ako obnoviť panel so záložkami Google Chrome, ak zmizne.
V tomto návode sa dozviete, ako exportovať a preniesť uložené heslá vo webovom prehliadači Google Chrome.
Ak nástroj Chromes CleanUp Tool prestal fungovať pri vyhľadávaní škodlivého softvéru, vymažte vyrovnávaciu pamäť a súbory cookie a preinštalujte prehliadač.
Zábavte sa na svojich Zoom stretnutiach so šialenými filtrami, ktoré môžete vyskúšať. Pridajte si halo alebo vyzerajte ako jednorožec na svojich Zoom stretnutiach s týmito vtipnými filtrami.
Zistenie, ako preniesť Microsoft Office na váš nový počítač, je nevyhnutné pre udržanie produktivity. Tu je návod, ako to urobiť.
Pri počutí slov cookies si možno pomyslíte na tie s čokoládovými lupienkami. Existujú však aj tie, ktoré nájdete v prehliadačoch a ktoré vám pomáhajú mať bezproblémový zážitok z prehliadania. Prečítajte si, ako nastaviť preferencie cookies v prehliadači Opera pre Android.
Ak nemáte fotografickú pamäť, potrebujete pridať údaje o kreditnej karte na automatické vyplnenie v Edge pre Android. Môžete uložiť všetky informácie o vašich kreditných kartách, aby ste urýchlili online platby pridaním údajov o kreditnej karte do funkcie automatického vyplnenia v Edge pre Android podľa týchto krokov.
Naučte sa urýchliť čas, ktorý strávite prácou na súboroch PowerPoint, naučením sa týchto dôležitých klávesových skratiek PowerPoint.
Zmena nastavení hlasu pre aplikáciu Waze vám umožní počuť iný hlas zakaždým, keď potrebujete cestovať. Tu je návod, ako to zmeniť.
Zistite, aké kroky treba dodržať, aby ste rýchlo vypnuli Google Assistant a získali trochu pokoja. Cítite sa menej špehovaní a deaktivujte Google Assistant.
Mnoho spravodajských článkov sa odvoláva na “temný web”, ale veľmi málo z nich skutočne hovorí o tom, ako na neho získať prístup. Väčšina stránok na temnom webe hostí nelegálny obsah.
Objavte, ako môžete jednoducho a rýchlo aktivovať tmavý režim pre Skype na vašom počítači s Windows 11 za menej ako jednu minútu.
Možno tomu neprikladajte veľkú váhu, ale jednou z najbežnejších funkcií smartfónu je možnosť zachytiť snímku obrazovky. S časom sa metódy na snímanie týchto snímok vyvinuli z rôznych dôvodov, či už ide o pridanie alebo odstránenie fyzických tlačidiel alebo zavedenie nových softvérových funkcií.

























