Amazon Fire: Ako nainštalovať APK súbory
Neviete, ako nainštalovať APK súbory na zariadeniach Amazon Fire? Naučte sa najlepšie metódy inštalácie APK súborov, ktoré môže použiť každý.
Máte Amazon Fire a chcete na ňom nainštalovať webový prehliadač Google Chrome? Naučte sa, ako nainštalovať Google Chrome pomocou súboru APK.
Nie je na tom nič zlé, ak chcete používať Google Chrome ako svoj webový prehliadač. Najmä ak ho používate na prehliadanie internetu na svojom počítači a smartfóne, niet divu, že by ste chceli mať rovnaký zážitok aj na vašom zariadení Amazon Fire.
Žiaľ, Amazon to pre vás na tabletách trochu sťažuje. Na Amazon Appstore dokonca nenájdete žiadne webové prehliadače. Cieľom je prinútiť vás používať ich predinštalovaný prehliadač Silk.
Dobrým správou je, že táto stratégia nezastavila používateľov Fire od používania Chrome. Narazili na techniky, ako nainštalovať Google Chrome na Fire, a to stiahnutím APK súborov. Ak chcete vedieť, ako nainštalovať Google Chrome pomocou APK súboru, pokračujte v čítaní.
Obsah
Požiadavky na inštaláciu Google Chrome
Predtým, ako prejdete k skutočným krokom na inštaláciu APK súboru, je potrebné urobiť niekoľko úprav nastavení vášho zariadenia Fire.
Na Fire prejdite na:
Ako nainštalovať Google Chrome pomocou APK súboru na Kindle
Našťastie existujú rôzne tretie strany, ktoré vám umožňujú sťahovať Chrome APK súbory bez prístupu do Google Play Store. Môžete navštíviť tieto webové stránky zo svojho zariadenia Kindle a postupujte podľa nasledujúcich krokov, aby ste začali používať Chrome na vašom Amazon Fire bez zbytočného čakania.
https://www.apkmirror.com/apk/google-inc/chrome
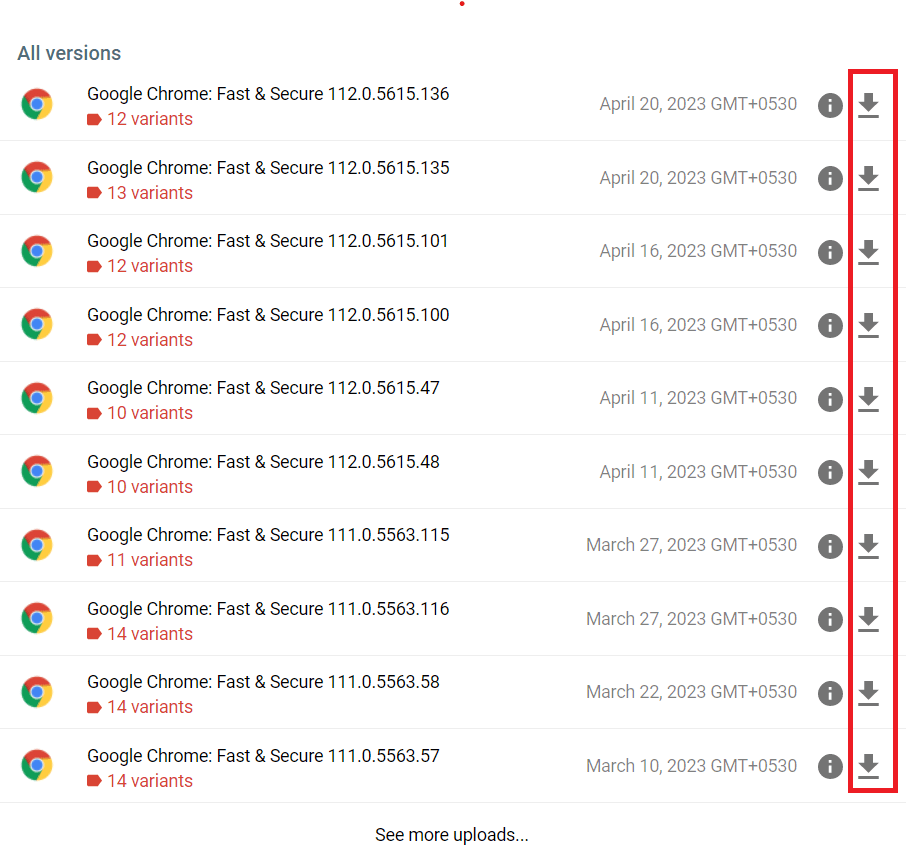
Čakajte, kým dostanete oznámenie o dokončení inštalácie. Prehliadač Chrome by mal byť nainštalovaný a pripravený na použitie na vašom Amazon Fire tablete.
Ako nainštalovať Google Chrome pomocou APK súboru z PC
Ak chcete, môžete si tento APK súbor stiahnuť aj na počítač a potom ho preniesť na zariadenie Amazon Fire na inštaláciu. Keďže existuje dosť krokov, budem to diskutovať v troch segmentoch.
Stiahnite si Chrome APK súbor
Presuňte Google Chrome APK z počítača na Amazon Fire
Nainštalujte Chrome APK na Amazon Fire
Často kladené otázky o inštalácii Google Chrome pomocou APK súboru
Amazon vydal aktualizáciu, ktorá to občas spôsobuje. Zvyčajne to môžete obísť stlačením štvorcového tlačidla vedľa kruhového tlačidla Domov. Potom sa vráťte na obrazovku inštalácie. Týmto spôsobom sa tlačidlo Inštalovať rozsvieti.
Niekto tvrdí, že použitie tlačidla Späť namiesto štvorca a následné vrátenie sa na obrazovku inštalácie tiež rozsvieti tlačidlo Inštalovať.
Bude to fungovať na akejkoľvek verzii Amazon Fire?
Ano. Bude to fungovať na pôvodnom Fire, ako aj na modeloch HD a HDX. Hoci, ak máte staršie zariadenie, mali by ste si stiahnuť staršiu verziu Chrome, pretože novšie verzie nemusia byť také stabilné.
Môžem dôverovať tejto stránke APKMirror?
Stránku prevádzkujú ľudia, ktorí vytvorili AndroidPolice. Zvyčajne sú dôveryhodní v komunite Android.
Bude Chrome aktualizovať automaticky, keď vyjdú nové verzie?
Nie. Budete musieť manuálne skontrolovať webovú stránku APKMirror a aktualizácie nainštalovať sami.
Chrome sa zrúti, keď sa pokúsim prihlásiť. Prečo sa nemôžem prihlásiť do Google Chrome na mojom Fire?
Žiaľ, toto bude problém bez obchádzky. Nebudete sa môcť prihlásiť do Chrome pomocou svojho Google účtu, takže si nebudete môcť synchronizovať všetky svoje veci. Môžete však stále používať prehliadač Chrome bez prihlásenia.
Záver
Google Chrome je jedným z najpopulárnejších webových prehliadačov na svete, ktorý ponúka množstvo jedinečných a užitočných funkcií. Žiaľ, Google Chrome nie je pre užívateľov Amazon Kindle k dispozícii predvolene.
Ak však na svojom zariadení Amazon Fire chcete stále používať Chrome, môžete nainštalovať Google Chrome pomocou APK súboru. Stačí, ak sa riadite metódami uvedenými vyššie a bez problémov si nainštalujete Chrome na svoj Kindle. Ak narazíte na problémy počas inštalácie, spomeňte to v komentároch.
Zdieľajte tento príspevok so svojimi priateľmi a kolegami, aby si aj oni mohli vychutnať tento článok. Taktiež si prečítajte, ako stiahnuť a nainštalovať aplikácie na Amazon Fire tablete.
Neviete, ako nainštalovať APK súbory na zariadeniach Amazon Fire? Naučte sa najlepšie metódy inštalácie APK súborov, ktoré môže použiť každý.
Nestrácajte sa pri čítaní svojho obľúbeného románu. Naučte sa, ako si označiť stránky svojich kníh na tabletoch Amazon Fire.
Hľadáte kroky na vymazanie údajov prehliadania, histórie, vyrovnávacej pamäte, súborov cookie atď. v Amazon Fire? Táto príručka vysvetľuje všetky overené metódy jednoduchou slovenčinou.
Milujete čítanie e-kníh na tabletoch Amazon Kindle Fire? Zistite, ako pridať poznámky a zvýrazniť text v knihe na Kindle Fire.
Chcete používať tablet Android Fire s aplikáciami Android Studio na PC? Naučte sa tu, ako povoliť USB ladenie tabletu Fire na PC, Mac a Linux.
Prečítajte si, ako odstrániť hudbu a videá z tabletov Amazon Fire a Fire HD, aby ste získali viac miesta, upratali a zvýšili výkon.
Chcete organizovať systém záložiek na tablete Amazon Fire? Prečítajte si tento článok a zistite, ako teraz pridávať, odstraňovať a upravovať záložky!
Máte Amazon Fire a chcete na ňom nainštalovať Google Chrome? Naučte sa, ako nainštalovať Google Chrome pomocou APK súboru na Kindle zariadeniach.
Chcete pridať alebo odstrániť e-mailové účty na vašom tablete Fire? Naša komplexná príručka vás prevedie procesom krok za krokom, čo vám umožní rýchlo a jednoducho spravovať vaše e-mailové účty na vašom obľúbenom zariadení. Nezabudnite na tento tutoriál, ktorý nesmiete premeškať!
Po rootnutí telefónu s Androidom máte plný prístup k systému a môžete spúšťať mnoho typov aplikácií, ktoré vyžadujú root prístup.
Tlačidlá na vašom telefóne s Androidom neslúžia len na nastavenie hlasitosti alebo prebudenie obrazovky. S niekoľkými jednoduchými úpravami sa môžu stať skratkami na rýchle fotografovanie, preskakovanie skladieb, spúšťanie aplikácií alebo dokonca aktiváciu núdzových funkcií.
Ak ste si nechali notebook v práci a musíte poslať šéfovi urgentnú správu, čo by ste mali urobiť? Použite svoj smartfón. Ešte sofistikovanejšie je premeniť telefón na počítač, aby ste mohli jednoduchšie vykonávať viac úloh naraz.
Android 16 má widgety uzamknutej obrazovky, ktoré vám umožňujú meniť uzamknutú obrazovku podľa vašich predstáv, vďaka čomu je uzamknutá obrazovka oveľa užitočnejšia.
Režim Obraz v obraze v systéme Android vám pomôže zmenšiť video a pozerať ho v režime obraz v obraze, pričom video si môžete pozrieť v inom rozhraní, aby ste mohli robiť iné veci.
Úprava videí v systéme Android bude jednoduchá vďaka najlepším aplikáciám a softvéru na úpravu videa, ktoré uvádzame v tomto článku. Uistite sa, že budete mať krásne, magické a elegantné fotografie, ktoré môžete zdieľať s priateľmi na Facebooku alebo Instagrame.
Android Debug Bridge (ADB) je výkonný a všestranný nástroj, ktorý vám umožňuje robiť veľa vecí, ako je vyhľadávanie protokolov, inštalácia a odinštalovanie aplikácií, prenos súborov, rootovanie a flashovanie vlastných ROM, vytváranie záloh zariadení.
S aplikáciami s automatickým klikaním. Pri hraní hier, používaní aplikácií alebo úloh dostupných na zariadení nebudete musieť robiť veľa.
Aj keď neexistuje žiadne zázračné riešenie, malé zmeny v spôsobe nabíjania, používania a skladovania zariadenia môžu výrazne spomaliť opotrebovanie batérie.
Telefón, ktorý si momentálne veľa ľudí obľúbi, je OnePlus 13, pretože okrem vynikajúceho hardvéru disponuje aj funkciou, ktorá existuje už desaťročia: infračerveným senzorom (IR Blaster).















