Amazon Fire: Ako nainštalovať APK súbory
Neviete, ako nainštalovať APK súbory na zariadeniach Amazon Fire? Naučte sa najlepšie metódy inštalácie APK súborov, ktoré môže použiť každý.
Povolte USB ladenie na svojom tablete Amazon Fire a začnite ho používať s Android Studio alebo softvérovým vývojovým kitom (SDK) na svojom počítači so systémom Windows, Mac alebo Linux. Stačí vykonať tieto kroky, aby ste sa dostali na správnu cestu.
Funkcia USB ladenia tabletu Amazon Fire umožňuje vývojárom aplikácií testovať svoje aplikácie v simulovaných scénarijoch, aby aplikácia dobre fungovala pri jej stiahnutí a inštalácii. Použitím tej istej funkcie môžu technici Android zariadení riešiť problémy na úrovni softvéru na tabletoch Amazon Fire.
A nakoniec, ako koncový používateľ, môžete používať funkciu USB ladenia na vykonávanie pokročilých aktivít na svojom tablete, ako je hromadné snímanie obrazovky z PC alebo Mac. Taktiež, ak chcete vytvoriť úplnú kópiu tabletu, môžete to urobiť pomocou USB ladenia. Nastavenie služby Android Debug Bridge (ADB) na tablete Fire HD a PC je náročná úloha. Avšak, ak sa riadite krokmi uvedenými v tomto článku, Amazon Fire ADB a Android Studio sa synchronizujú a budú bezproblémovo fungovať.
Obsah
Ako povoliť Android Debug Bridge (ADB) na Amazon Fire tabletoch
Od svojho uvedenia na trh existovali rôzne edície tabletu Amazon Fire. Nižšie nájdete rôzne metódy, ako povoliť ADB na všetkých existujúcich tabletoch Amazon Fire:
Povolte ADB na starších tabletách Amazon Fire
Ak používate zastaraný tablet Kindle Fire prvej generácie, nemusíte na tablete vykonávať žiadne kroky. ADB je aktivované predvolene na týchto zariadeniach. Ak však používate tablet Kindle Fire HD na povolenie USB ladenia, tu je, čo musíte urobiť:
Aktivujte ADB na všetkých tabletoch Amazon Fire X a Fire HD X
Ak ste niekedy povolili ADB alebo USB ladenie na smartfóne Android, zistíte, že je veľmi jednoduché urobiť to isté na tablete Amazon Fire. Pretože kroky sú podobné v oboch triedach zariadení s Androidom. Nižšie nájdete, ako sa to robí:
Stiahnite a nainštalujte Android Studio SDK
Môžete použiť funkciu ADB, keď nainštalujete Android Studio. Keď je na vašom počítači, môžete vykonávať rôzne príkazy ADB pomocou aplikácie Windows Terminal alebo aplikácie Android Studio. Tu je postup, ako nainštalovať SDK:
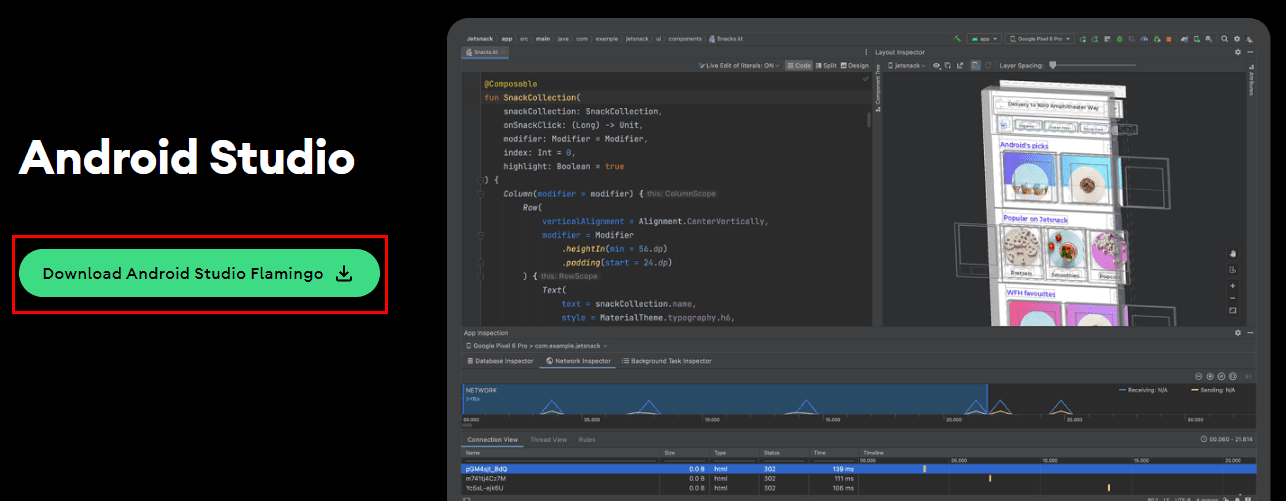
Stiahnite a nainštalujte ovládač Amazon Fire
V tomto kroku nainštalujete Amazon Fire SDK. Týmto spôsobom môžete bez námahy pridať potrebné Android SDK do inštalačného priečinka Android Studio. Následne bude Android Studio používať balík na identifikáciu a synchronizáciu s vašimi tabletmi Amazon Fire HD X, Fire X a Kindle Fire. Tu je, ako môžete túto úlohu splniť:
https://s3.amazonaws.com/android-sdk-manager/redist/kindle_fire_usb_driver.zip
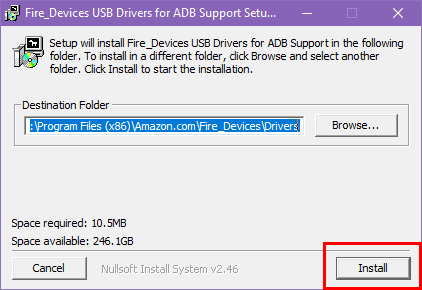
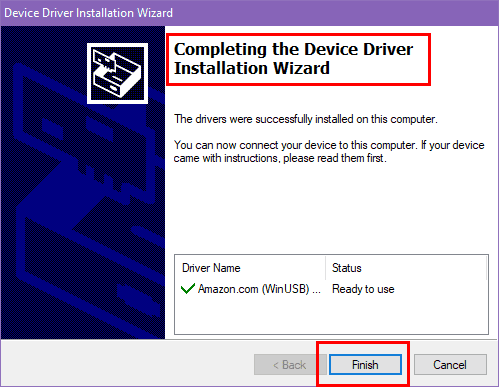
Nastavte ADB medzi tabletom Amazon Fire a Windows PC
Teraz ste pripravení pripojiť svoj tablet Fire HD k PC na ladenie a vývoj pomocou aplikácie Android Studio.
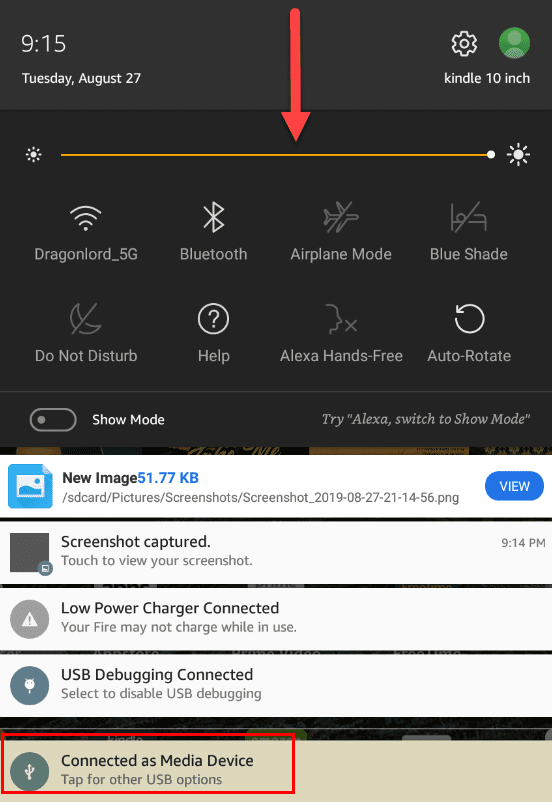
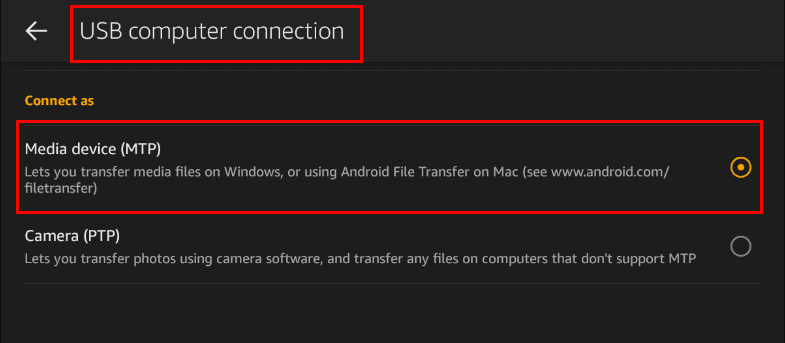

Testujte pripojenia zariadení pomocou príkazov ADB
Váš Windows PC by mal detekovať tablet Amazon Fire ako zariadenie „Android Composite ADB Interface“. Ak nie, môžete musieť odstrániť zariadenie Amazon Fire zo správcu zariadení, a potom znovu nainštalovať ovládač tabletu Amazon Fire, ako bolo vysvetlené skôr. Akonáhle vidíte, že tablet sa úspešne pripojil k PC, postupujte podľa týchto krokov:
adb kill-server
adb start-server
adb devices
Nastavte ADB medzi Amazon Fire a Mac/Linux
Môžete tiež použiť svoj Mac alebo počítač so systémom Linux na pripojenie k svojmu tabletu Amazon Fire pomocou protokolu Android Debug Bridge. Tu sú kroky, ktoré by ste mali skúsiť:
adb kill-server
adb start-server
adb devices
Záver
Ste pripravení! Teraz by vás nič nemalo zastaviť v pripojení vášho tabletu Amazon Fire HD X, Fire X a Kindle Fire k PC, Mac alebo Linuxu na USB ladenie. Vyskúšajte vyššie uvedenú metódu a podeľte sa o svoje skúsenosti nižšie v komentároch. Ak poznáte aj iný skvelý spôsob, ako používať ADB s tabletom Amazon Fire a počítačom, nezabudnite to spomenúť vo svojich komentároch.
Neviete, ako nainštalovať APK súbory na zariadeniach Amazon Fire? Naučte sa najlepšie metódy inštalácie APK súborov, ktoré môže použiť každý.
Nestrácajte sa pri čítaní svojho obľúbeného románu. Naučte sa, ako si označiť stránky svojich kníh na tabletoch Amazon Fire.
Hľadáte kroky na vymazanie údajov prehliadania, histórie, vyrovnávacej pamäte, súborov cookie atď. v Amazon Fire? Táto príručka vysvetľuje všetky overené metódy jednoduchou slovenčinou.
Milujete čítanie e-kníh na tabletoch Amazon Kindle Fire? Zistite, ako pridať poznámky a zvýrazniť text v knihe na Kindle Fire.
Chcete používať tablet Android Fire s aplikáciami Android Studio na PC? Naučte sa tu, ako povoliť USB ladenie tabletu Fire na PC, Mac a Linux.
Prečítajte si, ako odstrániť hudbu a videá z tabletov Amazon Fire a Fire HD, aby ste získali viac miesta, upratali a zvýšili výkon.
Chcete organizovať systém záložiek na tablete Amazon Fire? Prečítajte si tento článok a zistite, ako teraz pridávať, odstraňovať a upravovať záložky!
Máte Amazon Fire a chcete na ňom nainštalovať Google Chrome? Naučte sa, ako nainštalovať Google Chrome pomocou APK súboru na Kindle zariadeniach.
Chcete pridať alebo odstrániť e-mailové účty na vašom tablete Fire? Naša komplexná príručka vás prevedie procesom krok za krokom, čo vám umožní rýchlo a jednoducho spravovať vaše e-mailové účty na vašom obľúbenom zariadení. Nezabudnite na tento tutoriál, ktorý nesmiete premeškať!
Telefón, ktorý si momentálne veľa ľudí obľúbi, je OnePlus 13, pretože okrem vynikajúceho hardvéru disponuje aj funkciou, ktorá existuje už desaťročia: infračerveným senzorom (IR Blaster).
Google Play je pohodlný, bezpečný a funguje dobre pre väčšinu ľudí. Existuje však celý svet alternatívnych obchodov s aplikáciami – niektoré ponúkajú otvorenosť, iné uprednostňujú súkromie a niektoré sú len zábavnou zmenou tempa.
TWRP umožňuje používateľom ukladať, inštalovať, zálohovať a obnovovať firmvér na svojich zariadeniach bez obáv z ovplyvnenia stavu zariadenia pri rootnutí, bliknutí alebo inštalácii nového firmvéru na zariadeniach so systémom Android.
Ak si myslíte, že svoje zariadenie Galaxy dobre poznáte, Good Lock vám ukáže, o čo viac toho dokáže.
Väčšina z nás sa k nabíjaciemu portu smartfónu správa, akoby jeho jedinou úlohou bolo udržiavať batériu pri živote. Ale tento malý port je oveľa výkonnejší, než si myslíme.
Ak vás už unavujú všeobecné tipy, ktoré nikdy nefungujú, tu je niekoľko, ktoré potichu menia spôsob, akým fotíte.
Väčšina detí radšej hrá, ako sa učí. Tieto mobilné hry, ktoré sú zároveň vzdelávacie aj zábavné, však zaujmú aj malé deti.
Pozrite si funkciu Digitálna pohoda na svojom telefóne Samsung a zistite, koľko času počas dňa strácate na telefóne!
Aplikácia na falošné hovory vám pomáha vytvárať hovory z vášho vlastného telefónu, aby ste sa vyhli nepríjemným a nechceným situáciám.
Ak naozaj chcete chrániť svoj telefón, je čas začať ho uzamykať, aby ste predišli krádeži a zároveň ho ochránili pred hackermi a podvodmi.















