Ako vymazať vyrovnávaciu pamäť v prehliadači Google Chrome

Držte vyrovnávaciu pamäť vyčistenú vo vašom webovom prehliadači Google Chrome pomocou týchto krokov.
Stránka “Aw, Snap!” je bežná chyba, ktorá sa môže objaviť v Google Chrome z mnohých dôvodov. Môže to súvisieť s vaším internetovým pripojením, vyrovnávacími súbormi samotného Chromu, rozšíreniami, ktoré ste nainštalovali do prehliadača, alebo inými problémami.
Bez ohľadu na príčinu, tento sprievodca ukazuje, ako opraviť chybu “Aw, Snap!” v Chrome.
Obsah
Prvá vec, ktorú by ste mali skúsiť, keď uvidíte chybu “Aw, Snap!” pri pokuse o načítanie webovej stránky, je jednoducho obnoviť stránku. Uvidíte na obrazovke chyby tlačidlo “Obnoviť”, takže stačí kliknúť na to a stránka môže fungovať hneď. To je často dobré pre prvý pokus o opravu.

Je veľmi pravdepodobné, že uvidíte obrazovku “Aw, Snap!” ak je vaše internetové pripojenie nestabilné alebo veľmi pomalé, pretože to zabráni Chromu načítať a pristupovať na webové stránky. Takže ďalšia rýchla oprava, ktorú môžete skúsiť, je overiť vaše pripojenie.
Krok 1. Prístup na speedtest.net.
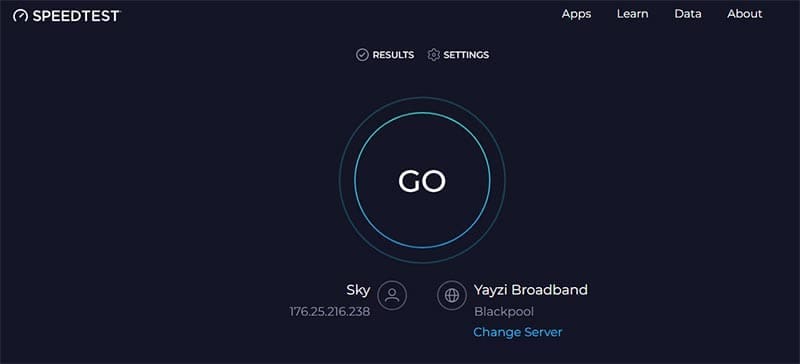
Krok 2. Kliknite na tlačidlo “Spustiť” a skontrolujte rýchlosť pripojenia. Ak sa zdá, že je v poriadku, skúste ostatné opravy. Ale ak sú vaše rýchlosti nízke alebo náhodne sa zvyšujú a klesajú, môžete mať problém s pripojením. Skúste vypnúť svoj smerovač a potom ho po 30 sekundách reštartovať, a zakázať akékoľvek VPN služby, ktoré používate. Potom skúste Chrome znova.
Jedným z dôvodov, prečo sa chyba “Aw, Snap!” v Chrome objavuje, je ten, že Chrome používa veľa pamäte, pretože máte otvorených príliš veľa kariet. To je niečo, čo mnohí robia. Bohužiaľ, čím viac kariet máte otvorených, tým viac energie Chrome potrebuje a tým pravdepodobnejšie je, že váš prehliadač môže zlyhať alebo mať chybu. Zatvorte karty, ktoré nepotrebujete, pomocou malého tlačidla “X” na každej z nich.

Rozšírenia môžu urobiť váš prehliadač funkčnejším a užitočným, ale môžu tiež negativne ovplyvniť jeho fungovanie. Ak ste nedávno nainštalovali nové rozšírenie a potom začali dostávať chybu “Aw, Snap!”, rozšírenie môže za to byť zodpovedné.
Krok 1. Kliknite na ikonu troch bodov v pravom hornom rohu okna Chrome. Potom prejdite na “Rozšírenia” a vyberte “Spravovať rozšírenia.”
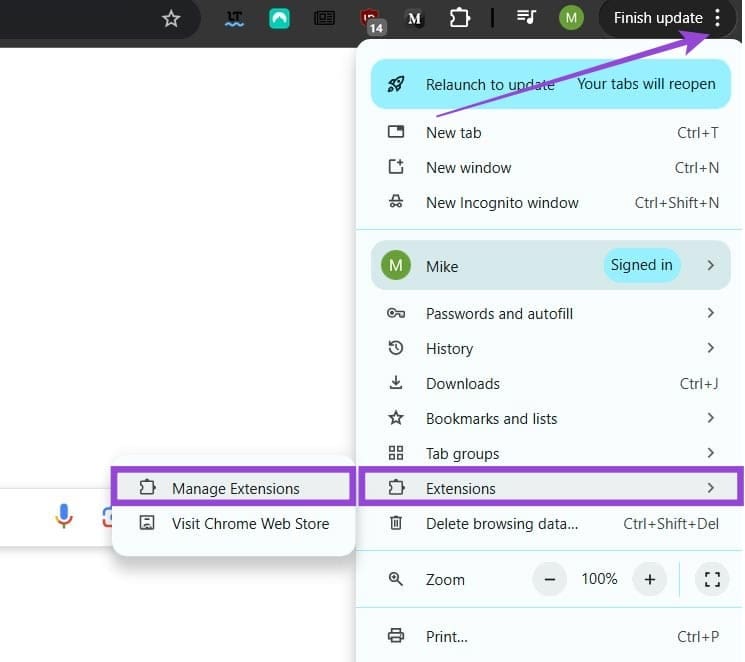
Krok 2. Uvidíte úplný zoznam všetkých rozšírení, ktoré ste nainštalovali. Kliknite na malé tlačidlo v pravom dolnom rohu každého rámčeka rozšírenia, aby ste ho zapli alebo vypnuli, alebo kliknite na “Odstrániť”, aby ste trvalo odstránili rozšírenia, ktoré nepotrebujete alebo máte podozrenie, že spôsobujú problémy. Potom skúste znova používať Chrome, aby ste zistili, či to funguje.
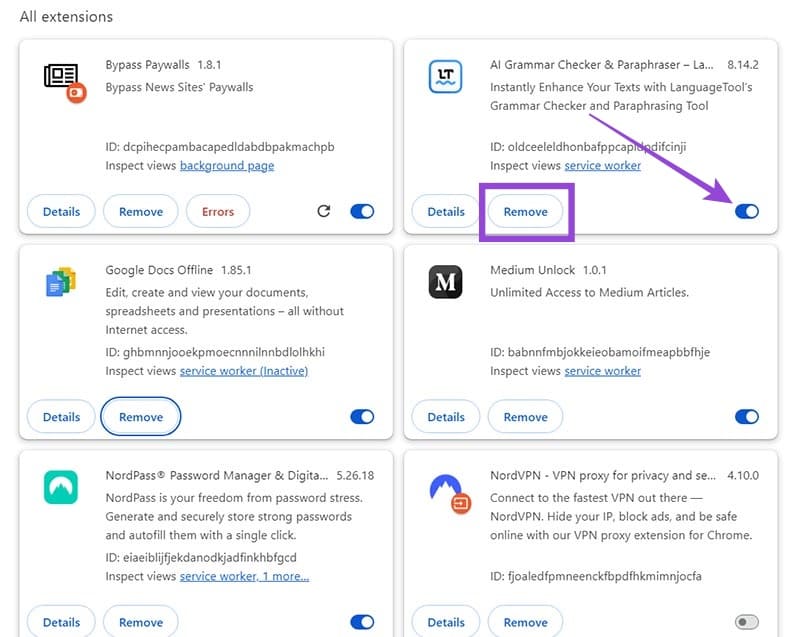
Pokazená cache je ďalším možným vysvetlením chyby “Aw, Snap!” pri pokuse o opätovné načítanie webovej stránky v Chrome. Vymazanie vyrovnávacej pamäte by to malo opraviť.
Krok 1. Kliknite na ikonu troch bodov v pravom hornom rohu Chrome. Potom prejdite na “História” a vyberte “História.” Alternatívne jednoducho stlačte “Ctrl” a “H” súčasne.
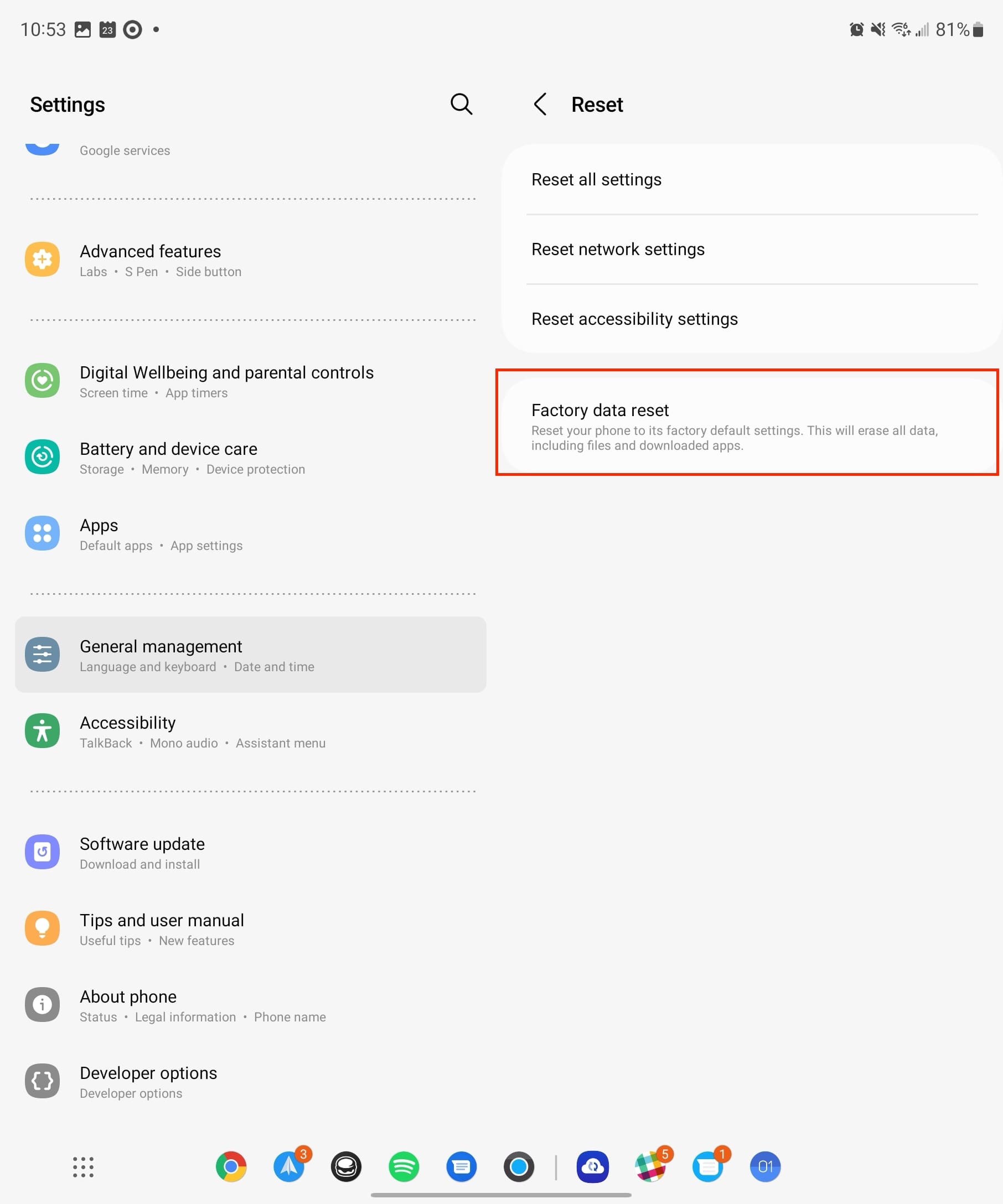
Krok 2. Kliknite na “Vymazať údaje o prehliadaní.”
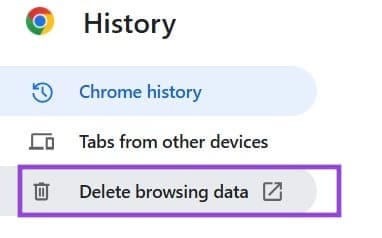
Krok 3. Uistite sa, že je “Časový rozsah” nastavený na “Všetky časy” a zaškrtnite políčko vedľa “Vyrovnané obrázky a súbory.” Rovnako stojí za to zaškrtnúť políčko pre “Cookies a iné údaje stránok.” Potom kliknite na “Vymazať údaje.”
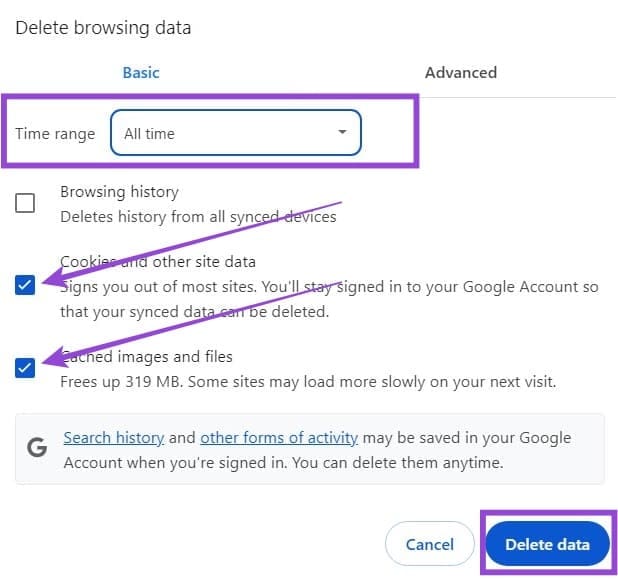
Môžete prevádzkovať starú, zastaranú verziu Chromu, čo by mohlo vysvetliť chybu “Aw, Snap!”.
Krok 1. Otvorenie Chromu a kliknite na tlačidlo troch bodov. Potom vyberte “Nastavenia” na spodnej časti.
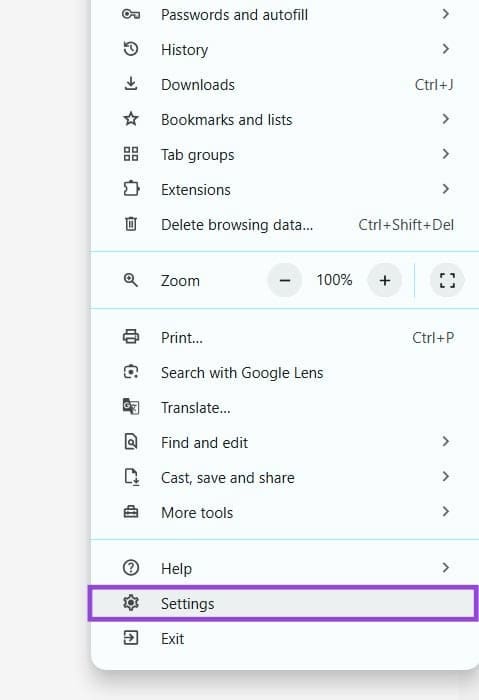
Krok 2. Kliknite na “O Chromu” na spodnej časti bočného panelu naľavo. Potom budete schopní zistiť, či sú k dispozícii nejaké aktualizácie a začať ich sťahovať a inštalovať, ak áno. Budete musieť reštartovať Chrome, keď sa aktualizácia dokončí.
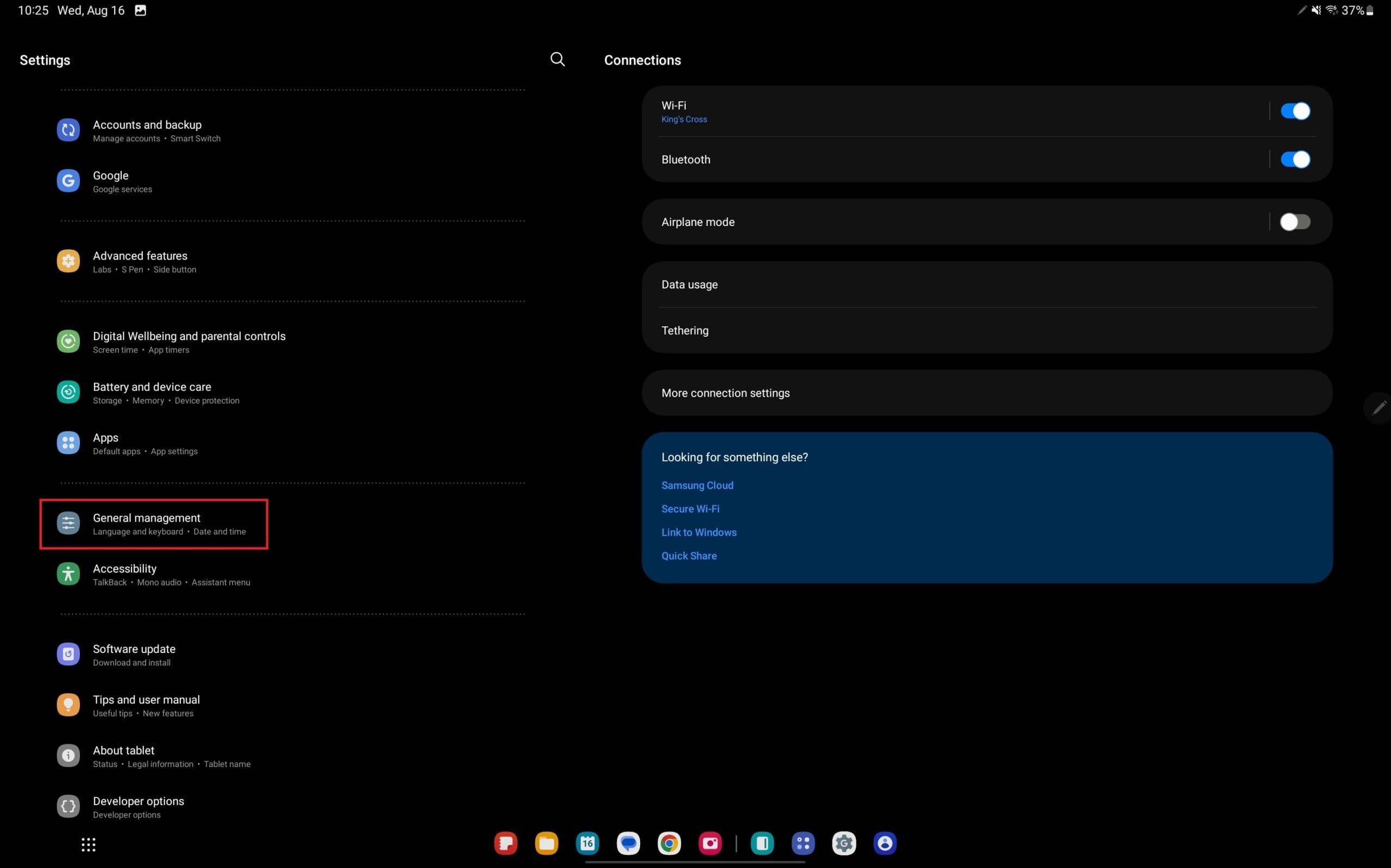
Držte vyrovnávaciu pamäť vyčistenú vo vašom webovom prehliadači Google Chrome pomocou týchto krokov.
Zmeňte predvolenú tému Google Chrome a dajte prehliadaču nový vzhľad podľa týchto jednoduchých krokov pre začiatočníkov.
Odstránením histórie stiahnutí na Android zariadení môžete získať viac úložného priestoru a zabezpečiť svoj súkromie. Tu sú kroky, ktoré treba dodržať.
Zistite, ako vyriešiť bežný problém, pri ktorom bliká obrazovka v prehliadači Google Chrome.
Webový prehliadač Google Chrome poskytuje spôsob, ako zmeniť písma, ktoré používa. Zistite, ako nastaviť písmo na to, ktoré chcete.
Máte Amazon Fire a chcete na ňom nainštalovať Google Chrome? Naučte sa, ako nainštalovať Google Chrome pomocou APK súboru na Kindle zariadeniach.
Zistite, ako sa vyrovnať s chybou “Aw, Snap!” v Chrome, zoznam účinných metód na opravu problému a prístup na požadované stránky.
Živý prepis je praktická funkcia dostupnosti v Google Chrome. Naučte sa, ako ju povoliť alebo zakázať podľa vašich potrieb.
Ako správne spravovať uložené heslá vo webových prehliadačoch Google Chrome, Mozilla Firefox a Microsoft Edge.
Prečítajte si tento článok, aby ste sa dozvedeli, ako obnoviť stratené karty v prehliadači Chrome a uložiť ich pomocou praktických metód a trikov.
Krok za krokom návod, ako úplne odinštalovať Microsoft Edge z Windows 10. Zistite, čo robiť, ak sa vám nový Microsoft Edge nepáči.
Ako odstrániť heslá uložené vo webovom prehliadači Google Chrome.
Ak vám chyba status_breakpoint v prehliadači Chrome bráni v používaní prehliadača, opravte ju pomocou týchto spôsobov riešenia problémov.
Zabráňte zobrazovaniu nepríjemných upozornení vo webových prehliadačoch Edge, Chrome, Opera a Firefox.
Prečítajte si dva spôsoby, ako rýchlo reštartovať webový prehliadač Google Chrome.
Chyba 400 prehliadača Google Chrome je chyba klienta, ktorá sa vyskytuje v dôsledku nesprávnych požiadaviek, neplatnej syntaxe alebo problémov so smerovaním.
Ak ste dostali upozornenie na kritickú chybu prehliadača Google Chrome, pravidlom číslo jedna NEBUDE kontaktovať falošnú podporu, pretože nejde o nič iné ako o podvod.
Ako obnoviť panel so záložkami Google Chrome, ak zmizne.
V tomto návode sa dozviete, ako exportovať a preniesť uložené heslá vo webovom prehliadači Google Chrome.
Ak nástroj Chromes CleanUp Tool prestal fungovať pri vyhľadávaní škodlivého softvéru, vymažte vyrovnávaciu pamäť a súbory cookie a preinštalujte prehliadač.
Zábavte sa na svojich Zoom stretnutiach so šialenými filtrami, ktoré môžete vyskúšať. Pridajte si halo alebo vyzerajte ako jednorožec na svojich Zoom stretnutiach s týmito vtipnými filtrami.
Zistenie, ako preniesť Microsoft Office na váš nový počítač, je nevyhnutné pre udržanie produktivity. Tu je návod, ako to urobiť.
Pri počutí slov cookies si možno pomyslíte na tie s čokoládovými lupienkami. Existujú však aj tie, ktoré nájdete v prehliadačoch a ktoré vám pomáhajú mať bezproblémový zážitok z prehliadania. Prečítajte si, ako nastaviť preferencie cookies v prehliadači Opera pre Android.
Ak nemáte fotografickú pamäť, potrebujete pridať údaje o kreditnej karte na automatické vyplnenie v Edge pre Android. Môžete uložiť všetky informácie o vašich kreditných kartách, aby ste urýchlili online platby pridaním údajov o kreditnej karte do funkcie automatického vyplnenia v Edge pre Android podľa týchto krokov.
Naučte sa urýchliť čas, ktorý strávite prácou na súboroch PowerPoint, naučením sa týchto dôležitých klávesových skratiek PowerPoint.
Zmena nastavení hlasu pre aplikáciu Waze vám umožní počuť iný hlas zakaždým, keď potrebujete cestovať. Tu je návod, ako to zmeniť.
Zistite, aké kroky treba dodržať, aby ste rýchlo vypnuli Google Assistant a získali trochu pokoja. Cítite sa menej špehovaní a deaktivujte Google Assistant.
Mnoho spravodajských článkov sa odvoláva na “temný web”, ale veľmi málo z nich skutočne hovorí o tom, ako na neho získať prístup. Väčšina stránok na temnom webe hostí nelegálny obsah.
Objavte, ako môžete jednoducho a rýchlo aktivovať tmavý režim pre Skype na vašom počítači s Windows 11 za menej ako jednu minútu.
Možno tomu neprikladajte veľkú váhu, ale jednou z najbežnejších funkcií smartfónu je možnosť zachytiť snímku obrazovky. S časom sa metódy na snímanie týchto snímok vyvinuli z rôznych dôvodov, či už ide o pridanie alebo odstránenie fyzických tlačidiel alebo zavedenie nových softvérových funkcií.

























