Ako vymazať vyrovnávaciu pamäť v prehliadači Google Chrome

Držte vyrovnávaciu pamäť vyčistenú vo vašom webovom prehliadači Google Chrome pomocou týchto krokov.
Vysporiadať sa so starými kartami Chrome z predchádzajúcej relácie môže byť nepríjemné. Očakávali by ste, že keď otvoríte Chrome, aby ste niečo urobili, namiesto toho sa budete pozerať na novú kartu. Ak sa to stane raz, dobre, ale zakaždým, keď otvoríte Chrome?
Všetka nádej nie je stratená, pretože existujú metódy, ktorými sa môžete pokúsiť tento problém odstrániť. Budete musieť ísť do nastavení prehliadača, ale to nezahŕňa nič zložité. Aj keď nie ste príliš technicky zdatní, bude to ľahké opraviť.
Mysleli by ste si, že keď Chrome zatvoríte, úplne prestane fungovať. Potom však uvidíte upozornenia na systémovej lište, aj keď už uplynul nejaký čas, čo ste zatvorili prehliadač. Ak chcete zabrániť spusteniu prehliadača Chrome na pozadí, prejdite do nastavení prehliadača Chrome a prejdite úplne nadol, kým sa nezobrazí možnosť Rozšírené.
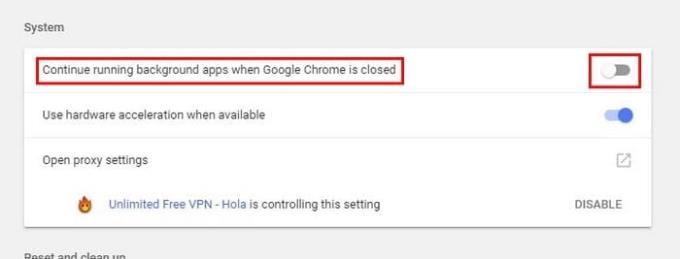
Kliknite naň a vyhľadajte sekciu Systém. Prvá možnosť by mala byť tá, ktorá vám umožní zabrániť spusteniu prehliadača Chrome na pozadí. Ak je to dôvod, prečo sa staré karty nezobrazujú, problém by sa už nemal vyskytovať. Pokračujte a reštartujte Chrome, aby boli zmeny konečné.
Pokračovanie tam, kde ste prestali, môže byť užitočná funkcia, pretože ako už názov napovedá, môžete pokračovať tam, kde ste skončili. To vám ušetrí drahocenný čas, ale môže to byť aj vinník vášho problému.
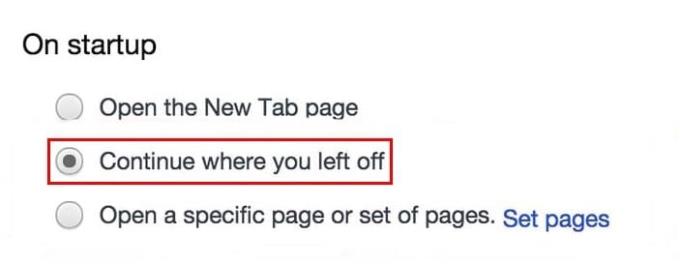
Ak chcete túto funkciu vypnúť, znova prejdite do nastavení prehliadača. Keď ste tam, prejdite do časti s názvom Pri spustení. Skontrolujte, či je vybratá možnosť Pokračovať tam, kde ste prestali. Ak áno, kliknite na možnosť Otvoriť stránku Nová karta.
Čím rýchlejšie sa karty Chrome zatvoria, tým lepšie, pretože tento čas môžete venovať dôležitejším veciam. Google to vie, a preto má Chrome funkciu s názvom Fast Tab/Windows Close Flag, ktorá to robí (rýchlejšie zatváranie kariet).
Táto funkcia má svoju temnú stránku, a tou je, že ak karty neboli vymazané z vyrovnávacej pamäte prehliadača Chrome, môžu sa objaviť pri prvom spustení prehliadača. Keďže je táto funkcia predvolene zapnutá, budete musieť prejsť do sekcie Vlajky prehliadača, aby ste ju vypli.
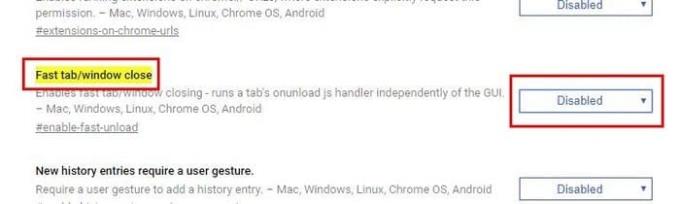
Do panela s adresou URL zadajte chrome://flags/#enable-fast-unload. Nezabudnite stlačiť enter. Nerobte si starosti s hľadaním možnosti, pretože to bude prvá, ktorú uvidíte, a tiež bude zvýraznená žltou farbou. Ak je to problém, potom sa rozbaľovacia ponuka nastaví na povolenú. Kliknite na ponuku a jednoducho vyberte možnosť vypnuté.
Niekedy môže byť ťažké určiť, čo spôsobuje problém. Keď sa to stane, najlepšie, čo môžete urobiť, je obnoviť Chrome. Je to oveľa jednoduchšie, ako sa zdá, pretože musíte najprv prejsť do nastavení prehliadača Chrome.
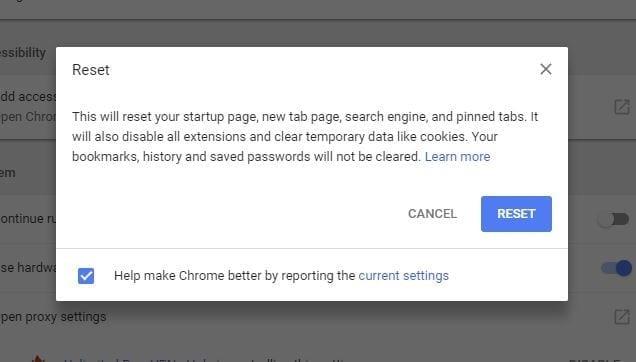
Potom prejdite úplne nadol a kliknite na rozšírenú možnosť. Kliknite na šípku smerujúcu doprava a zobrazí sa správa, ktorá vám povie, čo spôsobí resetovanie prehliadača Chrome. Ak si si istý. Kliknite na reset a môžete začať.
Tieto karty môžu byť skutočne nepríjemné, najmä ak sú to karty, ktoré už nepotrebujete. Dúfajme, že sa vám podarilo zbaviť sa problému pomocou prvej metódy, ak nie, mali by to urobiť tie nasledujúce. Chýbala mi technika, ktorú používaš? Ak áno, zanechajte komentár a zdieľajte ho s nami.
Držte vyrovnávaciu pamäť vyčistenú vo vašom webovom prehliadači Google Chrome pomocou týchto krokov.
Zmeňte predvolenú tému Google Chrome a dajte prehliadaču nový vzhľad podľa týchto jednoduchých krokov pre začiatočníkov.
Odstránením histórie stiahnutí na Android zariadení môžete získať viac úložného priestoru a zabezpečiť svoj súkromie. Tu sú kroky, ktoré treba dodržať.
Zistite, ako vyriešiť bežný problém, pri ktorom bliká obrazovka v prehliadači Google Chrome.
Webový prehliadač Google Chrome poskytuje spôsob, ako zmeniť písma, ktoré používa. Zistite, ako nastaviť písmo na to, ktoré chcete.
Máte Amazon Fire a chcete na ňom nainštalovať Google Chrome? Naučte sa, ako nainštalovať Google Chrome pomocou APK súboru na Kindle zariadeniach.
Zistite, ako sa vyrovnať s chybou “Aw, Snap!” v Chrome, zoznam účinných metód na opravu problému a prístup na požadované stránky.
Živý prepis je praktická funkcia dostupnosti v Google Chrome. Naučte sa, ako ju povoliť alebo zakázať podľa vašich potrieb.
Ako správne spravovať uložené heslá vo webových prehliadačoch Google Chrome, Mozilla Firefox a Microsoft Edge.
Prečítajte si tento článok, aby ste sa dozvedeli, ako obnoviť stratené karty v prehliadači Chrome a uložiť ich pomocou praktických metód a trikov.
Krok za krokom návod, ako úplne odinštalovať Microsoft Edge z Windows 10. Zistite, čo robiť, ak sa vám nový Microsoft Edge nepáči.
Ako odstrániť heslá uložené vo webovom prehliadači Google Chrome.
Ak vám chyba status_breakpoint v prehliadači Chrome bráni v používaní prehliadača, opravte ju pomocou týchto spôsobov riešenia problémov.
Zabráňte zobrazovaniu nepríjemných upozornení vo webových prehliadačoch Edge, Chrome, Opera a Firefox.
Prečítajte si dva spôsoby, ako rýchlo reštartovať webový prehliadač Google Chrome.
Chyba 400 prehliadača Google Chrome je chyba klienta, ktorá sa vyskytuje v dôsledku nesprávnych požiadaviek, neplatnej syntaxe alebo problémov so smerovaním.
Ak ste dostali upozornenie na kritickú chybu prehliadača Google Chrome, pravidlom číslo jedna NEBUDE kontaktovať falošnú podporu, pretože nejde o nič iné ako o podvod.
Ako obnoviť panel so záložkami Google Chrome, ak zmizne.
V tomto návode sa dozviete, ako exportovať a preniesť uložené heslá vo webovom prehliadači Google Chrome.
Ak nástroj Chromes CleanUp Tool prestal fungovať pri vyhľadávaní škodlivého softvéru, vymažte vyrovnávaciu pamäť a súbory cookie a preinštalujte prehliadač.
Máte nejaké RAR súbory, ktoré chcete previesť na ZIP súbory? Naučte sa, ako previesť RAR súbor na formát ZIP.
Držte vyrovnávaciu pamäť vyčistenú vo vašom webovom prehliadači Google Chrome pomocou týchto krokov.
Ukážeme vám, ako zmeniť farbu zvýraznenia textu a textových polí v Adobe Reader s týmto podrobným návodom.
Nájdite tu podrobné pokyny, ako zmeniť User Agent String vo webovom prehliadači Apple Safari pre MacOS.
Microsoft Teams v súčasnosti nepodporuje nativné prenášanie vašich stretnutí a hovorov na TV. Môžete však použiť aplikáciu na zrkadlenie obrazovky.
Zaujíma vás, ako integrovať ChatGPT do Microsoft Word? Tento sprievodca vám presne ukáže, ako to urobiť pomocou doplnku ChatGPT pre Word v 3 jednoduchých krokoch.
Zistite, ako vyriešiť bežný problém, pri ktorom bliká obrazovka v prehliadači Google Chrome.
Hľadáte osviežujúcu alternatívu k tradičnej klávesnici na obrazovke, Galaxy S23 Ultra od Samsungu poskytuje vynikajúce riešenie. S
Krížové odkazy môžu váš dokument výrazne sprístupniť, usporiadať a uľahčiť jeho používanie. Tento sprievodca vás naučí, ako vytvoriť krížové odkazy v programe Word.
Potrebujete naplánovať opakujúce sa stretnutia v MS Teams so svojimi spolupracovníkmi? Naučte sa, ako nastaviť opakujúce sa stretnutie v Teams.
























