Tabuľky Google: Vytvorte rozbaľovací zoznam

Tabuľky Google majú dlhý zoznam užitočných funkcií – sú tu desiatky vecí, ktoré s nimi môžete dosiahnuť, v neposlednom rade je to praktická rozbaľovacia ponuka
Tabuľky Google sú vynikajúci nástroj, ktorý mnohí používatelia využívajú ako alternatívu k obľúbenému programu Microsoft Excel. Najlepšie na Tabuľkách Google je, že úpravy sa ukladajú v reálnom čase. To znamená, že sa nemusíte obávať straty súborov v prípade výpadku napájania alebo zlyhania počítača . Čo však robiť, ak vám Tabuľky Google nedovolia písať a upravovať súbory? Prirodzene, obnovíte stránku, reštartujete prehliadač a reštartujete počítač. Ak to nefungovalo a ste si istí, že máte potrebné povolenia na úpravu súboru (nie je to len na zobrazenie), môžete urobiť nasledovné.
Ak nemôžete upraviť aktuálny hárok alebo súbor, skontrolujte, či ho môžete skopírovať. Ak to funguje, otvorte prázdny hárok a vložte tam obsah.
Zadajte niečo do nového hárka a skontrolujte, či ho môžete upraviť.
Skúste sa odhlásiť zo svojho účtu Google a potom sa znova prihláste pomocou iného účtu. Vytvorte nový súbor, uložte ho a potom sa odhláste.
Použite svoj prvý účet a znova sa prihláste. Skontrolujte, či problém prestal.
Boli by ste prekvapení, keby ste sa dozvedeli, koľko chýb a závad môžu rozšírenia prehliadača spôsobiť.
V skutočnosti vám vaše rozšírenia môžu brániť v písaní do Tabuliek Google. Dôvodom je, že niektoré rozšírenia môžu spôsobiť konflikty s inými programami a rozšíreniami, ktoré používate.
Ak používate Chrome, kliknite na ponuku , vyberte položku Ďalšie nástroje a potom vyberte položku Rozšírenia .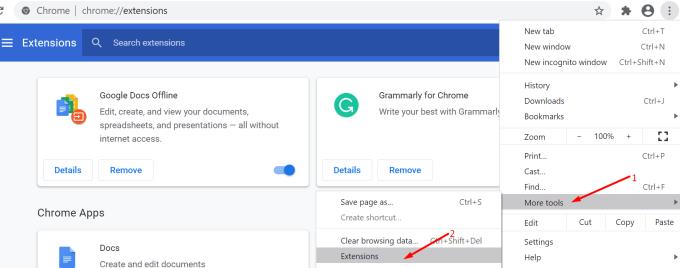
Zakážte všetky rozšírenia, reštartujte prehliadač a počítač a skontrolujte, či teraz môžete hárok písať a upravovať.
Potom môžete rozšírenia po jednom znova povoliť, aby ste identifikovali problematické.
Keď už hovoríme o rozšíreniach, existuje ďalšie riešenie, ktoré môžete použiť. Stiahnite si a povoľte rozšírenie Dokumenty Google offline .
Ako už názov napovedá, toto rozšírenie vám umožňuje používať Dokumenty, Tabuľky, Prezentácie a Disk Google bez internetového pripojenia.
Zakážte teda pripojenie k sieti, spustite Dokumenty Google offline a otestujte, či môžete napísať a upraviť problematický súbor.
Keď sa vrátite online, všetky zmeny sa automaticky prenesú a uložia do Tabuliek Google.
Ak nemôžete písať v prehliadači, ale môžete písať na telefóne, znamená to, že vo vašom prehliadači nie je niečo v poriadku.
Skúste vymazať vyrovnávaciu pamäť prehliadača a súbory cookie. Niektoré z týchto dočasných súborov môžu zasahovať do Tabuliek Google a brániť vám v písaní.
Kliknite na trojbodkovú ponuku v prehliadači Chrome
Vyberte položku História → znova kliknite na položku História
Kliknite na Vymazať údaje prehliadania → vyberte časový rozsah a začiarknite všetky tri políčka.
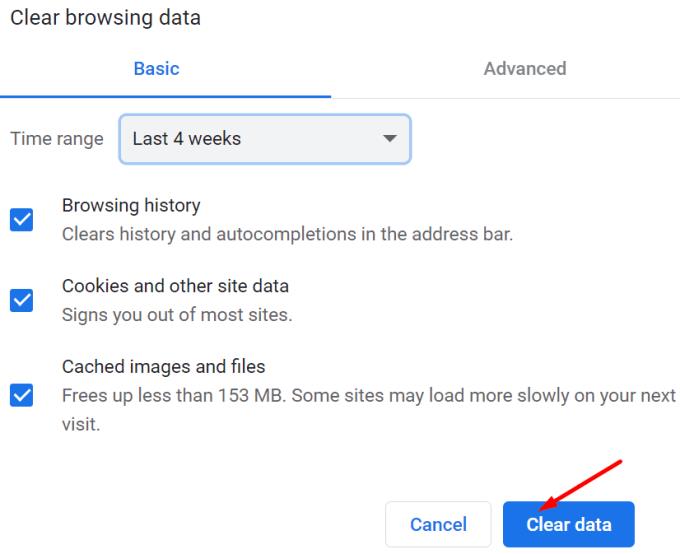
Zastarané verzie prehliadača vám tiež môžu brániť v písaní do Tabuliek Google.
Uistite sa, že používate najnovšiu verziu prehliadača Chrome. Kliknite na ponuku, vyberte položku Pomocník a potom položku O prehliadači Google Chrome .
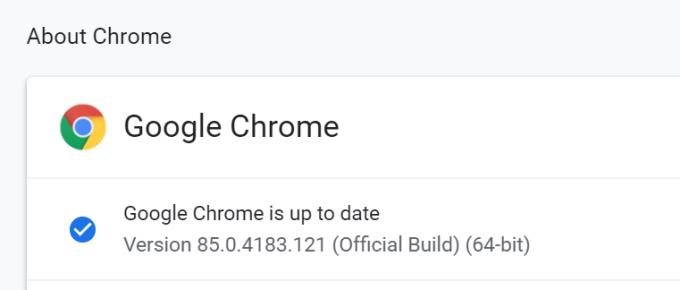
Ak vám prehliadač oznámi, že je k dispozícii novšia verzia, pokračujte a nainštalujte ju.
Ak aktualizácia prehliadača nefungovala, skúste súbor, ktorý nemôžete upravovať, otvoriť v inom prehliadači alebo programe.
Obnovenie prehliadača Chrome znamená uvedenie prehliadača do predvolených nastavení.
Majte na pamäti, že tým zakážete rozšírenia, motívy atď. Vaše záložky a heslá nebudú odstránené.
Resetovanie prehliadača môže byť pre vás tým správnym riešením. Ak niektoré rozšírenia a programy nainštalované vo vašom počítači zmenili nastavenia vášho prehliadača bez vášho povolenia, resetovaním by ste mohli vyriešiť váš problém s písaním.
Spustite Chrome, kliknite na ponuku a vyberte Nastavenia
Prejdite nadol úplne na položku Rozšírené
Znova prejdite na koniec stránky a vyberte Obnoviť nastavenia na pôvodné predvolené hodnoty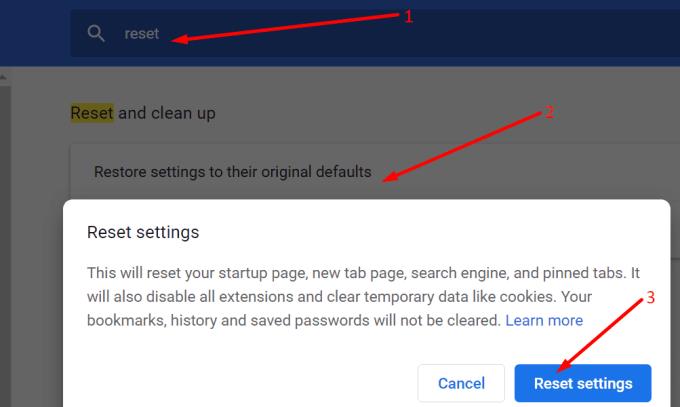
Stlačte tlačidlo Reset a skontrolujte, či to bolo pre vás to správne riešenie.
Ak stále nemôžete písať v Tabuľkách Google, preinštalujte prehliadač.
Tabuľky Google majú dlhý zoznam užitočných funkcií – sú tu desiatky vecí, ktoré s nimi môžete dosiahnuť, v neposlednom rade je to praktická rozbaľovacia ponuka
Zistite, ako povoliť kontrolu pravopisu v Tabuľkách Google alebo pridať slová do slovníka.
Ak sa musíte pravidelne zaoberať zoznamami čísel, pohľad na tieto nudné zoznamy vás môže dostať. Možno v práci nemáte inú možnosť, ako sa vysporiadať s tabuľkami Google, vďaka čomu môžete do svojich tabuliek pridať efektne vyzerajúce grafy. Stačí použiť túto príručku a zistiť, ako sa to robí.
Tabuľky Google sú skvelou alternatívou k drahým programom na zvýšenie produktivity, ako je Excel – Tabuľky ponúkajú veľa rovnakých funkcií, aj keď sú organizované a
Pokiaľ ide o softvér na zvýšenie produktivity, len málo vecí je tak všestranných a užitočných ako balík Microsoft Office Suite... alebo balík Google Productivity Suite. Hoci
Tabuľky Google ponúkajú väčšinu, ak nie všetky možnosti, ktoré ponúka Office Excel – to zahŕňa funkcie ako zaokrúhľovanie čísel. Ak chcete zaokrúhliť
Ak sa Tabuľky Google nenačítavajú alebo sa vám nedarí otvoriť vaše dokumenty, problém môžete vyriešiť pomocou tohto sprievodcu riešením problémov.
Kartičky sú fantastické študijné nástroje, rovnako ako ich virtuálne náprotivky. Vzhľadom na to, že Dokumenty Google sú perfektnou bezplatnou alternatívou k plateným nástrojom balíka Office
Zvyčajne v tabuľke budete mať jeden riadok textu, jednu informáciu na bunku. Nech už ide o akékoľvek údaje – množstvo, dátum, čokoľvek.
Osvojte si aplikáciu Tabuľky Google tým, že sa naučíte skryť a zobraziť stĺpce.
Populárny tabuľkový program Tabuľky Google dokáže veľa skvelých vecí, no nie každú funkciu a každú možnosť je ľahké nájsť. To bohužiaľ zahŕňa
Nastavením povolenia na úpravy v Tabuľkách Google môžete zabrániť iným používateľom vykonávať akékoľvek neoprávnené zmeny vo vašom súbore. Pomocou týchto krokov môžete zmeniť, kto môže alebo nemôže upravovať hárok v Tabuľkách Google.
Ak chcete niekomu poslať dokument Tabuliek Google, môžete byť radi, že s ním hárok jednoducho zdieľate, no nie vo všetkých prípadoch to funguje. Prečítajte si, ako rýchlo previesť tabuľku Tabuliek Google na súbor PDF pomocou týchto krokov.
Tabuľky Google sú fantastický nástroj na sledovanie údajov a ich vizualizáciu. Grafy, tabuľky a ďalšie – vďaka bezplatnej online službe Google
Disk Google je cloudový úložný systém, ktorý vám umožňuje ukladať online až 15 GB údajov. Niektoré z funkcií Disku Google sú: 1. Nahrať
Jedinečná funkcia v Tabuľkách Google môže byť veľmi užitočná – pri použití na zoznam s viacerými opakovanými záznamami poskytne druhý zoznam, ktorý
Čo môže byť nepríjemnejšie ako Tabuľky Google zobrazujúce prázdny hárok práve vtedy, keď potrebujete rýchlo zobraziť a skontrolovať dôležitý dokument, ktorým ste boli
Ak nemôžete vytlačiť svoje dokumenty v Tabuľkách Google, možno budete musieť vyriešiť problémy s prehliadačom aj tlačiarňou.
Tabuľky Google nepodporujú funkciu vodoznaku – ak chcete pridať vodoznak do svojich tabuliek Google, budete musieť trochu obísť
Tabuľky Tabuliek Google nie je vždy ľahké prezerať – nekonečné rady záznamov a údajov môžu byť mätúce, no existujú spôsoby, ako to urobiť
Máte nejaké RAR súbory, ktoré chcete previesť na ZIP súbory? Naučte sa, ako previesť RAR súbor na formát ZIP.
Držte vyrovnávaciu pamäť vyčistenú vo vašom webovom prehliadači Google Chrome pomocou týchto krokov.
Ukážeme vám, ako zmeniť farbu zvýraznenia textu a textových polí v Adobe Reader s týmto podrobným návodom.
Nájdite tu podrobné pokyny, ako zmeniť User Agent String vo webovom prehliadači Apple Safari pre MacOS.
Microsoft Teams v súčasnosti nepodporuje nativné prenášanie vašich stretnutí a hovorov na TV. Môžete však použiť aplikáciu na zrkadlenie obrazovky.
Zaujíma vás, ako integrovať ChatGPT do Microsoft Word? Tento sprievodca vám presne ukáže, ako to urobiť pomocou doplnku ChatGPT pre Word v 3 jednoduchých krokoch.
Zistite, ako vyriešiť bežný problém, pri ktorom bliká obrazovka v prehliadači Google Chrome.
Hľadáte osviežujúcu alternatívu k tradičnej klávesnici na obrazovke, Galaxy S23 Ultra od Samsungu poskytuje vynikajúce riešenie. S
Krížové odkazy môžu váš dokument výrazne sprístupniť, usporiadať a uľahčiť jeho používanie. Tento sprievodca vás naučí, ako vytvoriť krížové odkazy v programe Word.
Potrebujete naplánovať opakujúce sa stretnutia v MS Teams so svojimi spolupracovníkmi? Naučte sa, ako nastaviť opakujúce sa stretnutie v Teams.



























