Milióny ľudí sa spoliehajú na tímy Microsoft, aby sa zúčastnili videostretnutí. Či už ste učiteľ, študent alebo obchodník, Teams sú súčasťou vášho každodenného života.
Microsoft Teams môže niekedy zlyhať pri detekcii fotoaparátu. To znamená, že nemôžete zdieľať videá a ostatní účastníci stretnutia vás nevidia. A v procese môžete získať aj najrôznejšie chyby, ako napríklad:
- Nenašla sa žiadna dostupná kamera.
- Fotoaparát nebol rozpoznaný.
- Kamera nefunguje.
Pozrime sa, ako môžete vyriešiť tento problém v systéme Windows a Mac.
Opravte tím, že Microsoft Teams nepristupuje k fotoaparátu
Odpojte fotoaparát a odpojte ostatné zariadenia
Ak používate externý fotoaparát, jemne zatlačte na jeho okraje, aby ste sa uistili, že je všetko správne pripojené. Ak to nepomohlo, odpojte ho a reštartujte počítač. Potom môžete webovú kameru znova pripojiť.
Ak sú k vášmu počítaču pripojené ďalšie periférne zariadenia, odpojte ich všetky. Patria sem externé úložné zariadenia, ovládače, chladiče. Môžu rušiť vašu webovú kameru.
Nakonfigurujte nastavenia fotoaparátu v rámci Teams
Spustite aplikáciu Teams, kliknite na svoj profil a vyberte položku Nastavenia .
Potom kliknite na Zariadenia a prejdite nadol na Fotoaparát .
Skontrolujte náhľad kamery alebo pomocou rozbaľovacej ponuky vyberte kameru, ktorú chcete použiť.
- Urobte to, ak máte vstavanú webovú kameru a externú kameru.
Potom kliknite na Povolenia a uistite sa, že tímy môžu používať fotoaparát. Zapnite možnosť Médiá .

Skontrolujte nastavenia ochrany osobných údajov
Windows 10 aj Mac sa dodávajú so vstavanými nastaveniami ochrany osobných údajov , ktoré môžete použiť na zabránenie aplikáciám v prístupe k fotoaparátu. Ak povolíte tieto nastavenia, Microsoft Teams nebude mať prístup k vášmu fotoaparátu a nebude ho môcť používať.
V systéme Windows 10
Prejdite do Nastavenia a kliknite na Súkromie .
Na ľavej table v časti Povolenia aplikácie kliknite na Fotoaparát .
Povoľte možnosť Povoliť aplikáciám prístup k fotoaparátu .
Potom prejdite na položku Povoliť aplikáciám pre stolné počítače prístup k fotoaparátu .
Uistite sa, že je táto možnosť povolená a že Teams je v zozname.
- Poznámka : Ak ste si nainštalovali Teams z obchodu Microsoft Store, prejdite na položku Výber aplikácií z obchodu Microsoft Store, ktoré môžu pristupovať k vášmu fotoaparátu . Povoľte túto možnosť a zapnite tímy.
Na Macu
Kliknite na ponuku Apple a prejdite na Predvoľby systému .
Potom kliknite na Zabezpečenie a súkromie a vyberte Súkromie .
Kliknite na Fotoaparát a potom na Mikrofón .
Začiarknutím políčka vedľa položky Tímy povolíte aplikácii prístup k vašej kamere a mikrofónu.
Znova si zaregistrujte aplikáciu fotoaparátu (Windows)
Použite túto opravu na počítačoch so systémom Windows 10.
Súčasne stlačte klávesy Windows + X. Kliknite pravým tlačidlom myši na Windows PowerShell a spustite ho s právami správcu.
Zadajte nasledujúci príkaz na opätovnú registráciu aplikácie Fotoaparát:
- Get-AppxPackage -allusers Microsoft.WindowsCamera | Foreach {Add-AppxPackage -DisableDevelopmentMode -Register “$($_.InstallLocation)\AppXManifest.xml”}

Zatvorte Windows PowerShell. Skontrolujte, či má Teams teraz prístup k vašej kamere.
Zatvorte ostatné programy Prístup k fotoaparátu
Skontrolujte, či iné programy môžu potenciálne pristupovať k vášmu fotoaparátu. Pokračujte a zatvorte ich, ak bežia na pozadí. Ak váš fotoaparát používa iný program, Teams k nemu nebude mať prístup.
V systéme Windows 10
Otvorte Správcu úloh a kliknite na kartu Procesy .
Nájdite všetky programy, ktoré by mohli používať váš fotoaparát (Zoom, Skype atď.).
Kliknite na ne pravým tlačidlom myši a vyberte možnosť Ukončiť úlohu .
Na Macu
Spustite Finder a vyberte Aplikácie .
Potom otvorte Utilities .
Potom dvakrát kliknite na Monitor aktivity . Všetky programy a procesy bežiace na pozadí sú uvedené v stĺpci Názov procesu .
Ak chcete filtrovať aktívne procesy a programy, kliknite na Všetky procesy .
Vyberte programy, ktoré môžu používať fotoaparát, vrátane FaceTime, a stlačte Force Quit .

Aktualizujte tímy
Uistite sa, že na svojom počítači používate najnovšiu verziu aplikácie Teams. Aplikácia automaticky nainštaluje najnovšie aktualizácie. Ak sa však niečo pokazilo a aktualizácia sa nepodarilo nainštalovať, najnovšiu verziu aplikácie Teams môžete nainštalovať manuálne.
Kliknite na svoj profilový obrázok a vyberte možnosť Skontrolovať aktualizácie . Po nainštalovaní najnovších aktualizácií reštartujte počítač.

Aktualizujte svoj OS a ovládače
Keď už hovoríme o aktualizáciách, uistite sa, že v počítači používate najnovšiu verziu systému Windows 10 alebo macOS.
V systéme Windows 10
Prejdite do časti Nastavenia → Aktualizácia a zabezpečenie → Windows Update a Vyhľadať aktualizácie .
Ak chcete aktualizovať ovládače :
Otvorte Správcu zariadení a kliknite na Kamery .
Kliknite pravým tlačidlom myši na ovládač fotoaparátu a vyberte položku Aktualizovať ovládač .
Reštartujte počítač. Ak to nepomohlo, zopakujte rovnaké kroky a tentoraz vyberte možnosť Odinštalovať zariadenie . Znova reštartujte počítač a spustite Teams.
Na Macu
Váš Mac automaticky nainštaluje najnovšie ovládače, keď aktualizujete samotný OS. Ak to chcete urobiť, kliknite na ponuku Apple a vyberte položku System Preferences . Potom kliknite na Aktualizácia softvéru a skontrolujte aktualizácie.

Riešenie problémov s fotoaparátom pre Teams na webe
Ak používate webovú verziu aplikácie Teams, uistite sa, že nastavenia prehliadača umožňujú aplikácii prístup a používanie fotoaparátu.
V prehliadačoch Chromium
Prejdite na Nastavenia → Súkromie a zabezpečenie → Nastavenia lokality .
Potom prejdite na Zobrazenie povolení a údajov uložených na rôznych lokalitách — do vyhľadávacieho panela zadajte teamy.microsoft.com a stlačte Enter.
- Ak ste nedávno otvorili Teams na webe, aplikácia by mala byť uvedená v časti Nedávna aktivita .
Vyberte tímy.microsoft.com a prejdite na Povolenia .
Umožnite aplikácii Teams prístup k vašej kamere a mikrofónu. 
Obnovte svoj prehliadač a skontrolujte, či sa problém nevyriešil.
Ďalšie veci, ktoré môžete urobiť:
Na Safari
Spustite Safari, prejdite na teamy.microsoft.com a kliknite na ponuku Safari .
Select Preferences and then click on Websites.
Click on Camera and use the drop-down menu to allow Teams to use your Macbook’s camera.

Other Fixes Suggested by Users
While the solutions below did not work for all the Teams users experiencing camera issues, they may just do the trick for you.
- Whitelist Teams. Set the app as an exception on your antivirus and firewall settings.
- Reinstall the app. If nothing worked, you can uninstall Microsoft Teams and then download a fresh copy of the app.
Let us know if you managed to troubleshoot this camera issue. Do tell us which method worked for you.















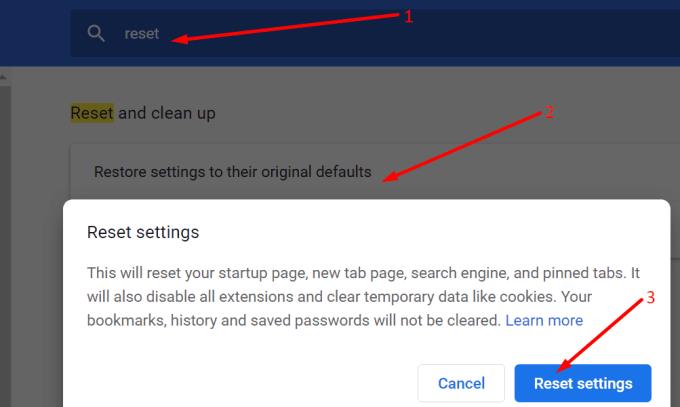















![Ukázali sme vám, ako si (neoficiálne) nastaviť svoje vlastné pozadie Teams – tu je návod, ako to urobiť na Macu [Aktualizované, teraz oficiálne možné] Ukázali sme vám, ako si (neoficiálne) nastaviť svoje vlastné pozadie Teams – tu je návod, ako to urobiť na Macu [Aktualizované, teraz oficiálne možné]](https://blog.webtech360.com/ArticleIMG/image-0729140432191.jpg)










