Ako naplánovať sieťový disk na Macu

Chcete sa naučiť, ako pripojiť a naplánovať sieťový disk v Apple MacOS? Potom si prečítajte tento jednoduchý návod na kroky, ako naplánovať sieťový disk na Mac teraz!
Potrebujete sa pripojiť k počítaču alebo úložnému zariadeniu v domácej alebo pracovnej sieti pomocou svojho MacBooku alebo iMacu? Ste na správnom mieste! Nájdite najlepšie metódy na naplánovanie sieťového disku na Macu s podrobnými pokynmi.
Potrebnosť digitálneho úložiska každým dňom rastie, pretože veľkosť televíznych relácií, filmov, hier, dokumentov, obrazov a softvéru sa tiež zväčšuje. Po kúpe 512 GB SSD MacBooku alebo iMacu čoskoro zistíte, že na vašom Macu takmer nie je žiadny priestor. Teraz sa musíte spoliehať na externé úložné riešenia. Získate sieťovo pripojené úložisko (NAS) na domáce alebo obchodné účely. Ale zistíte, že to nie je niečo ako USB externé úložisko, ktoré môžete jednoducho pripojiť a začať kopírovať súbory.
Pre zariadenie NAS sa musíte naučiť, ako naplánovať sieťový disk na vašom MacBooku alebo iMacu pripojením NAS k vašej domácej alebo kancelárskej Wi-Fi sieti. Existujú aj ďalšie nástroje na naplánovanie sieťových diskov na macOS. Čítajte ďalej, aby ste sa dozvedeli metódy, ktoré môžete použiť na naplánovanie sieťového disku sami a začnite s binge-watching alebo prácou.
Obsah
Čo je naplánovanie sieťového disku na Macu?
Naplánovanie sieťového disku na Macu je jednoducho pridanie sieťového počítača alebo úložného priestoru do aplikácie Finder v macOS. Po pridaní môžete otvoriť Finder a pristupovať k obsahu pripojeného servera rovnako ako k internému úložisku pevného disku macOS alebo iCloud Drive.
Keď naplánujete sieťový disk na Macu, je to dosť podobné ako naplánovanie dvoch alebo viacerých zariadení Windows 11 v domácich skupinách, domácej sieti alebo kancelárskej sieti. Konečným cieľom je získať prístup k obsahu z vzdialeného úložiska, diskov, počítačov a serverov bez fyzického prístupu na tieto miesta.
Prečítajte si aj: Čo robiť, ak Windows nemôže naplánovať sieťový disk
Prečo by ste mali naplánovať sieťový disk na Macu?
Nižšie sú uvedené dôvody, prečo naplánovať sieťový disk na MacBooku a iMacu:
Ako naplánovať sieťový disk na Macu
Tu sú podrobné pokyny na metódy nastavenia sieťového disku na macOS. Kroky sú veľmi podobné v edíciách macOS ako Ventura, Monterey, Big Sur, Catalina, Mojave, High Sierra, atď.
1. Použite funkciu pripojiť k serveru
Pokiaľ poznáte adresu vzdialeného servera, zdieľaného Macu, zdieľaného počítača s Windows 11 atď. v sieti, môžete použiť rôzne formáty adries a protokoly na pripojenie k týmto zdrojom. Nájdite nižšie formáty adries a protokoly, ktoré macOS podporuje:
| Protokol zdieľania na macOS | Formát adresy na macOS |
| SMB zdieľané priečinky a servery | smb://DNSname/sharename
smb://IPaddress/sharename Ak nepoznáte Sharename, jednoducho zadajte DNS alebo IP a počkajte na výzvu na používateľské meno a heslo na Macu |
| Pre servery a zdieľané priečinky založené na Windows použite protokol CIFS | cifs://DNSname/sharename
cifs://IPaddress/sharename |
| NFS (Linux) server | nfs://DNSname/pathname |
| Protokol WebDAV na spolupracujúce autorstvo na umiestneniach servera | http://DNSname/pathname
https://DNSname/pathname |
| FTP s prístupom len na čítanie | ftp://IPaddress/sharename |
Teraz, keď viete, ktorý protokol použiť pred ://DNS alebo IP adresou, tu sú kroky na pridanie sieťového disku na váš Mac:
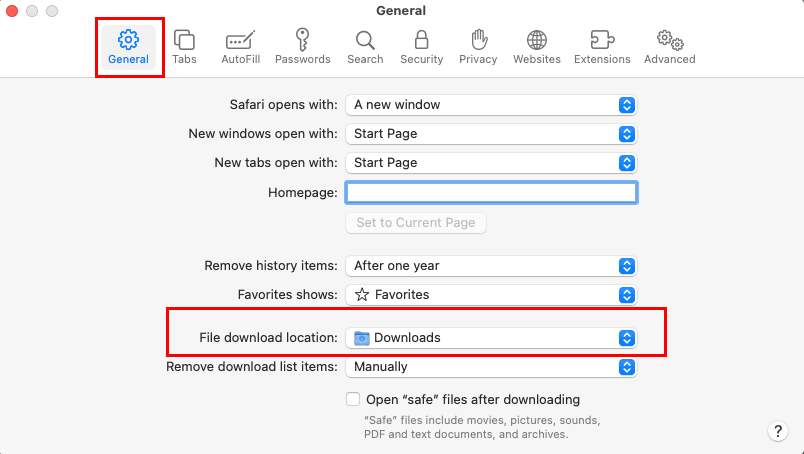
smb://192.168.1.202
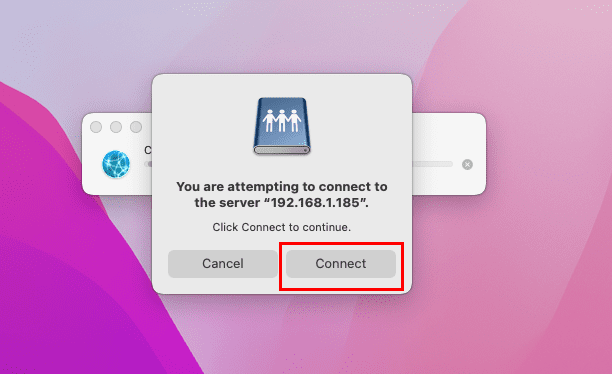
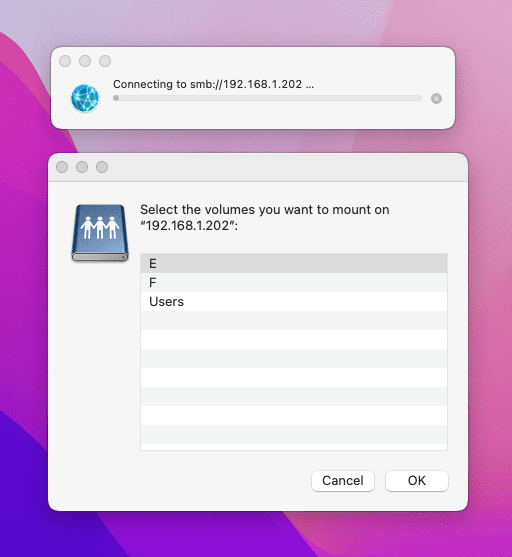
2. Pridať obľúbené servery do ponuky pripojiť k serveru
Nemusíte znova zadávať podrobnosti servera zakaždým, keď potrebujete pristupovať k vzdialenému zdroju v sieti Ethernet alebo Wi-Fi. Môžete uložiť servery, ktoré často navštevujete, ako obľúbené servery. Tu je, ako to funguje:
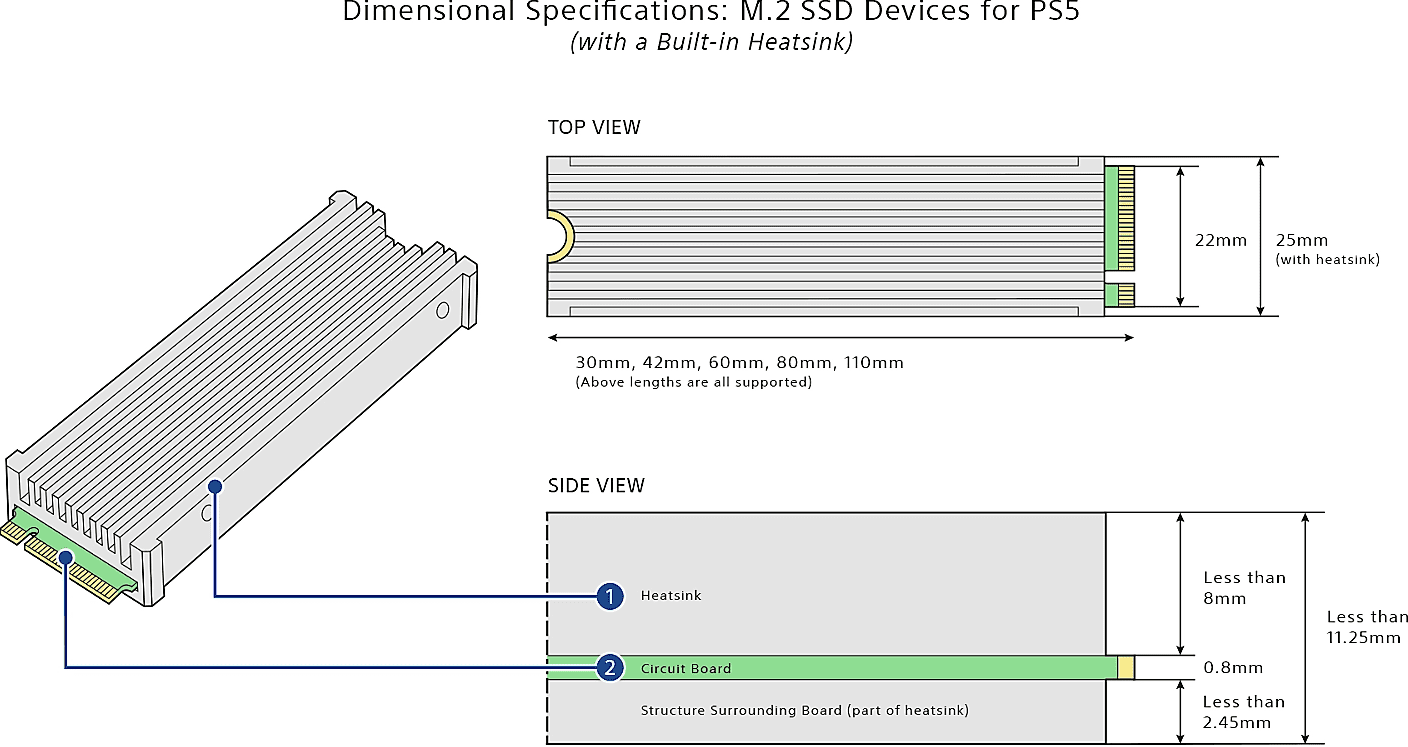
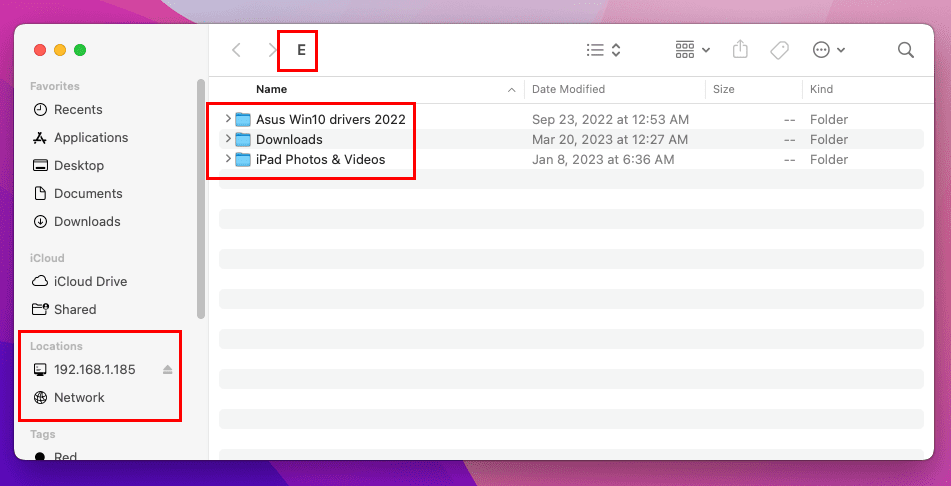
3. Automaticky pripojiť disky pri prihlásení
Takže zatiaľ ste sa naučili, ako naplánovať sieťový disk na Macu. Teraz sa pozrite na to, ako udržať pripojené umiestnenia úložiska, servery alebo počítače, okamžite po reštartovaní systému. Táto metóda vám umožňuje používať sieťové zdroje spoľahlivo bez prechádzania jednorazovou metódou pripojenia popísanou skôr.
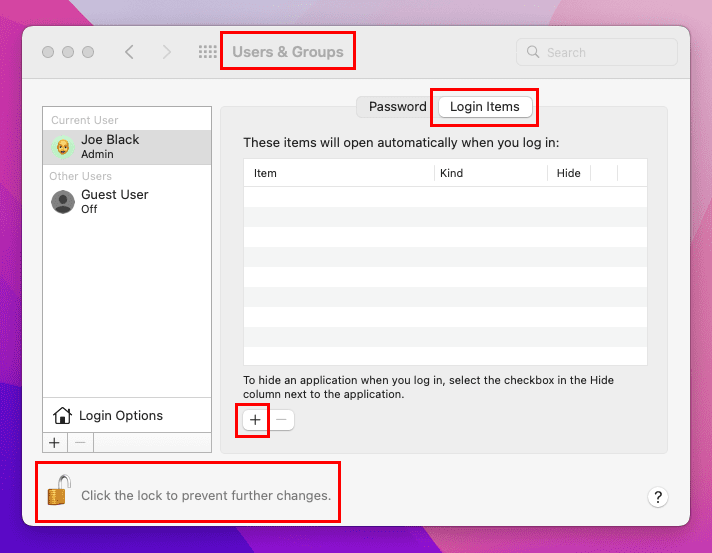
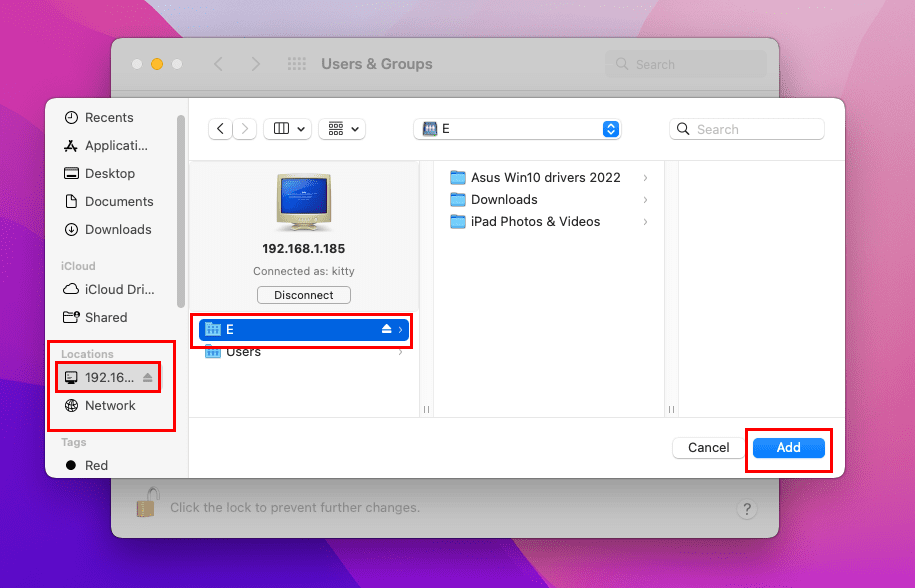
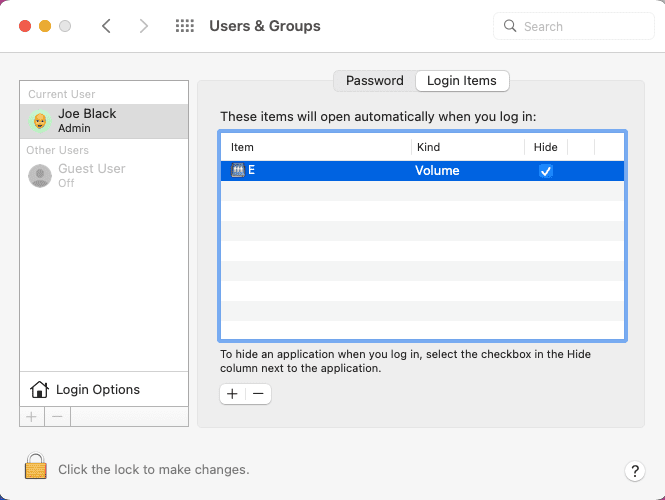
Naplánovaný disk sa teraz automaticky pripojí pri prihlásení. Môžete k nemu jednoducho pristupovať z menu Go na paneli Macu > Network > Name.
4. Pridať sieťový disk na plochu Macu
Povedzme, že musíte pristupovať k viacerým zariadeniam NAS alebo sieťovým počítačom na správu databáz alebo aplikáciu aktualizácií zariadení. V takýchto prípadoch môžete každý sieťový disk pridať na plochu MacBooku alebo iMacu nasledovaním týchto jednoduchých krokov:
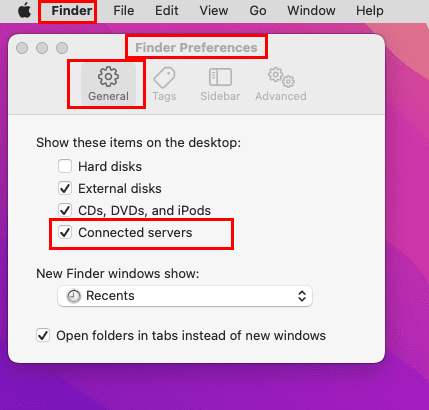
Chcete pridať naplánovaný sieťový disk do bočného panela Finderu pre rýchly prístup k zdieľaným zdrojom online? Môžete tak urobiť, ak vykonáte nasledujúce kroky:
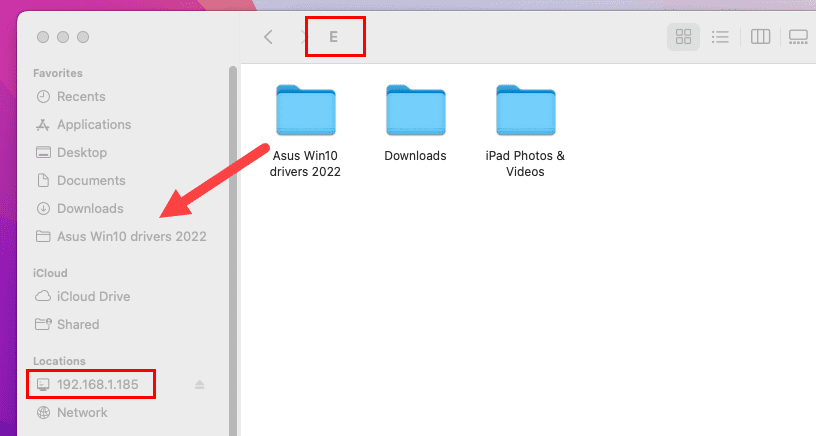
5. Naplánovať sieťový disk na Mac a vytvoriť alias
Toto je ďalší spôsob, ako okamžite získať prístup k svojim sieťovým zdrojom bez toho, aby ste sa museli dostávať na pripojenie k serveru, zadať adresu servera, autentifikovať sa a pripojiť. Tu je, ako to funguje:
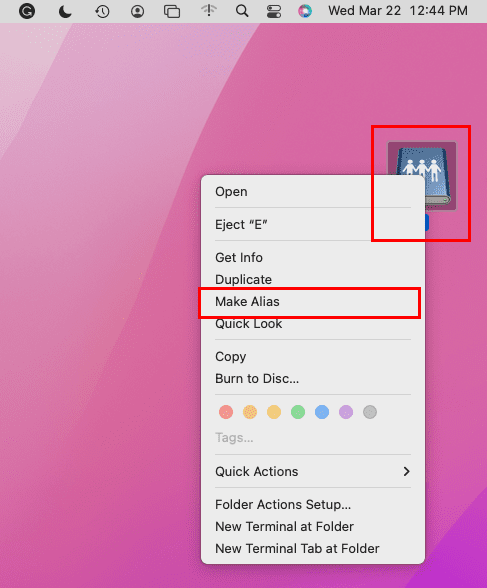

Po reštartovaní alebo odpojení jednoducho dvakrát kliknite na alias. Alias vás priamo nasmeruje do adresára sieťového zariadenia.
Záver
Teraz viete, ako naplánovať akýkoľvek sieťový disk na Macu. Zvoľte si metódu z vyššie uvedených a vyskúšajte to. Nezabudnite komentovať nižšie, ak poznáte iné bezproblémové metódy na pridanie sieťového disku v macOS. Taktiež zdieľajte článok vo svojich sociálnych sieťach, aby ste pomohli ostatným používateľom Macu importovať ich vzdialené zdroje na domovskú obrazovku Macu.
Na rade je, ako zmeniť uložené heslá WiFi v macOS.
Vďaka iCloud Fotkám si môžete prezerať celú svoju knižnicu fotografií z akéhokoľvek zariadenia. Ak však chcete fotografie upravovať alebo robiť čokoľvek iné, musíte si ich z iCloudu stiahnuť. Existuje niekoľko spôsobov, ako stiahnuť fotografie z iCloudu do zariadení, ako sú iPhone, Mac a dokonca aj Windows PC.
Ak uprednostňujete VMware pred VirtualBoxom, môžete si pomocou VMware vytvoriť virtuálny stroj s macOS Monterey, ktorý funguje presne ako VirtualBox.
Windows 11 vs. MacOS – Objavte niektoré z kľúčových rozdielov medzi týmito operačnými systémami, ktoré vám pomôžu pri výbere vášho zariadenia.
Zaujíma vás, ako odstrániť súbory cookie, históriu alebo údaje o heslách z webového prehliadača Apple Safari? Prečítajte si tento sprievodca a naučte sa to teraz!
Zistite, ako zobraziť zdrojový kód na webovej stránke v Apple Safari použitím nástroja Safari Web Inspector.
Zistite, ako získať macOS na počítači s Windows pomocou podrobného sprievodcu, ktorý vám presne ukáže, ako získať operačný systém Apple na zariadení Microsoft.
Chyba neidentifikovaného vývojára na macOS môže byť hlbokým problémom. Prečítajte si tento článok a objavte overené metódy, ktoré okamžite vyriešia tento problém!
Chcete sa naučiť, ako pripojiť a naplánovať sieťový disk v Apple MacOS? Potom si prečítajte tento jednoduchý návod na kroky, ako naplánovať sieťový disk na Mac teraz!
Komplexný sprievodca odinštalovaním Office 365 z Macu. Prejdite do priečinka Aplikácia > pomocou klávesu Command vyberte všetky súčasti Office 365 a Presunúť do koša.
Hľadáte bezplatné alebo platené šablóny rozpočtu Excel? Prečítajte si tento článok a preskúmajte niektoré z najlepších šablón rozpočtu pre Excel online a offline.








