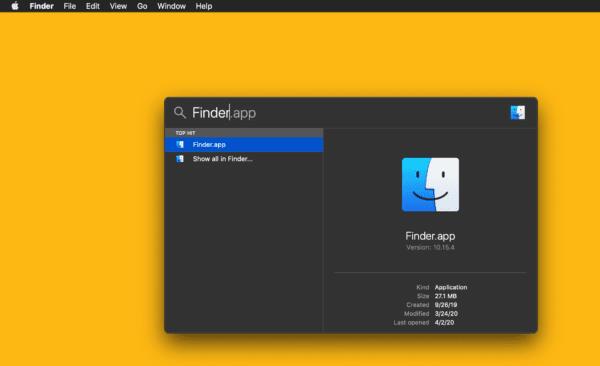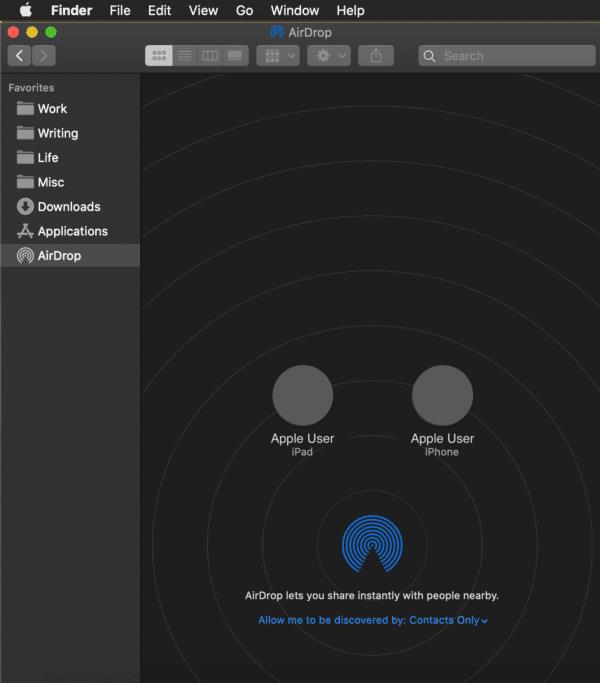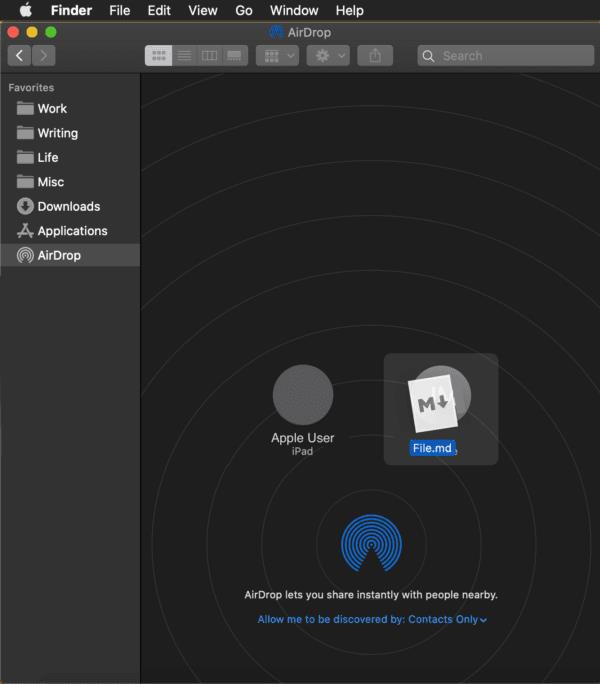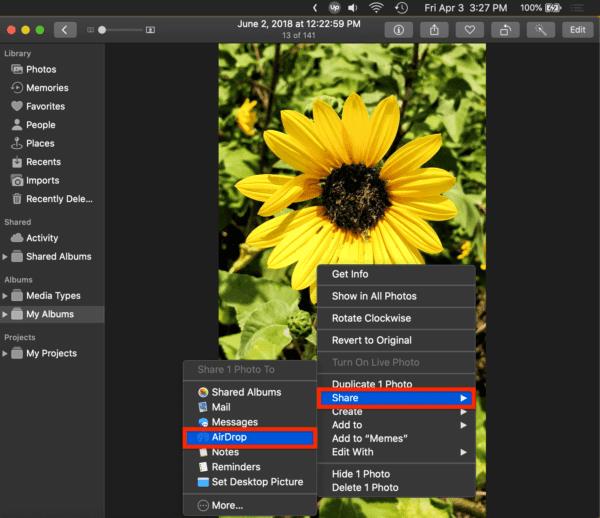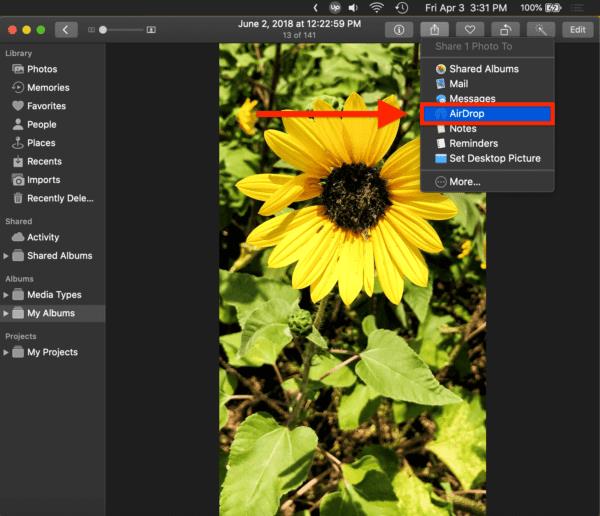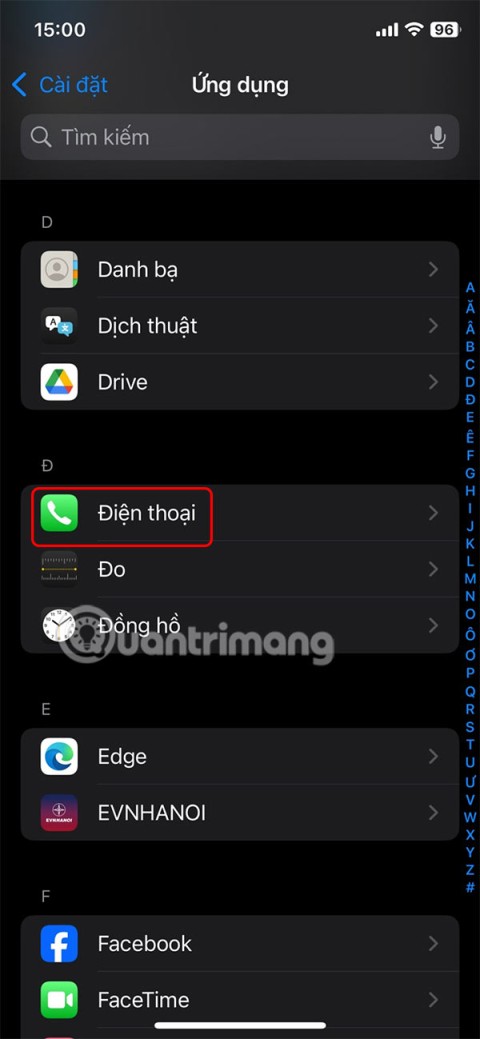AirDrop je jedným z najjednoduchších spôsobov zdieľania súborov medzi vašimi zariadeniami, pretože nevyžaduje žiadne káble, adaptéry ani flash disky. V tomto návode vám ukážeme, ako zdieľať súbory z Macu do iPhonu pomocou AirDrop.
Metóda 1: AirDrop do vášho iPhone z Finder
Najrýchlejší spôsob, ako zdieľať súbory z Macu do iPhonu, je použiť AirDrop vo Finderi (aplikácia priečinkov na Macu). Ak chcete otvoriť Finder, stlačte príkaz + medzerník a napíšte „Finder“ a potom stlačte kláves return .
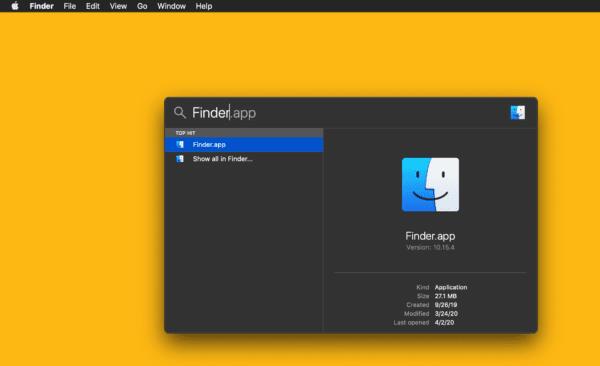
Na ľavom paneli okna Finder by ste mali vidieť možnosť označenú ako „AirDrop“. Pokračujte a kliknite na toto, ak to vidíte, aby ste otvorili AirDrop. Ak túto možnosť nevidíte, stlačením Command + shift + R v aplikácii Finder otvorte AirDrop.
Po chvíli, ak máte v blízkosti iPhone so zapnutou funkciou AirDrop, uvidíte, že sa v tomto okne zobrazí spolu so všetkými ostatnými zariadeniami kompatibilnými s AirDrop v blízkosti vášho Macu.
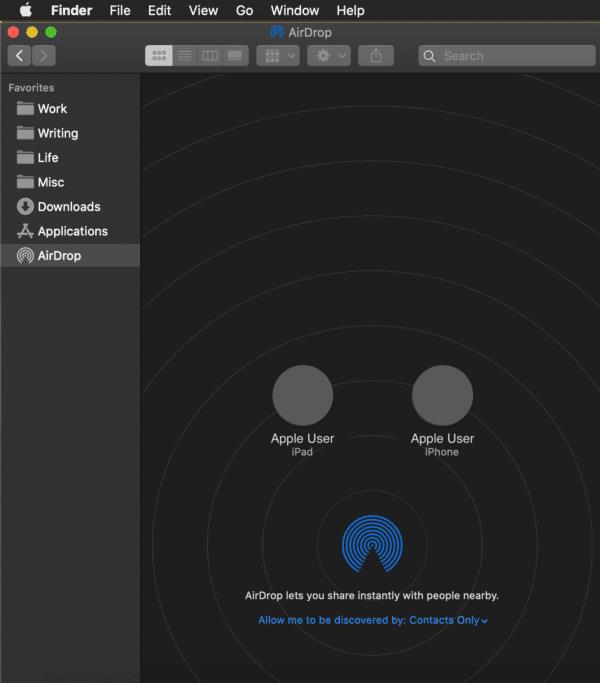
Majte na pamäti, že AirDrop funguje iba vtedy, keď sú vaše zariadenia blízko seba a sú zapnuté; ak svoje zariadenia nevidíte v okne AirDrop, toto je najpravdepodobnejšie vysvetlenie (hoci sa v častých otázkach nižšie venujeme niekoľkým ďalším problémom!).
Ak chcete súbor AirDrop, jednoducho ho presuňte na zariadenie, s ktorým ho chcete zdieľať. Ak je zariadenie prihlásené do vášho účtu iCloud, súbor sa automaticky prenesie do vášho zariadenia. V opačnom prípade ho budete musieť prijať na zariadení, do ktorého AirDropping smerujete.
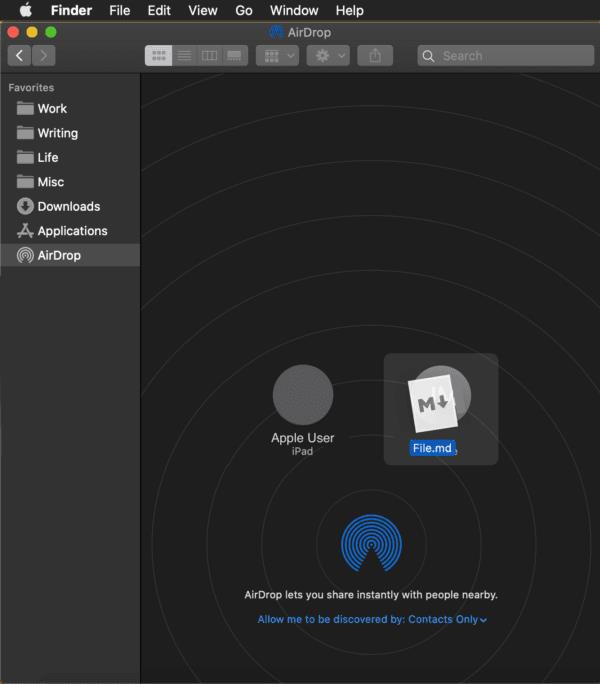
A to je všetko pre metódu 1!
Metóda 2: AirDrop do vášho iPhone odkiaľkoľvek
Vyššie uvedená metóda je skvelá na presúvanie súborov medzi zariadeniami, ale možno zistíte, že to nie je príliš pohodlné, najmä pri zdieľaní odkazov alebo fotografií z aplikácie Fotky. Takže tu je skratka AirDrop, ktorú môžete použiť kdekoľvek na Macu bez toho, aby ste museli otvárať AirDrop vo Finderi.
Povedzme, že chcete zdieľať fotografiu slnečnice. Môžete jednoducho pravým tlačidlom myši (alebo kontrolné + kliknutie ) prejdite na akciu z menu pravým tlačidlom myši a vyberte príkaz výsadok .
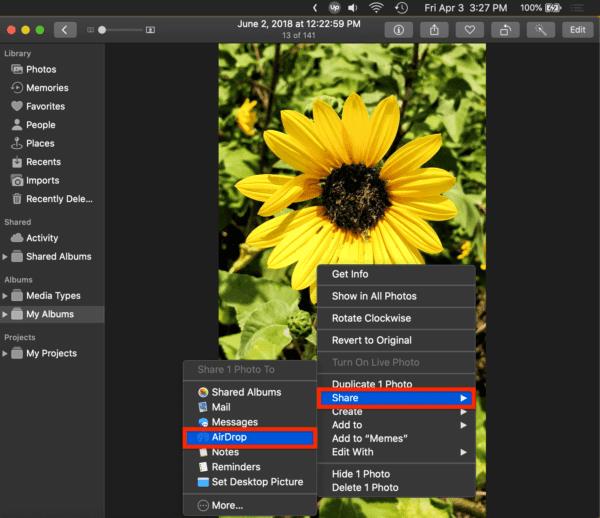
Zobrazí sa okno mini-AirDrop so zoznamom všetkých zariadení AirDrop v okolí. Stačí kliknúť na ten, s ktorým chcete fotku zdieľať.
Prípadne môžete kliknúť na tlačidlo Zdieľať v aplikáciách, ktoré ho majú k dispozícii, napríklad:
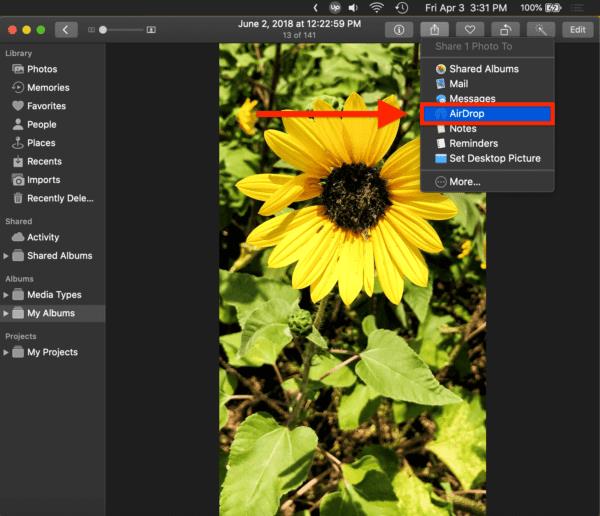
Majte na pamäti, že toto tlačidlo bude zvyčajne iba v aplikáciách Apple, ako sú Fotky a Safari. AirDropping z ponuky po kliknutí pravým tlačidlom je však oveľa univerzálnejší, vďaka čomu je ľahko zapamätateľný spôsob, ako AirDrop súbory a odkazy na váš iPhone.
často kladené otázky
Čo je AirDrop?
AirDrop je funkcia na zdieľanie súborov, ktorú spoločnosť Apple pridala do svojich zariadení v roku 2012. Na zdieľanie súborov s inými zariadeniami Apple využíva Bluetooth, čo vám umožňuje zdieľať fotografie, odkazy a dokumenty bez potreby káblov.
Nevidím svoj iPhone na AirDrop?
Dôvodov, prečo nevidíte svoj iPhone na AirDrop, môže byť niekoľko. Prvým je, že AirDrop nie je zapnutý na vašom Macu alebo iPhone, čo môžete skontrolovať podľa oboch častých otázok uvedených nižšie. Ďalšou možnosťou je, že jedno z vašich zariadení nie je zapnuté a aktívne. AirDrop nefunguje, keď sú vaše zariadenia uzamknuté alebo spiace, takže sa uistite, že je všetko zapnuté a otvorené.
Nakoniec sa môže stať, že vaše zariadenia nie sú dostatočne blízko seba. AirDrop funguje cez Bluetooth, čo znamená, že obe zariadenia musia byť vo vzdialenosti niekoľkých stôp od seba, aby AirDrop fungoval.
Ako zapnem AirDrop na svojom Macu?
Otvorte Finder, kliknite na AirDrop na bočnom paneli a kliknite na Povoliť, aby som bol objavený: v spodnej časti okna. Ak chcete povoliť AirDrop, vyberte možnosť Len kontakty alebo Všetci .
Ako zapnem AirDrop na svojom iPhone?
Potiahnutím prstom otvorte ovládacie centrum na svojom iPhone, dlho stlačte pole v ľavom hornom rohu ovládacieho centra (ktoré obsahuje Bluetooth, WiFi, režim v lietadle a ďalšie), po rozbalení poľa klepnite na AirDrop v ľavom dolnom rohu a vyberte Len kontakty alebo Všetci, aby ste povolili AirDrop.