Ako vymazať vyrovnávaciu pamäť v prehliadači Google Chrome

Držte vyrovnávaciu pamäť vyčistenú vo vašom webovom prehliadači Google Chrome pomocou týchto krokov.
Prispôsobte si prehliadač Google Chrome o niečo viac vo svojom štýle. Zistite, ako zmeniť predvolenú tému pomocou týchto krokov.
Na začiatku sa Chrome dodáva s bielou predvolenou témou. Zatiaľ čo veľa ľudí to považuje za v poriadku, možno by ste chceli vyskúšať niečo trochu elegantnejšie. Môžete si napríklad pozrieť ich temnú tému. Spoločnosť Google teraz poskytla používateľom prehliadača Chrome možnosť zmeniť predvolený motív na mnoho iných motívov dostupných v obchode Chrome. Ak chcete zmeniť predvolený motív v prehliadači Google Chrome, postupujte podľa krokov uvedených nižšie.
Otvorte Chrome na počítači. Na domovskej stránke kliknite na zvislú sériu troch bodiek v pravom hornom rohu stránky. Ak ste prihlásení do prehliadača Chrome, tri bodky budú vedľa vášho profilového obrázka.
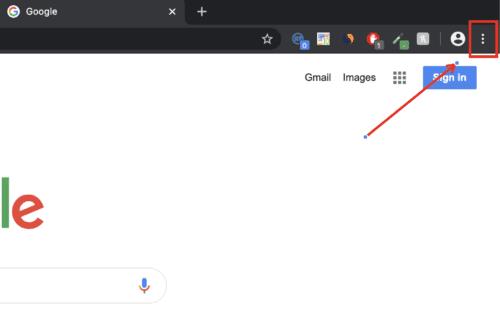
Po kliknutí sa v kontextovom okne zobrazí veľa možností. Prejdite myšou na kontextové okno a posuňte sa nadol na položku Nastavenia . Kliknite na položku Nastavenia . Alebo môžete pristupovať k nastaveniam otvorením novej karty a zadaním chrome://settings/
Na stránke nastavení na ľavej strane vyhľadajte položku Vzhľad a kliknite na ňu. Otvorí sa nová stránka s rôznymi možnosťami. Téma sa nachádza v hornej časti stránky. V pravej časti motívu kliknite na šípku smerujúcu na severovýchod vo vnútri poľa.
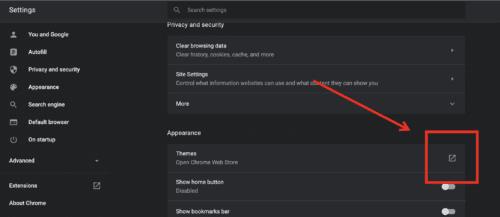
V ikone šípky je vložený odkaz, ktorý vás zavedie do obchodu Chrome.
Prezrite si témy a kliknite na tú, ktorá sa vám páči. Existujú tmavé motívy, prirodzené farby a ďalšie variácie. Téma, na ktorú ste klikli, sa načíta a prenesie vás na stránku, z ktorej môžete tému pridať do prehliadača Chrome.
Ďalším krokom je pridanie témy do prehliadača Chrome. Na stránke motívu kliknite na Pridať do prehliadača Chrome . Téma sa potom pridá do prehliadača Chrome a nahradí predvolenú tému. Po nainštalovaní témy sa farba tlačidla Pridať do prehliadača Chrome zmení z modrej na sivú. Ak sa vám téma nepáči, nie je to trvalé. Ihneď po inštalácii môžete inštaláciu vrátiť späť kliknutím na tlačidlo Späť v hornej časti stránky.
Nainštalované motívy sa zobrazia okolo okraja prehliadača a ako pozadie na novej karte. Ak je váš Chrome synchronizovaný, motív sa uloží vo vašom účte a použije sa vždy, keď sa do prehliadača Chrome prihlásite na inom zariadení.
Držte vyrovnávaciu pamäť vyčistenú vo vašom webovom prehliadači Google Chrome pomocou týchto krokov.
Zmeňte predvolenú tému Google Chrome a dajte prehliadaču nový vzhľad podľa týchto jednoduchých krokov pre začiatočníkov.
Odstránením histórie stiahnutí na Android zariadení môžete získať viac úložného priestoru a zabezpečiť svoj súkromie. Tu sú kroky, ktoré treba dodržať.
Zistite, ako vyriešiť bežný problém, pri ktorom bliká obrazovka v prehliadači Google Chrome.
Webový prehliadač Google Chrome poskytuje spôsob, ako zmeniť písma, ktoré používa. Zistite, ako nastaviť písmo na to, ktoré chcete.
Máte Amazon Fire a chcete na ňom nainštalovať Google Chrome? Naučte sa, ako nainštalovať Google Chrome pomocou APK súboru na Kindle zariadeniach.
Zistite, ako sa vyrovnať s chybou “Aw, Snap!” v Chrome, zoznam účinných metód na opravu problému a prístup na požadované stránky.
Živý prepis je praktická funkcia dostupnosti v Google Chrome. Naučte sa, ako ju povoliť alebo zakázať podľa vašich potrieb.
Ako správne spravovať uložené heslá vo webových prehliadačoch Google Chrome, Mozilla Firefox a Microsoft Edge.
Prečítajte si tento článok, aby ste sa dozvedeli, ako obnoviť stratené karty v prehliadači Chrome a uložiť ich pomocou praktických metód a trikov.
Krok za krokom návod, ako úplne odinštalovať Microsoft Edge z Windows 10. Zistite, čo robiť, ak sa vám nový Microsoft Edge nepáči.
Ako odstrániť heslá uložené vo webovom prehliadači Google Chrome.
Ak vám chyba status_breakpoint v prehliadači Chrome bráni v používaní prehliadača, opravte ju pomocou týchto spôsobov riešenia problémov.
Zabráňte zobrazovaniu nepríjemných upozornení vo webových prehliadačoch Edge, Chrome, Opera a Firefox.
Prečítajte si dva spôsoby, ako rýchlo reštartovať webový prehliadač Google Chrome.
Chyba 400 prehliadača Google Chrome je chyba klienta, ktorá sa vyskytuje v dôsledku nesprávnych požiadaviek, neplatnej syntaxe alebo problémov so smerovaním.
Ak ste dostali upozornenie na kritickú chybu prehliadača Google Chrome, pravidlom číslo jedna NEBUDE kontaktovať falošnú podporu, pretože nejde o nič iné ako o podvod.
Ako obnoviť panel so záložkami Google Chrome, ak zmizne.
V tomto návode sa dozviete, ako exportovať a preniesť uložené heslá vo webovom prehliadači Google Chrome.
Ak nástroj Chromes CleanUp Tool prestal fungovať pri vyhľadávaní škodlivého softvéru, vymažte vyrovnávaciu pamäť a súbory cookie a preinštalujte prehliadač.
Máte nejaké RAR súbory, ktoré chcete previesť na ZIP súbory? Naučte sa, ako previesť RAR súbor na formát ZIP.
Držte vyrovnávaciu pamäť vyčistenú vo vašom webovom prehliadači Google Chrome pomocou týchto krokov.
Ukážeme vám, ako zmeniť farbu zvýraznenia textu a textových polí v Adobe Reader s týmto podrobným návodom.
Nájdite tu podrobné pokyny, ako zmeniť User Agent String vo webovom prehliadači Apple Safari pre MacOS.
Microsoft Teams v súčasnosti nepodporuje nativné prenášanie vašich stretnutí a hovorov na TV. Môžete však použiť aplikáciu na zrkadlenie obrazovky.
Zaujíma vás, ako integrovať ChatGPT do Microsoft Word? Tento sprievodca vám presne ukáže, ako to urobiť pomocou doplnku ChatGPT pre Word v 3 jednoduchých krokoch.
Zistite, ako vyriešiť bežný problém, pri ktorom bliká obrazovka v prehliadači Google Chrome.
Hľadáte osviežujúcu alternatívu k tradičnej klávesnici na obrazovke, Galaxy S23 Ultra od Samsungu poskytuje vynikajúce riešenie. S
Krížové odkazy môžu váš dokument výrazne sprístupniť, usporiadať a uľahčiť jeho používanie. Tento sprievodca vás naučí, ako vytvoriť krížové odkazy v programe Word.
Potrebujete naplánovať opakujúce sa stretnutia v MS Teams so svojimi spolupracovníkmi? Naučte sa, ako nastaviť opakujúce sa stretnutie v Teams.
























