Ako vymazať vyrovnávaciu pamäť v prehliadači Google Chrome

Držte vyrovnávaciu pamäť vyčistenú vo vašom webovom prehliadači Google Chrome pomocou týchto krokov.
Súbor cookie možno považovať za druh správy, ktorú webový server odovzdá webovému prehliadaču. Súbory cookie sa používajú na klasifikáciu používateľa a na uloženie prihlasovacích údajov používateľa. Súbory cookie sú tiež informácie, ktoré stránky ukladajú do vášho počítača, ako napríklad ID relácie, ID používateľa atď.
Keď vymažete súbory cookie, stránka, ktorú ste navštívili, si nebude pamätať žiadne nastavenia, ktoré ste mohli nastaviť pri poslednej návšteve. Niektorí používatelia možno nechcú mať nič spoločné so súbormi cookie kvôli ich temnej stránke. Niektoré súbory cookie možno použiť na sledovanie sietí alebo na reklamné účely.
Ak nechcete mať nič spoločné so súbormi cookie, vždy ich môžete vymazať. Môžete to urobiť kliknutím na tri zvislé bodky v pravom hornom rohu prehliadača a výberom nastavení. Prejdite úplne nadol a kliknite na rozbaľovaciu ponuku „ Rozšírené “.
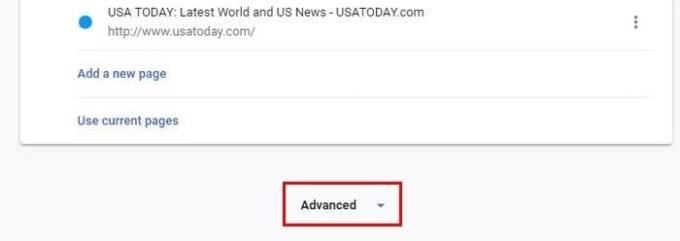
V časti „ Ochrana osobných údajov a zabezpečenie “ nájdete „ Vymazať údaje prehliadania “. Táto možnosť bude zahŕňať možnosť vymazať históriu, súbory cookie, vyrovnávaciu pamäť a ďalšie.
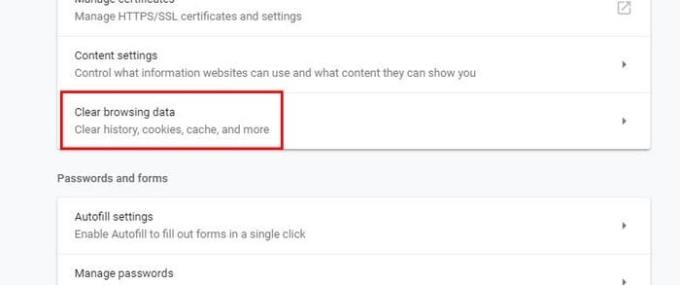
Po kliknutí na možnosť sa zobrazí okno Vymazať údaje o prehliadaní. Rôzne možnosti už budú začiarknuté, ale ak chcete vymazať iba súbory cookie, môžete zrušiť začiarknutie toho, čo vymazať nechcete. Hneď pod možnosťou Základné uvidíte aj možnosť Časový rozsah. Táto možnosť vymaže informácie iba od zadaného času.
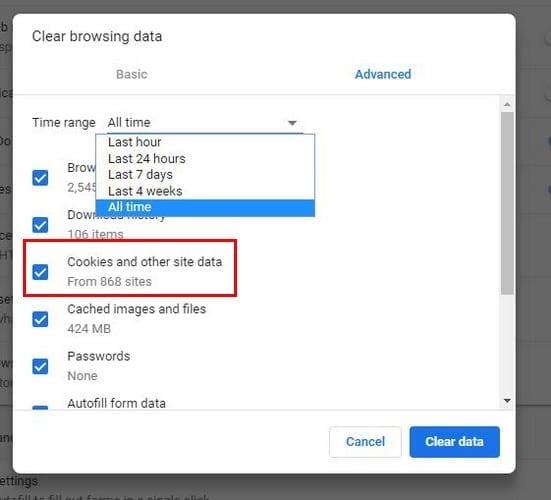
Môžete si vybrať poslednú hodinu, 24 hodín, sedem dní a celý čas. Táto možnosť zanechá vaše dáta prehliadania úplne čisté, nič nezostane pozadu.
Je tiež možné zabrániť ukladaniu súborov cookie alebo ich vymazať z konkrétnej stránky, keď ju opustíte. Ak to chcete urobiť, prejdite na „ Nastavenia “ > „ Nastavenia obsahu “ (budete musieť trochu posunúť nadol) > „ Súbory cookie “. Uvidíte rôzne možnosti, ako spravovať súbory cookie prehliadača Chrome.
Môžete ich napríklad úplne zablokovať, zabrániť súborom cookie tretích strán, blokovať súbory cookie pre konkrétne stránky a povoliť súbory cookie iba z konkrétnej stránky. Ak chcete zablokovať, vymazať alebo povoliť súbory cookie pre stránku, musíte kliknúť na tlačidlo Pridať a pridať stránku manuálne.

Ak chcete vymazať súbory cookie iba pre jednu lokalitu a nie všetky, existuje spôsob, ako to urobiť. Vyhľadajte položku Zobraziť všetky súbory cookie a údaje stránok a na druhej strane uvidíte malú šípku. Kliknite naň a dostanete sa do nového okna, kde môžete vymazať súbory cookie pre požadované stránky alebo pre všetky.
Skôr než vymažete všetky súbory cookie, je dobré si prečítať, ktoré súbory cookie sú dobré a ktoré zlé. Súbory cookie slúžia na to, aby vám uľahčili prehliadanie, ale ak vám spôsobujú problémy, viete, ako sa ich zbaviť. Myslíte si, že cookies narobia viac škody ako úžitku? Dajte nám vedieť, čo si myslíte v komentároch.
Držte vyrovnávaciu pamäť vyčistenú vo vašom webovom prehliadači Google Chrome pomocou týchto krokov.
Zmeňte predvolenú tému Google Chrome a dajte prehliadaču nový vzhľad podľa týchto jednoduchých krokov pre začiatočníkov.
Odstránením histórie stiahnutí na Android zariadení môžete získať viac úložného priestoru a zabezpečiť svoj súkromie. Tu sú kroky, ktoré treba dodržať.
Zistite, ako vyriešiť bežný problém, pri ktorom bliká obrazovka v prehliadači Google Chrome.
Webový prehliadač Google Chrome poskytuje spôsob, ako zmeniť písma, ktoré používa. Zistite, ako nastaviť písmo na to, ktoré chcete.
Máte Amazon Fire a chcete na ňom nainštalovať Google Chrome? Naučte sa, ako nainštalovať Google Chrome pomocou APK súboru na Kindle zariadeniach.
Zistite, ako sa vyrovnať s chybou “Aw, Snap!” v Chrome, zoznam účinných metód na opravu problému a prístup na požadované stránky.
Živý prepis je praktická funkcia dostupnosti v Google Chrome. Naučte sa, ako ju povoliť alebo zakázať podľa vašich potrieb.
Ako správne spravovať uložené heslá vo webových prehliadačoch Google Chrome, Mozilla Firefox a Microsoft Edge.
Prečítajte si tento článok, aby ste sa dozvedeli, ako obnoviť stratené karty v prehliadači Chrome a uložiť ich pomocou praktických metód a trikov.
Krok za krokom návod, ako úplne odinštalovať Microsoft Edge z Windows 10. Zistite, čo robiť, ak sa vám nový Microsoft Edge nepáči.
Ako odstrániť heslá uložené vo webovom prehliadači Google Chrome.
Ak vám chyba status_breakpoint v prehliadači Chrome bráni v používaní prehliadača, opravte ju pomocou týchto spôsobov riešenia problémov.
Zabráňte zobrazovaniu nepríjemných upozornení vo webových prehliadačoch Edge, Chrome, Opera a Firefox.
Prečítajte si dva spôsoby, ako rýchlo reštartovať webový prehliadač Google Chrome.
Chyba 400 prehliadača Google Chrome je chyba klienta, ktorá sa vyskytuje v dôsledku nesprávnych požiadaviek, neplatnej syntaxe alebo problémov so smerovaním.
Ak ste dostali upozornenie na kritickú chybu prehliadača Google Chrome, pravidlom číslo jedna NEBUDE kontaktovať falošnú podporu, pretože nejde o nič iné ako o podvod.
Ako obnoviť panel so záložkami Google Chrome, ak zmizne.
V tomto návode sa dozviete, ako exportovať a preniesť uložené heslá vo webovom prehliadači Google Chrome.
Ak nástroj Chromes CleanUp Tool prestal fungovať pri vyhľadávaní škodlivého softvéru, vymažte vyrovnávaciu pamäť a súbory cookie a preinštalujte prehliadač.
Máte nejaké RAR súbory, ktoré chcete previesť na ZIP súbory? Naučte sa, ako previesť RAR súbor na formát ZIP.
Držte vyrovnávaciu pamäť vyčistenú vo vašom webovom prehliadači Google Chrome pomocou týchto krokov.
Ukážeme vám, ako zmeniť farbu zvýraznenia textu a textových polí v Adobe Reader s týmto podrobným návodom.
Nájdite tu podrobné pokyny, ako zmeniť User Agent String vo webovom prehliadači Apple Safari pre MacOS.
Microsoft Teams v súčasnosti nepodporuje nativné prenášanie vašich stretnutí a hovorov na TV. Môžete však použiť aplikáciu na zrkadlenie obrazovky.
Zaujíma vás, ako integrovať ChatGPT do Microsoft Word? Tento sprievodca vám presne ukáže, ako to urobiť pomocou doplnku ChatGPT pre Word v 3 jednoduchých krokoch.
Zistite, ako vyriešiť bežný problém, pri ktorom bliká obrazovka v prehliadači Google Chrome.
Hľadáte osviežujúcu alternatívu k tradičnej klávesnici na obrazovke, Galaxy S23 Ultra od Samsungu poskytuje vynikajúce riešenie. S
Krížové odkazy môžu váš dokument výrazne sprístupniť, usporiadať a uľahčiť jeho používanie. Tento sprievodca vás naučí, ako vytvoriť krížové odkazy v programe Word.
Potrebujete naplánovať opakujúce sa stretnutia v MS Teams so svojimi spolupracovníkmi? Naučte sa, ako nastaviť opakujúce sa stretnutie v Teams.
























