Ako vymazať vyrovnávaciu pamäť v prehliadači Google Chrome

Držte vyrovnávaciu pamäť vyčistenú vo vašom webovom prehliadači Google Chrome pomocou týchto krokov.
Chceli ste si niekedy prispôsobiť vzhľad svojho webového prehliadača? Presne na to sa dajú použiť motívy pre Google Chrome. Chrome Theme Store môže mať obrovské množstvo možností, od vesmírnych tém po autá a krásnu krajinu, ale čo ak žiadna z týchto možností nie je taká, akú chcete, alebo ak si chcete prispôsobiť Chrome tak, aby mal jednu z vašich vlastných fotografií ako namiesto toho pozadie? No, našťastie to dokážete.
Existujú dva spôsoby vytvorenia vlastného motívu. Chrome má jednoduchú vstavanú funkciu, ktorá vám umožňuje importovať obrázok na pozadí pre novú kartu a prispôsobiť farebnú schému používateľského rozhrania z množstva predvolieb. Ak vstavaná funkcia prehliadača Chrome nemá toľko možností prispôsobenia, aké chcete, webová stránka s názvom ThemeBeta vám ponúka nástroj na vytváranie tém prehliadača Chrome s bohatými funkciami, ktorý sa však ľahko používa (aj keď proces inštalácie je trochu viac komplexné). V tomto článku vás prevedieme procesom vytvárania vlastného motívu Chrome pomocou oboch nástrojov.
Jednoduchý vstavaný nástroj Chrome
Ak chcete použiť vstavaný editor tém Chrome, otvorte novú kartu. V pravom dolnom rohu stránky na novej karte je ikona ceruzky, kliknutím na ňu môžete prispôsobiť vzhľad prehliadača Chrome.

Kliknutím na ikonu ceruzky otvoríte editor tém.
Vo vyskakovacom okne, ktoré sa zobrazí po kliknutí na ikonu ceruzky, je vašou prvou možnosťou nakonfigurovať obrázok na pozadí. Tu si môžete vybrať medzi veľmi obmedzeným počtom prednastavených možností alebo si môžete nahrať vlastný obrázok. Tento obrázok na pozadí sa bude vzťahovať iba na stránku Nová karta, nestane sa pozadím na žiadnych skutočných webových stránkach.
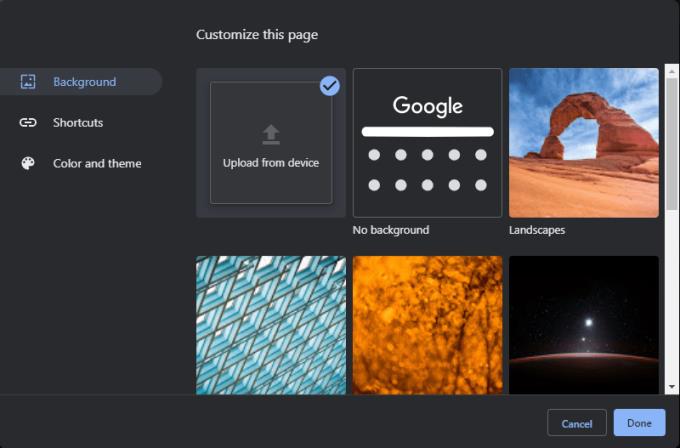
Vyberte obrázok na pozadí pre stránku na novej karte.
Po výbere obrázka na pozadí prejdite na kartu „Farba a motív“. Tu si môžete vybrať z množstva farebných kombinácií. Tieto možnosti farieb ovplyvňujú farby karty a panelov vyhľadávania a záložiek, ktoré tvoria používateľské rozhranie prehliadača Chrome. Inými slovami, na väčšine stránok, ktoré navštívite, budú tieto farby zreteľnejšie ako váš obrázok na pozadí len preto, že horná lišta prehliadača bude vždy v tejto farbe!

Vyberte prednastavenú farebnú schému.
Ak žiadna z prednastavených farebných schém nie je taká, akú chcete, možnosť farieb vľavo hore vám umožní vybrať si vlastnú farebnú schému s celým spektrom farebných možností, z ktorých si môžete vybrať. Ak chcete vybrať farbu, najskôr kliknite na ľavý horný symbol a potom pomocou kontextového okna, ktoré sa zobrazí, vyberte svoju farbu. Upravte nitkový kríž vo farebnom spektre, aby ste získali svoj odtieň, a čiernu šípku na pravej strane okna vyberte jas tónu. Ak si nie ste istí, ako to funguje – čím viac nahor alebo nadol posuniete čiernu šípku, tým bude vaša farba svetlejšia alebo tmavšia. Pre intenzívnejšie odtiene nastavte nitkový kríž hore a šípku do stredu. Pre bledšie farby posuňte zameriavací kríž trochu nižšie a šípku nahor.
Po výbere požadovanej farby kliknite vpravo dole na „Pridať k vlastným farbám“. Ďalej vyberte svoju vlastnú farbu zo zoznamu „Vlastné farby“ vľavo dole a potom ju použite kliknutím na „OK“. Ak si vyberáte vlastnú farebnú schému, môžete si vybrať iba jednu farbu, Chrome vyberie druhú podobnú farbu, aby dotvoril motív tým, čo považuje za najvhodnejšie.
Tip: Chrome takmer vždy predpokladá, že vybratá farba je tmavšia z dvoch farieb motívu a vyberie svetlejší druhý odtieň. Vyberajte podľa toho!
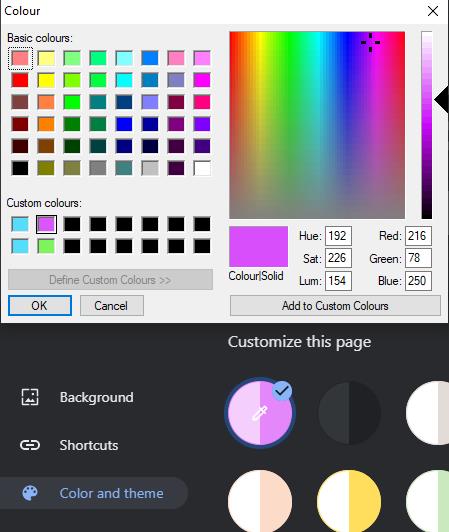
Vyberte vlastnú farebnú schému.
Keď budete spokojní s obrázkom pozadia a sadou farieb, kliknutím na „Hotovo“ uložte svoj vlastný motív a môžete začať!
Jednoduché motívy tretích strán
Ak chcete jednoduchú tému, potom by mal stačiť vstavaný nástroj Chrome, ale ak chcete viac individuality, ThemeBeta ponúka viac kontroly. Webová stránka vám umožňuje manuálne upravovať farby kariet popredia a pozadia, textu na paneloch kariet a podobne.
Najprv musíte prejsť na webovú stránku ThemeBeta. Motívy odoslané používateľmi si môžete prezerať na ich domovskej stránke alebo môžete prejsť priamo na ich stránku tvorcu motívov a začať s vlastnou. Prvým krokom, keď ste v tvorcovi témy, je vybrať obrázok na pozadí. Kliknite na „1. Upload an Image“ a potom nahrajte obrázok z pevného disku. Tento obrázok bude základom vašej témy a bude obrázkom na pozadí na stránke Nová karta.
Tip: Každý obrázok, ktorý odovzdáte, musí byť vo formáte súboru PNG alebo JPG, pretože toto sú jediné podporované formáty. Ak je váš obrázok iný, použite online konvertor.
Ak obrázok, ktorý ste nahrali, nevyzerá celkom správne, môže byť príliš priblížený alebo má pruhy po stranách či hore – potom by ste mali skúsiť zmeniť možnosti „Obrázok na pozadí“. V tomto poradí konfigurujú horizontálne zarovnanie, vertikálne zarovnanie, ak sa obraz opakuje, ak je príliš malý pre obrazovku, ako sa obraz prispôsobí obrazovke a manuálne nastavenie mierky. Vyskúšajte možnosti, kým nenájdete niečo, s čím budete spokojní!

Nakonfigurujte umiestnenie obrázka na pozadí.
Po odovzdaní obrázka sa náhľad na pravej strane stránky aktualizuje, aby predstavoval, ako bude vyzerať váš motív. Druhým krokom je kliknutie na „2. Generovať farby“, toto tlačidlo použije farby prítomné na obrázku, ktorý ste nahrali, na vytvorenie palety podobných farieb, ktoré sa použijú vo zvyšku používateľského rozhrania.
Ak automaticky vygenerovaná farebná schéma vyhovuje vášmu vzhľadu, môžete tu preskočiť na pokyny na inštaláciu . Ak však chcete manuálne nakonfigurovať farby vecí, ako sú karty popredia, karty pozadia a panel s nástrojmi, podrobnosti sú uvedené v časti rozšírenej konfigurácie nižšie.
Pokročilá konfigurácia
Vľavo hore sú k dispozícii dve karty rozšírených možností konfigurácie, prvá je „Obrázky“. Tu môžete nakonfigurovať obrázok na pozadí pre určité prvky. Keď prejdete myšou na každú z možností, zvýrazní sa prvok, ktorý by dané nastavenie zmenilo, v náhľade červenou farbou.

Umiestnite kurzor myši na možnosti, aby ste videli, ktorá časť používateľského rozhrania sa mení.
Tip: NTP je skratka pre „Stránka na novej karte“, možnosti začínajúce touto skratkou sa nachádzajú iba na stránke novej karty, ostatné sú viditeľné na iných stránkach.
Tip: Ak ste nahrali obrázok a nepáči sa vám, ako vyzerá, môžete ho odstrániť kliknutím na tlačidlo „X“ vedľa príslušnej značky „Načítané“. Ak sa pri nahrávaní obrázka zmenila farba pozadia tohto prvku, môžete ju buď nastaviť späť ručne, alebo opätovným kliknutím na „Generovať farby“ na karte „Základné“ resetujete farebnú schému.
Druhá rozšírená karta má názov „Farby“. Tu – rovnako ako pri možnostiach na predchádzajúcej stránke, ktoré mali vedľa seba políčko – môžete použiť políčko na otvorenie výberu farieb a vybrať plnú farbu pre príslušné prvky. Ak opäť prejdete myšou na možnosť konfigurácie, zvýrazní sa dotknutý prvok v náhľade červenou farbou.
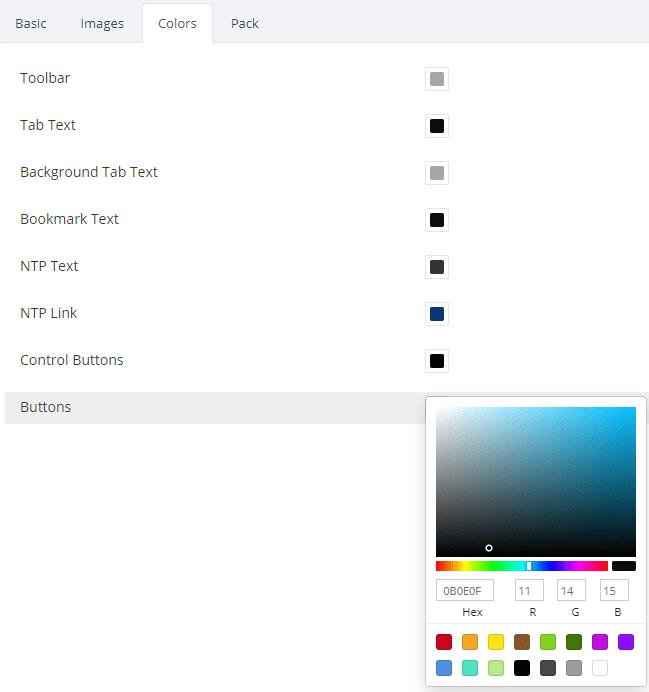
Kliknutím na políčko otvoríte výber farieb pre príslušné prvky.
Po nakonfigurovaní všetkých rozšírených možností tak, ako chcete, ste pripravení pristúpiť k procesu inštalácie.
Inštalácia témy tretej strany
Z bezpečnostných dôvodov teraz Google povoľuje inštaláciu rozšírení a motívov iba prostredníctvom Internetového obchodu Chrome. Ak chcete nainštalovať vlastnú tému, budete musieť povoliť funkciu vývojára. Bohužiaľ, táto zmena znamená, že jednoduché tlačidlo „Zabaliť a nainštalovať“ na karte „Základné“ aj na karte „Zbaliť“ už nefunguje. Ak vyskúšate metódu „Zbaliť a nainštalovať“, zobrazí sa chybové hlásenie.

Súbory CRX tretích strán nie je možné nainštalovať do prehliadača Chrome.
Ak to chcete obísť, prejdite na kartu „Zbaliť“ a kliknite na položku „Zbaliť a stiahnuť súbor Zip“
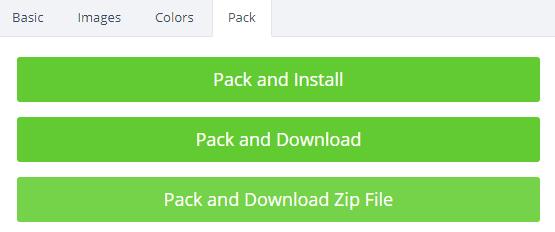
Kliknite na tlačidlo „Zabaliť a stiahnuť súbor ZIP“ na karte „Zbaliť“.
Po stiahnutí súboru zip rozbaľte súbory a uložte ich na pevný disk. Dvakrát kliknite na súbor, ktorý ste stiahli, a vyberte možnosť Extrahovať v hornej časti prehliadača súborov. Budete musieť vybrať, kam chcete extrahovať súbory. Zapamätajte si, kam ste ich uložili, aby ste ich mohli jednoduchšie znova nahrať.
Tip: Ak premenujete priečinok, aby ste označili, o aký motív ide, v budúcnosti môže byť jednoduchšie ho znova nájsť, ak ho budete chcieť znova použiť.
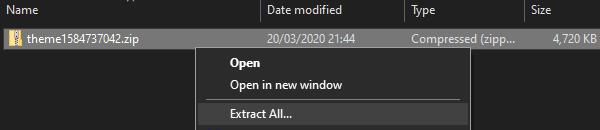
Extrahujte súbory zo súboru ZIP a uložte ich na pevný disk.
Ďalším krokom je stránka rozšírení prehliadača Chrome. Dostanete sa k nemu kliknutím na tri bodky v pravom hornom rohu v časti „Ďalšie nástroje“ a potom na položku „Rozšírenia“ alebo môžete kliknúť sem .
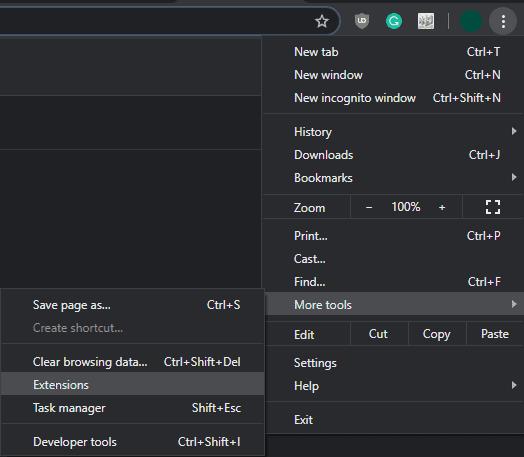
Kliknite na tri bodky a potom na položku Ďalšie nástroje > Rozšírenia.
Keď ste v ponuke rozšírení, v pravom hornom rohu stránky je posuvník označený ako „Režim vývojára“. Povoľte to. Po povolení režimu vývojára by sa v ľavom hornom rohu mali objaviť tri tlačidlá. Ten, ktorý potrebujete, je „Načítať rozbalený“. Kliknite na „Načítať rozbalené“ a importujte priečinok, ktorý ste predtým extrahovali zo súboru zip.

Povoľte režim vývojára a potom kliknite na „Načítať rozbalené“.
Tip: Chcete importovať nadradený priečinok, nie priečinok „images“, ktorý obsahuje. Ak ste ho nepremenovali skôr, bude mať názov niečo ako „téma1234567890“
Po importovaní témy sa na aktuálnej karte zobrazí upozornenie, ktoré potvrdí, že téma bola nainštalovaná, a ponúkne tlačidlo Späť. Pred zatvorením tohto upozornenia otvorte novú kartu a uistite sa, že všetko vyzerá tak, ako ste chceli.

Neskrývajte upozornenie na potvrdenie, kým si nebudete istí, že ste s výsledkom spokojní!
Ak váš motív nedopadol úplne podľa vašich predstáv, kliknite na „Späť“ a skúste šablónu upraviť znova. Keď budete s výsledkami spokojní, pokojne zatvorte stránku „Rozšírenia“ a pokračujte v prehliadaní s novým vlastným motívom prehliadača Chrome.
Držte vyrovnávaciu pamäť vyčistenú vo vašom webovom prehliadači Google Chrome pomocou týchto krokov.
Zmeňte predvolenú tému Google Chrome a dajte prehliadaču nový vzhľad podľa týchto jednoduchých krokov pre začiatočníkov.
Odstránením histórie stiahnutí na Android zariadení môžete získať viac úložného priestoru a zabezpečiť svoj súkromie. Tu sú kroky, ktoré treba dodržať.
Zistite, ako vyriešiť bežný problém, pri ktorom bliká obrazovka v prehliadači Google Chrome.
Webový prehliadač Google Chrome poskytuje spôsob, ako zmeniť písma, ktoré používa. Zistite, ako nastaviť písmo na to, ktoré chcete.
Máte Amazon Fire a chcete na ňom nainštalovať Google Chrome? Naučte sa, ako nainštalovať Google Chrome pomocou APK súboru na Kindle zariadeniach.
Zistite, ako sa vyrovnať s chybou “Aw, Snap!” v Chrome, zoznam účinných metód na opravu problému a prístup na požadované stránky.
Živý prepis je praktická funkcia dostupnosti v Google Chrome. Naučte sa, ako ju povoliť alebo zakázať podľa vašich potrieb.
Ako správne spravovať uložené heslá vo webových prehliadačoch Google Chrome, Mozilla Firefox a Microsoft Edge.
Prečítajte si tento článok, aby ste sa dozvedeli, ako obnoviť stratené karty v prehliadači Chrome a uložiť ich pomocou praktických metód a trikov.
Krok za krokom návod, ako úplne odinštalovať Microsoft Edge z Windows 10. Zistite, čo robiť, ak sa vám nový Microsoft Edge nepáči.
Ako odstrániť heslá uložené vo webovom prehliadači Google Chrome.
Ak vám chyba status_breakpoint v prehliadači Chrome bráni v používaní prehliadača, opravte ju pomocou týchto spôsobov riešenia problémov.
Zabráňte zobrazovaniu nepríjemných upozornení vo webových prehliadačoch Edge, Chrome, Opera a Firefox.
Prečítajte si dva spôsoby, ako rýchlo reštartovať webový prehliadač Google Chrome.
Chyba 400 prehliadača Google Chrome je chyba klienta, ktorá sa vyskytuje v dôsledku nesprávnych požiadaviek, neplatnej syntaxe alebo problémov so smerovaním.
Ak ste dostali upozornenie na kritickú chybu prehliadača Google Chrome, pravidlom číslo jedna NEBUDE kontaktovať falošnú podporu, pretože nejde o nič iné ako o podvod.
Ako obnoviť panel so záložkami Google Chrome, ak zmizne.
V tomto návode sa dozviete, ako exportovať a preniesť uložené heslá vo webovom prehliadači Google Chrome.
Ak nástroj Chromes CleanUp Tool prestal fungovať pri vyhľadávaní škodlivého softvéru, vymažte vyrovnávaciu pamäť a súbory cookie a preinštalujte prehliadač.
Máte nejaké RAR súbory, ktoré chcete previesť na ZIP súbory? Naučte sa, ako previesť RAR súbor na formát ZIP.
Držte vyrovnávaciu pamäť vyčistenú vo vašom webovom prehliadači Google Chrome pomocou týchto krokov.
Ukážeme vám, ako zmeniť farbu zvýraznenia textu a textových polí v Adobe Reader s týmto podrobným návodom.
Nájdite tu podrobné pokyny, ako zmeniť User Agent String vo webovom prehliadači Apple Safari pre MacOS.
Microsoft Teams v súčasnosti nepodporuje nativné prenášanie vašich stretnutí a hovorov na TV. Môžete však použiť aplikáciu na zrkadlenie obrazovky.
Zaujíma vás, ako integrovať ChatGPT do Microsoft Word? Tento sprievodca vám presne ukáže, ako to urobiť pomocou doplnku ChatGPT pre Word v 3 jednoduchých krokoch.
Zistite, ako vyriešiť bežný problém, pri ktorom bliká obrazovka v prehliadači Google Chrome.
Hľadáte osviežujúcu alternatívu k tradičnej klávesnici na obrazovke, Galaxy S23 Ultra od Samsungu poskytuje vynikajúce riešenie. S
Krížové odkazy môžu váš dokument výrazne sprístupniť, usporiadať a uľahčiť jeho používanie. Tento sprievodca vás naučí, ako vytvoriť krížové odkazy v programe Word.
Potrebujete naplánovať opakujúce sa stretnutia v MS Teams so svojimi spolupracovníkmi? Naučte sa, ako nastaviť opakujúce sa stretnutie v Teams.
























