Problémy s prihlásením do Microsoft Teams sa vyskytujú pomerne často a ich odstránenie nie je vždy jednoduchá úloha. Jednou z najbežnejších chýb Teams na Macu je kód chyby 2: 211. Dobrou správou je, že by ste ju mali vedieť rýchlo opraviť pomocou tohto sprievodcu.
Ako opravím chybu 211 Microsoft Teams?
Vymažte vyrovnávaciu pamäť
Kód chyby 211 ovplyvňuje iba počítačovú aplikáciu. To znamená, že by ste sa mali bez problémov prihlásiť do webového klienta. Jednoducho prejdite na stránku www.teams.microsoft.com , zadajte svoje prihlasovacie údaje a skontrolujte, či máte prístup k svojmu účtu.
Ak sa neponáhľate a používanie Teams na webe vás neláka, vymažte vyrovnávaciu pamäť aplikácie.
Úplne ukončite tímy.
Otvorte Finder , kliknite na ponuku Prejsť a vyberte položku Prejsť do priečinka .
Zadajte ~/Library/Cache a stlačte Enter.
Potom vyhľadajte a odstráňte priečinok com.microsoft.teams .
Prejdite na ~/Library/Application Support/Microsoft/Teams .
Otvorte priečinok a odstráňte tieto podpriečinky:
- Aplikácia Cache/Cache
- blob_storage
- Cache
- databázy
- GPUCache
- IndexovanáDB
- Lokálny obchod
- tmp
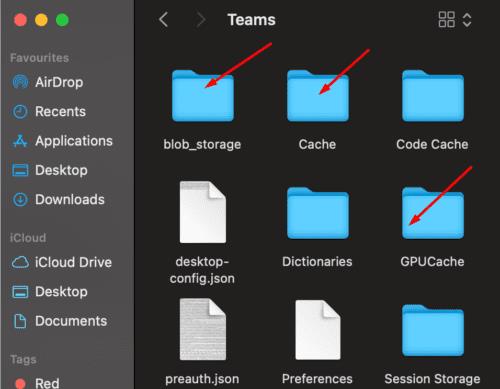
Potom kliknite na svoj profilový obrázok a vyberte možnosť Skontrolovať aktualizácie . Aktualizujte svoju aplikáciu, ak je k dispozícii novšia verzia.
Reštartujte Mac, spustite Teams a skontrolujte, či sa môžete prihlásiť.
Bohužiaľ, veľa používateľov sa sťažovalo, že po krátkom čase nečinnosti musia prejsť rovnakým procesom znova. Tímy vás môžu odhlásiť a budete musieť znova vymazať vyrovnávaciu pamäť aplikácie, aby ste sa mohli prihlásiť do svojho účtu. To isté platí, ak reštartujete aplikáciu alebo reštartujete počítač.
Odstráňte priečinok Teams
Ak hľadáte trvalé riešenie, skúste vymazať celý priečinok Teams. To je miesto, kde aplikácia ukladá nastavenia, súbory cookie a súbor vyrovnávacej pamäte pre aktuálneho používateľa. Vráťte sa teda do ~/Library/Application Support , nájdite priečinok Microsoft a odstráňte ho. Inými slovami, namiesto vymazania priečinkov vyrovnávacej pamäte teraz odstránite celý adresár Teams.
Použite iné konto Office 365
Ak je vaše aktuálne konto Office 365 poškodené, znova vytvorte konto alebo požiadajte svojho správcu IT, aby vám pomohol. Najrýchlejším spôsobom, ako skontrolovať, či poškodené konto nie je príčinou chyby Teams 211, je použiť iné konto Office 365. Ak môžete Teams používať bez problémov, opätovné vytvorenie účtu by malo fungovať.
Mimochodom, ak ste hosťovský používateľ, skontrolujte, či váš hosťovský prístup nebol odvolaný. Ako vždy, ak nič nefungovalo, odinštalujte Teams, reštartujte Mac a znova nainštalujte aplikáciu.
Záver
Kód chyby Teams 2: 211 sa zvyčajne vyskytuje na Macu a znamená, že súbory vyrovnávacej pamäte bránia aplikácii prihlásiť sa do vášho účtu. Ak chcete problém vyriešiť, musíte vymazať vyrovnávaciu pamäť aplikácie. Ak problém pretrváva, odstráňte celý priečinok Teams a znova nainštalujte aplikáciu. Našli ste iné riešenia na vyriešenie tohto problému? Dajte nám vedieť v komentároch nižšie.

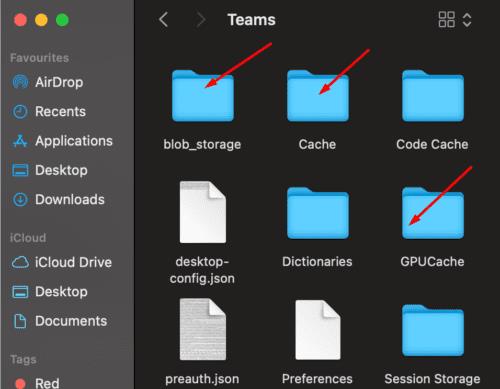














![Ukázali sme vám, ako si (neoficiálne) nastaviť svoje vlastné pozadie Teams – tu je návod, ako to urobiť na Macu [Aktualizované, teraz oficiálne možné] Ukázali sme vám, ako si (neoficiálne) nastaviť svoje vlastné pozadie Teams – tu je návod, ako to urobiť na Macu [Aktualizované, teraz oficiálne možné]](https://blog.webtech360.com/ArticleIMG/image-0729140432191.jpg)










