Ako vymazať vyrovnávaciu pamäť v prehliadači Google Chrome

Držte vyrovnávaciu pamäť vyčistenú vo vašom webovom prehliadači Google Chrome pomocou týchto krokov.
Chrome sa v posledných mesiacoch stal elektrárňou plnou funkcií, ktoré nám uľahčujú život. Čo sa týka výberu prehliadača, ukazuje sa ako najlepší z najlepších. Google počúva používateľov viac ako mnohé iné spoločnosti, pokiaľ ide o naše požiadavky na veci, ktoré musíme zahrnúť do našich online skúseností.
Nie je to tak dávno, čo najnovšie aktualizácie prehliadača Chrome začali prinášať malé zmeny, na ktoré sme čakali. Jednou z nich je možnosť odoslať kartu, ktorú môžeme mať otvorenú na pracovnej ploche, priamo do nášho telefónu – alebo na akúkoľvek inú kombináciu zariadení, na ktorú si spomeniete. Osobne som si v minulosti mnohokrát želal, aby som to mohol ľahko urobiť bez toho, aby som musel skopírovať odkaz, poslať si ho e-mailom a potom ho otvoriť na inom počítači alebo handhelde. Nie dlhšie! Google to urobil hračkou.
Najprv sa uistite, že ste prihlásení do svojho účtu Google Chrome na počítači aj na zariadení so systémom Android a uistite sa, že je zapnutá synchronizácia prehliadača Chrome. Ak to chcete urobiť, prejdite na pracovnú plochu a kliknite na fotografiu ikony používateľa v pravom hornom rohu stránky. Kliknite na výzvu „Prihlásiť sa do prehliadača Chrome“ a potom zadajte svoje používateľské meno a heslo. Hneď ako to urobíte, uvidíte potvrdenie, že ste prihlásení a že synchronizácia bola zapnutá.

Na svojom zariadení s Androidom otvorte Chrome a prihláste sa. Klepnite na tri bodky v pravom hornom rohu obrazovky a vyberte „Nastavenia“. Uvidíte účet, v ktorom ste prihlásený. (Ak ešte nie ste prihlásení, urobte tak teraz s vašou e-mailovou adresou a heslom.) Potom uvidíte obrazovku, ktorá ukazuje, že ste prihlásení a že synchronizácia bola zapnutá.
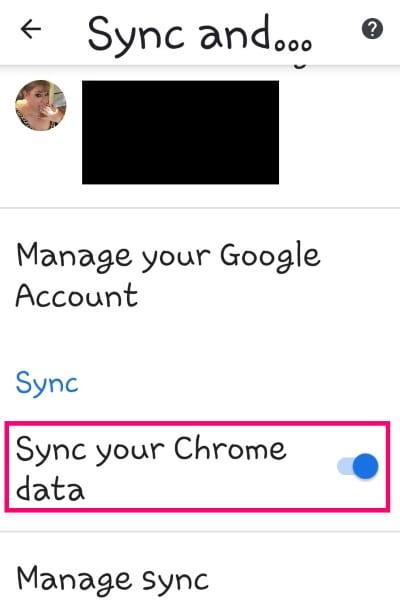
Pred pokračovaním si môžete rýchlo vybrať, aké typy vecí chcete medzi zariadeniami synchronizovať. Ak to chcete urobiť, vráťte sa do „Nastavenia“ v prehliadači Chrome na telefóne alebo tablete. Klepnite na „Synchronizácia a služby Google“. Posuňte sa asi do polovice stránky a klepnite na „Spravovať synchronizáciu“.

Ak chcete, teraz môžete prepnúť na posúvači tlačidiel na „Synchronizovať všetko“ . V opačnom prípade prejdite zoznam a vyberte si na základe úrovne pohodlia a potrieb. Ak však chcete mať možnosť odosielať karty z jedného zariadenia do druhého, musíte ponechať začiarknutie vedľa položiek „História“ a „Otvorené karty“.
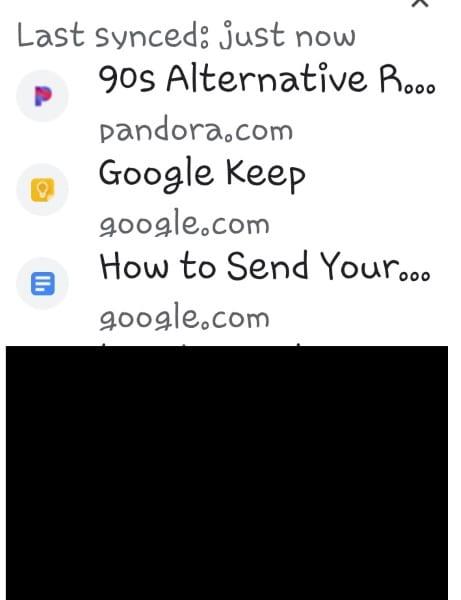
Otvorte Chrome a znova klepnite na tri bodky. V rozbaľovacej ponuke vyberte možnosť „Posledné karty“.

Hneď ako na toto klepnete, zobrazí sa všetko, čo ste v poslednom čase otvorili na počítači aj telefóne. Vyberte kartu, ktorú ste si prezerali v počítači, a automaticky sa otvorí v telefóne.
Otvorte Chrome na počítači a kliknite na tri bodky v hornej časti. Vyberte „História“ a potom v prípade potreby kliknite na „Nedávno zatvorené“. Znova sa zobrazí celá história z počítača aj z vreckového zariadenia. Stačí kliknúť na požadovanú kartu a voila!
Vedeli ste, že je také ľahké zdieľať to, čo ste prehliadali v prehliadači Chrome, medzi dvoma veľmi odlišnými typmi počítačov a zariadení? Aké ďalšie tipy a triky by ste sa chceli naučiť?
Príjemné prehliadanie!
Držte vyrovnávaciu pamäť vyčistenú vo vašom webovom prehliadači Google Chrome pomocou týchto krokov.
Zmeňte predvolenú tému Google Chrome a dajte prehliadaču nový vzhľad podľa týchto jednoduchých krokov pre začiatočníkov.
Odstránením histórie stiahnutí na Android zariadení môžete získať viac úložného priestoru a zabezpečiť svoj súkromie. Tu sú kroky, ktoré treba dodržať.
Zistite, ako vyriešiť bežný problém, pri ktorom bliká obrazovka v prehliadači Google Chrome.
Webový prehliadač Google Chrome poskytuje spôsob, ako zmeniť písma, ktoré používa. Zistite, ako nastaviť písmo na to, ktoré chcete.
Máte Amazon Fire a chcete na ňom nainštalovať Google Chrome? Naučte sa, ako nainštalovať Google Chrome pomocou APK súboru na Kindle zariadeniach.
Zistite, ako sa vyrovnať s chybou “Aw, Snap!” v Chrome, zoznam účinných metód na opravu problému a prístup na požadované stránky.
Živý prepis je praktická funkcia dostupnosti v Google Chrome. Naučte sa, ako ju povoliť alebo zakázať podľa vašich potrieb.
Ako správne spravovať uložené heslá vo webových prehliadačoch Google Chrome, Mozilla Firefox a Microsoft Edge.
Prečítajte si tento článok, aby ste sa dozvedeli, ako obnoviť stratené karty v prehliadači Chrome a uložiť ich pomocou praktických metód a trikov.
Krok za krokom návod, ako úplne odinštalovať Microsoft Edge z Windows 10. Zistite, čo robiť, ak sa vám nový Microsoft Edge nepáči.
Ako odstrániť heslá uložené vo webovom prehliadači Google Chrome.
Ak vám chyba status_breakpoint v prehliadači Chrome bráni v používaní prehliadača, opravte ju pomocou týchto spôsobov riešenia problémov.
Zabráňte zobrazovaniu nepríjemných upozornení vo webových prehliadačoch Edge, Chrome, Opera a Firefox.
Prečítajte si dva spôsoby, ako rýchlo reštartovať webový prehliadač Google Chrome.
Chyba 400 prehliadača Google Chrome je chyba klienta, ktorá sa vyskytuje v dôsledku nesprávnych požiadaviek, neplatnej syntaxe alebo problémov so smerovaním.
Ak ste dostali upozornenie na kritickú chybu prehliadača Google Chrome, pravidlom číslo jedna NEBUDE kontaktovať falošnú podporu, pretože nejde o nič iné ako o podvod.
Ako obnoviť panel so záložkami Google Chrome, ak zmizne.
V tomto návode sa dozviete, ako exportovať a preniesť uložené heslá vo webovom prehliadači Google Chrome.
Ak nástroj Chromes CleanUp Tool prestal fungovať pri vyhľadávaní škodlivého softvéru, vymažte vyrovnávaciu pamäť a súbory cookie a preinštalujte prehliadač.
Máte nejaké RAR súbory, ktoré chcete previesť na ZIP súbory? Naučte sa, ako previesť RAR súbor na formát ZIP.
Držte vyrovnávaciu pamäť vyčistenú vo vašom webovom prehliadači Google Chrome pomocou týchto krokov.
Ukážeme vám, ako zmeniť farbu zvýraznenia textu a textových polí v Adobe Reader s týmto podrobným návodom.
Nájdite tu podrobné pokyny, ako zmeniť User Agent String vo webovom prehliadači Apple Safari pre MacOS.
Microsoft Teams v súčasnosti nepodporuje nativné prenášanie vašich stretnutí a hovorov na TV. Môžete však použiť aplikáciu na zrkadlenie obrazovky.
Zaujíma vás, ako integrovať ChatGPT do Microsoft Word? Tento sprievodca vám presne ukáže, ako to urobiť pomocou doplnku ChatGPT pre Word v 3 jednoduchých krokoch.
Zistite, ako vyriešiť bežný problém, pri ktorom bliká obrazovka v prehliadači Google Chrome.
Hľadáte osviežujúcu alternatívu k tradičnej klávesnici na obrazovke, Galaxy S23 Ultra od Samsungu poskytuje vynikajúce riešenie. S
Krížové odkazy môžu váš dokument výrazne sprístupniť, usporiadať a uľahčiť jeho používanie. Tento sprievodca vás naučí, ako vytvoriť krížové odkazy v programe Word.
Potrebujete naplánovať opakujúce sa stretnutia v MS Teams so svojimi spolupracovníkmi? Naučte sa, ako nastaviť opakujúce sa stretnutie v Teams.
























