Ako vymazať vyrovnávaciu pamäť v prehliadači Google Chrome

Držte vyrovnávaciu pamäť vyčistenú vo vašom webovom prehliadači Google Chrome pomocou týchto krokov.
Cookies sú chutné – okrem prípadov, keď sú uložené vo vašom počítači. Webové stránky používajú súbory cookie na ukladanie drobných kúskov informácií vo vašom systéme, či už ide o prihlasovacie údaje, rôzne nastavenia stránky alebo ID relácie. Väčšina z nich je neškodná a skutočne vám šetrí čas, aby ste sa nemuseli prihlasovať na každú webovú stránku pri každej jej návšteve.
Mnoho ľudí však radšej nemá tieto uložené na svojich strojoch. Iste, môžete sa ich zbaviť niekoľkými rôznymi spôsobmi manuálne, napríklad odstránením iba konkrétnych súborov cookie z vybraných webových stránok alebo vymazaním histórie prehliadača, vyrovnávacej pamäte a súborov cookie v ponuke Nastavenia.
Prečo by sme to však mali robiť? Ak nechceme, aby Chrome ukladal tieto útržky informácií, malo by byť jednoduché povedať mu veľké tučné NIE. Chrome bol nejaký čas jediným prehliadačom, ktorý vám neumožnil nastaviť ho tak, aby sa všetky súbory cookie vymazali, keď prehliadač úplne zatvoríte. Našťastie teraz existuje spôsob, ako prehliadač Google Chrome pri ukončení vymazať súbory cookie.
Otvorte prehliadač Chrome a do panela s adresou zadajte nasledujúci text (a potom stlačte tlačidlo „Enter“ ), čím otvoríte správne okno v nastaveniach:
chrome://settings/content/cookies

Prvou možnosťou je „Povoliť stránkam ukladať a čítať údaje súborov cookie“. Môžete to vypnúť. Mnohé stránky vám však potom neumožnia prihlásiť sa a mnohé sa nevykreslia správne. Odporúčam to nechať zapnuté.
Ďalšou možnosťou je výstrel peňazí. Vedľa položky „Uchovávať miestne údaje len dovtedy, kým neukončíte prehliadač“, otočte posúvač doprava, čím ju zapnete.
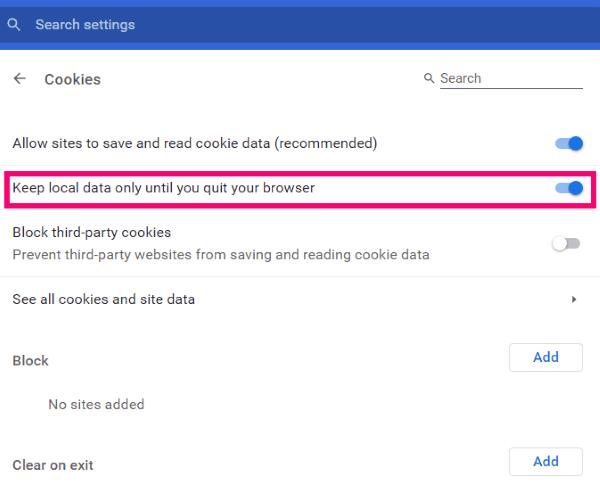
Zapnutím tohto nastavenia sa teraz zabezpečí, že po úplnom zatvorení prehliadača budú všetky súbory cookie zhromaždené počas prehliadania prehliadača Chrome odstránené. Pamätajte, že pri každom ďalšom spustení prehliadača Chrome v budúcnosti sa budete musieť prihlásiť na všetky webové stránky, ktoré pravidelne navštevujete so zapnutým týmto nastavením.
Štvrtá možnosť na tej istej stránke vám umožňuje zobraziť všetky súbory cookie, ktoré sa momentálne nachádzajú vo vašom počítači prostredníctvom prehliadača Chrome. Kliknite tam a prejdite zoznamom. Môžete kliknúť na jeden z nich a získať oveľa viac informácií, vrátane toho, čo tam – presne – robí, kedy tam bol umiestnený a ďalšie. Vedľa každého z nich je tiež malý odpadkový kôš, ktorý vám umožňuje manuálne odstrániť, ak chcete.
V rámci tejto možnosti uvidíte sekciu s názvom „Blokovať“. To vám umožní pridať ľubovoľné webové stránky podľa vášho výberu do zoznamu blokovaných, čo už nebude umožňovať ukladanie akýchkoľvek súborov cookie na vašom počítači z konkrétnej webovej stránky.
Ďalšia možnosť sa nazýva „Vymazať pri ukončení“. To sa trochu líši od našich peňazí, ktoré sme získali vyššie v tomto článku. Pri ukončení nevymaže všetky súbory cookie z prehliadača Chrome. Do tejto sekcie však môžete pridať stránky, ktoré potom spôsobia, že Chrome vymaže iba súbory cookie z týchto stránok.
Nakoniec tu máme sekciu „Povoliť“ . Ak ste sa skôr v hre rozhodli blokovať všetky súbory cookie (aj keď sa to neodporúča), môžete sem pridať stránky ako výnimky. Môže to zahŕňať vašu banku, školu alebo dokonca prácu.
Príjemné prehliadanie!
Držte vyrovnávaciu pamäť vyčistenú vo vašom webovom prehliadači Google Chrome pomocou týchto krokov.
Zmeňte predvolenú tému Google Chrome a dajte prehliadaču nový vzhľad podľa týchto jednoduchých krokov pre začiatočníkov.
Odstránením histórie stiahnutí na Android zariadení môžete získať viac úložného priestoru a zabezpečiť svoj súkromie. Tu sú kroky, ktoré treba dodržať.
Zistite, ako vyriešiť bežný problém, pri ktorom bliká obrazovka v prehliadači Google Chrome.
Webový prehliadač Google Chrome poskytuje spôsob, ako zmeniť písma, ktoré používa. Zistite, ako nastaviť písmo na to, ktoré chcete.
Máte Amazon Fire a chcete na ňom nainštalovať Google Chrome? Naučte sa, ako nainštalovať Google Chrome pomocou APK súboru na Kindle zariadeniach.
Zistite, ako sa vyrovnať s chybou “Aw, Snap!” v Chrome, zoznam účinných metód na opravu problému a prístup na požadované stránky.
Živý prepis je praktická funkcia dostupnosti v Google Chrome. Naučte sa, ako ju povoliť alebo zakázať podľa vašich potrieb.
Ako správne spravovať uložené heslá vo webových prehliadačoch Google Chrome, Mozilla Firefox a Microsoft Edge.
Prečítajte si tento článok, aby ste sa dozvedeli, ako obnoviť stratené karty v prehliadači Chrome a uložiť ich pomocou praktických metód a trikov.
Krok za krokom návod, ako úplne odinštalovať Microsoft Edge z Windows 10. Zistite, čo robiť, ak sa vám nový Microsoft Edge nepáči.
Ako odstrániť heslá uložené vo webovom prehliadači Google Chrome.
Ak vám chyba status_breakpoint v prehliadači Chrome bráni v používaní prehliadača, opravte ju pomocou týchto spôsobov riešenia problémov.
Zabráňte zobrazovaniu nepríjemných upozornení vo webových prehliadačoch Edge, Chrome, Opera a Firefox.
Prečítajte si dva spôsoby, ako rýchlo reštartovať webový prehliadač Google Chrome.
Chyba 400 prehliadača Google Chrome je chyba klienta, ktorá sa vyskytuje v dôsledku nesprávnych požiadaviek, neplatnej syntaxe alebo problémov so smerovaním.
Ak ste dostali upozornenie na kritickú chybu prehliadača Google Chrome, pravidlom číslo jedna NEBUDE kontaktovať falošnú podporu, pretože nejde o nič iné ako o podvod.
Ako obnoviť panel so záložkami Google Chrome, ak zmizne.
V tomto návode sa dozviete, ako exportovať a preniesť uložené heslá vo webovom prehliadači Google Chrome.
Ak nástroj Chromes CleanUp Tool prestal fungovať pri vyhľadávaní škodlivého softvéru, vymažte vyrovnávaciu pamäť a súbory cookie a preinštalujte prehliadač.
Máte nejaké RAR súbory, ktoré chcete previesť na ZIP súbory? Naučte sa, ako previesť RAR súbor na formát ZIP.
Držte vyrovnávaciu pamäť vyčistenú vo vašom webovom prehliadači Google Chrome pomocou týchto krokov.
Ukážeme vám, ako zmeniť farbu zvýraznenia textu a textových polí v Adobe Reader s týmto podrobným návodom.
Nájdite tu podrobné pokyny, ako zmeniť User Agent String vo webovom prehliadači Apple Safari pre MacOS.
Microsoft Teams v súčasnosti nepodporuje nativné prenášanie vašich stretnutí a hovorov na TV. Môžete však použiť aplikáciu na zrkadlenie obrazovky.
Zaujíma vás, ako integrovať ChatGPT do Microsoft Word? Tento sprievodca vám presne ukáže, ako to urobiť pomocou doplnku ChatGPT pre Word v 3 jednoduchých krokoch.
Zistite, ako vyriešiť bežný problém, pri ktorom bliká obrazovka v prehliadači Google Chrome.
Hľadáte osviežujúcu alternatívu k tradičnej klávesnici na obrazovke, Galaxy S23 Ultra od Samsungu poskytuje vynikajúce riešenie. S
Krížové odkazy môžu váš dokument výrazne sprístupniť, usporiadať a uľahčiť jeho používanie. Tento sprievodca vás naučí, ako vytvoriť krížové odkazy v programe Word.
Potrebujete naplánovať opakujúce sa stretnutia v MS Teams so svojimi spolupracovníkmi? Naučte sa, ako nastaviť opakujúce sa stretnutie v Teams.
























