Deaktivácia správy „Hyperlinky môžu byť škodlivé pre váš počítač a údaje“ v Office 365
Zabráňte tomu, aby sa pri otváraní súborov cez hypertextový odkaz v aplikáciách Microsoft Office 365 zobrazila bežná výstraha.
Ak chcete získať prístup a používať všetky funkcie, ktoré balík Microsoft Office ponúka, musíte si aktivovať kópiu balíka Office. Ak tak neurobíte, pri každom spustení aplikácií balíka Office sa otvorí Sprievodca aktiváciou balíka Office.
Táto príručka sa zameriava na chybu balíka Microsoft Office 0x4004F00C, ktorá znie takto: „Táto kópia balíka Microsoft Office nie je aktivovaná. Na aktiváciu máte ešte tri dni. (Kód chyby: 0x4004F00C)“. Pozrime sa, ako sa môžete zbaviť tohto chybového hlásenia.
Pri prvom pokuse o aktiváciu kópie mohol MS Office naraziť na neočakávanú chybu. Takéto problémy sa môžu vyskytovať pomerne často, ale na ich odstránenie môžete použiť aplikáciu Microsoft Support and Recovery Assistant.
Prejdite na stránku podpory spoločnosti Microsoft a prejdite nadol na Krok 4: Riešenie problémov s aktiváciou balíka Office .
Vyberte verziu balíka Office a potom si stiahnite verziu aplikácie Support and Recovery Assistant vhodnú pre vašu verziu balíka Office.
Spustite spustiteľný súbor a nainštalujte nástroj.
Keď sa zobrazí otázka, s ktorou aplikáciou máte problémy, vyberte položku Office .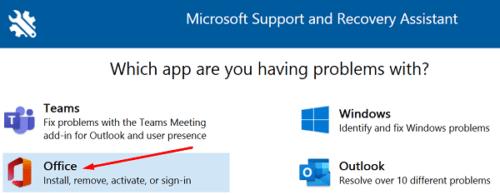
Vyberte buď „Nainštaloval som si predplatenú verziu balíka Office, ale nemôžem ju aktivovať“ alebo „Nemôžem sa prihlásiť na aktiváciu alebo používanie aplikácií balíka Office“.
Opravte kópiu balíka Office podľa pokynov na obrazovke. Počkajte, kým poradca pri riešení problémov neopraví Office, a skontrolujte výsledky.
Ak sa vaše súbory balíka Office nenainštalovali správne alebo sa poškodili, mali by ste byť schopní vyriešiť tento problém spustením vstavaného nástroja na opravu.
Prejdite do ovládacieho panela, vyberte položku Programy , prejdite na položku Programy a súčasti a kliknite na položku Office.
Potom stlačte tlačidlo Zmeniť a spustite nástroj Rýchla oprava .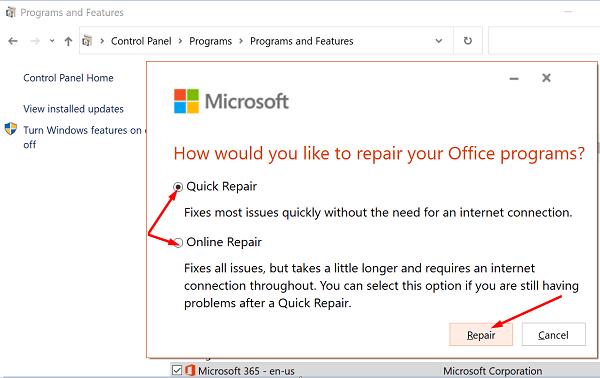
Skontrolujte, či problém pretrváva, a ak áno, spustite aj nástroj Online Repair .
Ak ste si do svojho počítača nainštalovali viacero kópií balíka Office, nebuďte prekvapení, ak sa vyskytnú konflikty pri aktivácii. Systém totiž nevie, ktorú inštaláciu balíka Office by mal aktivovať.
Prejdite na Ovládací panel , vyberte položku Programy a súčasti a skontrolujte, či je nainštalovaných viacero verzií balíka Office.
Odinštalujte verziu, ktorú nepoužívate, a reštartujte počítač.
Potom spustite Office a skúste aktivovať zostávajúcu verziu.
Spustenie balíka Office s právami správcu opravuje problémy s povoleniami, ktoré môžu spôsobiť chybu aktivácie, ku ktorej dochádza. Do vyhľadávacieho panela systému Windows zadajte názov ľubovoľnej aplikácie balíka Office, kliknite na ňu pravým tlačidlom myši a vyberte možnosť Spustiť ako správca .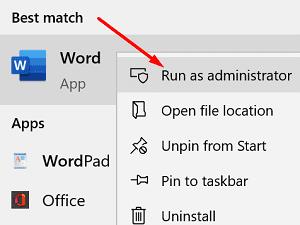
Okrem toho skontrolujte, či je pre váš počítač k dispozícii novšia verzia balíka Office.
Spustite ľubovoľnú aplikáciu balíka Office a otvorte nový dokument.
Kliknite na Súbor a vyberte Účet .
Potom prejdite na Informácie o produkte a vyberte Možnosti aktualizácie .
Kliknite na tlačidlo Aktualizovať teraz , nainštalujte aktualizácie a skontrolujte, či chyba nezmizla.
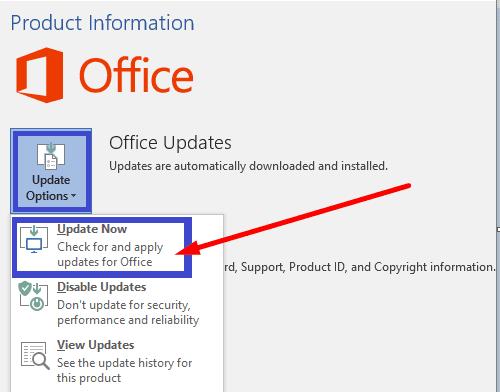
Ak používate sieť VPN, vypnite program a skontrolujte, či môžete aktivovať kópiu balíka Office. Dočasne vypnite bránu firewall a antivírus a skúste Office znova aktivovať.
Ak používate Windows 10, do vyhľadávacieho panela Windows napíšte „zakázať bránu firewall“ a vyberte bránu firewall programu Windows Defender. Potom kliknite na Zapnúť a vypnúť bránu Windows Defender Firewall a deaktivovať nástroj.
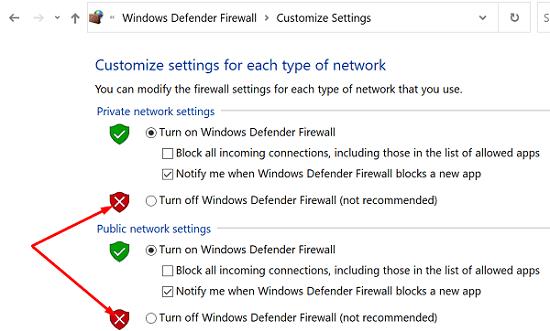
Ak chcete antivírus zakázať, prejdite do časti Ochrana pred vírusmi a hrozbami , vyberte položku Spravovať nastavenia a vypnite prepínač Ochrana v reálnom čase .
Ak používate Proxy server, prejdite na Nastavenia , vyberte Sieť a internet a kliknite na Proxy (ľavý panel). V novom okne Automatické nastavenie servera proxy vypnite možnosť Automaticky zisťovať nastavenia a Použiť skript nastavenia . Skontrolujte výsledky.
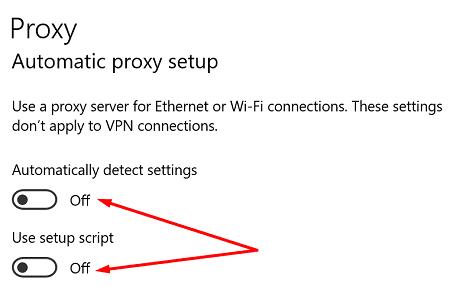
Ukončite všetky aplikácie balíka Office a kliknite pravým tlačidlom myši na dátum (pravý dolný roh). Vyberte položku Upraviť dátum/čas . V časti Aktuálny dátum a čas zapnite možnosť Nastaviť čas automaticky a Nastaviť časové pásmo automaticky .
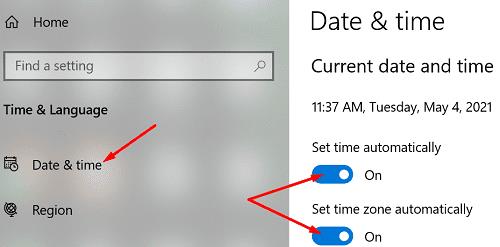
Niektorí používatelia vyriešili tento problém odstránením svojich poverení Office zo Správcu poverení.
Ukončite aplikácie balíka Office, spustite Správcu poverení a kliknite na poverenia systému Windows .
Vyhľadajte a vyberte svoje poverenia balíka Office.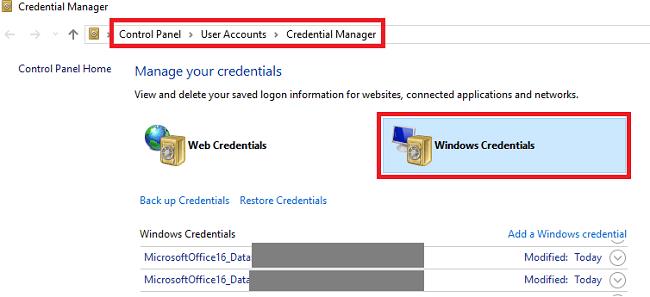
Stlačte tlačidlo Odstrániť . Spustite ľubovoľnú aplikáciu balíka Office a skontrolujte, či chyba 0x4004f00c stále pretrváva.
Ak vás kód chyby 0x4004f00c stále obťažuje, odinštalujte a znova nainštalujte balík Office.
Ak chcete opraviť chybu aktivácie balíka Microsoft Office 0x4004f00c, uistite sa, že ste do počítača nenainštalovali viacero kópií balíka Office. Potom spustite Office s oprávneniami správcu, uistite sa, že sú vaše nastavenia dátumu a času správne, a odstráňte poverenia Office zo Správcu poverení. Ak chyba pretrváva, opravte Office a spustite Poradcu pri riešení problémov s aktiváciou balíka Office. Kliknite na komentáre nižšie a dajte nám vedieť, či vás chyba 0x4004f00c stále obťažuje.
Zabráňte tomu, aby sa pri otváraní súborov cez hypertextový odkaz v aplikáciách Microsoft Office 365 zobrazila bežná výstraha.
Chyba balíka Office 0x426-0x0 je kód chyby, ktorý sa zobrazuje, keď sa programy balíka Office nespúšťajú. Na opravu použite túto príručku.
Ukážeme vám kroky na vytvorenie jednej strany na šírku v programe Microsoft Word 2019 a 2016.
Asana oznámila novú integráciu s Microsoft Teams. Partnerstvo umožňuje používateľom Teams/Asana zefektívniť a automatizovať pracovné postupy.
Microsoft Teams vám teraz umožňuje skopírovať akýkoľvek existujúci plán do skupín alebo tímov Teams. Platforma spolupráce je integrovaná s Microsoft Planner.
Microsoft Teams získava množstvo nových funkcií schôdzí vrátane dynamického zobrazenia, režimu Together, video filtrov a živých reakcií.
Microsoft Teams pre Android teraz podporuje vložený preklad správ, ktorý umožňuje komunikáciu medzi pracovníkmi hovoriacimi rôznymi jazykmi.
Microsoft Planner je systém správy úloh v štýle Kanban zameraný na zaneprázdnené tímy a vzdialených pracovníkov. Plánovač vám môže pomôcť organizovať, prideľovať a sledovať úlohy
Doplnky balíka Office 2016 vám umožňujú rozšíriť možnosti, funkčnosť a funkcie klientov balíka Office, ako sú Word, Excel, PowerPoint a Outlook pomocou
prejdite na stránku „Prístup k práci alebo škole“ Windows 10 obsahuje zjednodušené možnosti, ako zostať v spojení s pracovným alebo školským účtom na vašom osobnom zariadení.
Tu sú niektoré bežné slovné problémy a ako ich môžete opraviť
Kontakty môžete pridávať priamo z e-mailu, od začiatku, zo súboru, excelu a oveľa viac. V tejto príručke dobre vysvetlite, ako to môžete urobiť.
Chceli ste niekedy vložiť dokument Office 365 na svoj web? V tejto príručke sa pozrite, ako to môžete urobiť
Tu je návod, ako sa môžete zaregistrovať na ukážku novej aplikácie Family Safety od spoločnosti Microsoft pre iOS a Android.
Táto príručka vám ukáže, ako si môžete vytvoriť životopis v programe Microsoft Word v priebehu niekoľkých minút.
Blíži sa čas ukončenia štúdia, čo znamená, že mnohí študenti čoskoro stratia prístup k svojim školou poskytovaným účtom Office 365. Ak práve používate
Ak používate Windows 10, pravdepodobne ste si všimli upozornenie, ktoré sa občas objaví v pravej dolnej časti obrazovky a žiada vás, aby ste vyskúšali
Microsoft predtým pred chvíľou otvoril svoj balík nástrojov Office a Office 365 obmedzenému počtu dychtivých testerov. S miernym
Video je efektívny spôsob zdieľania vedomostí pri práci na diaľku. Nájsť miesto na sprístupnenie videoobsahu všetkým, ktorí ho potrebujú, môže byť viac
V tejto príručke sa pozrite na to, ako môžu správcovia IT odstrániť staré účty Office 365.
Sady štýlov môžu okamžite dodať vášmu celému dokumentu upravený a konzistentný vzhľad. Tu je návod, ako používať sady štýlov vo Worde a kde ich nájsť.
Zistite, ako vytvoriť makro v aplikácii Word, aby ste mohli rýchlejšie vykonávať najčastejšie používané funkcie.
Núťte výzvu na vašich súboroch Microsoft Excel pre Office 365, ktorá hovorí „Otvoriť ako iba na čítanie“ pomocou tohto sprievodcu.
Pokiaľ Microsoft Word 2016 píše na už existujúci text, naučte sa, ako opraviť problém s prepisovaným textom vo Worde v jednoduchých krokoch.
Tutoriál, ktorý vás prevedie, ako zapnúť alebo vypnúť doplnky (plug-ins) v Microsoft Outlooku.
Tutoriál, ktorý pomôže s problémami, kde tabuľky Microsoft Excel nepočítajú presne.
Zistite, ako zablokovať a odblokovať bunky v Microsoft Excel 365 pomocou tohto návodu.
Želite pristupiti svom Yahoo Mailu direktno iz svog Outlook računa? Naučite kako dodati Yahoo Mail u Outlook 2021, 2019 i 2016.
Aktivujte alebo deaktivujte funkciu automatického ukladania v Microsoft Outlook 365, ktorá automaticky ukladá e-maily do zložky Návrhy.
Ukážeme vám trik, ktorý môžete použiť na jednoduché exportovanie všetkých vašich kontaktov Microsoft Outlook 365 do súborov vCard.
























