Outlook: V doručenej pošte sa nezobrazujú všetky e-maily

Mnoho používateľov programu Outlook sa sťažovalo, že nie všetky ich e-maily sú viditeľné v priečinku Doručená pošta. Skontrolujte e-mailové filtre a vypnite ich.
Nastavenie správneho e-mailového podpisu je nevyhnutnosťou bez ohľadu na e-mailového klienta, ktorého používate. Spoločnosti majú špecifické pokyny, ktoré musia zamestnanci dodržiavať pri vytváraní svojich e-mailových podpisov. Často sa k podpisu pridáva aj logo spoločnosti. Outlook však môže niekedy zlyhať pri zobrazovaní obrázkov vášho e-mailového podpisu, najmä keď odpovedáte na e-maily. Namiesto zobrazenia obrázka e-mailový klient často zobrazuje malý obdĺžnik. Pozrime sa, ako to môžete vyriešiť.
Ak používate formát obyčajného textu, Outlook nemusí správne zobraziť vaše podpisové obrázky. Použite namiesto toho formát HTML a skontrolujte výsledky.
Prejdite na položku Súbor a vyberte položku Možnosti .
Potom prejdite do časti Mail a prejdite na položku Vytvárať správy .
Vyberte formát HTML a uložte zmeny.
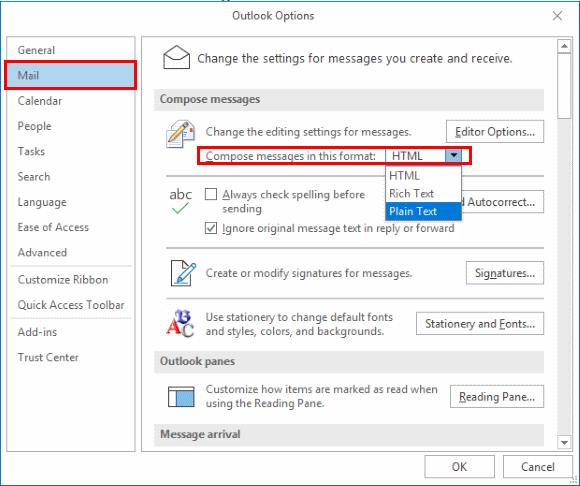
Ak je tento problém spôsobený známou chybou, je pravdepodobné, že Microsoft ju už opravil v najnovšom vydaní balíka Office. Nainštalujte najnovšie aktualizácie a skontrolujte, či sa problém nevyriešil. Prejdite na Súbor → Účet Office → Možnosti aktualizácie → Aktualizovať teraz.
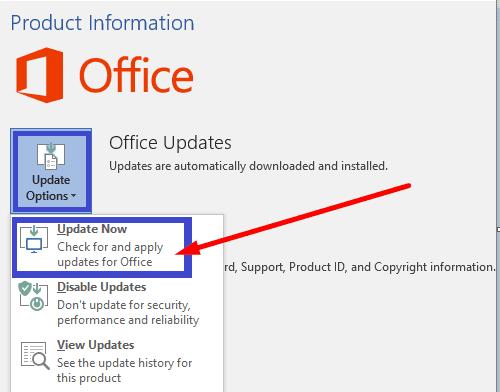
Ak problém pretrváva, spustite Outlook v núdzovom režime. Ak je tento problém spôsobený chybným alebo nekompatibilným doplnkom alebo rozšírením, nemal by sa vyskytnúť v núdzovom režime.
Stlačte klávesy Windows a R a otvorte nové okno Spustiť .
Do okna Spustiť zadajte Outlook.exe /safe a stlačte kláves Enter.
Po zobrazení výzvy potvrďte, že chcete aplikáciu spustiť v núdzovom režime.
Napíšte nový e-mail a skontrolujte, či je teraz viditeľný obrázok podpisu.
Prípadne môžete odstrániť svoj aktuálny podpis a nahradiť ho novým. Urobte snímku obrazovky problematického obrázka a uložte ju v inom formáte. Potom pridajte nový obrázok do svojho nového podpisu, uložte nastavenia a skontrolujte výsledky.
Prejdite do časti Nastavenia a vyberte možnosť Zobraziť všetky nastavenia programu Outlook .
Potom vyberte Mail a prejdite na Napísať a odpovedať .
Vytvorte si nový podpis.
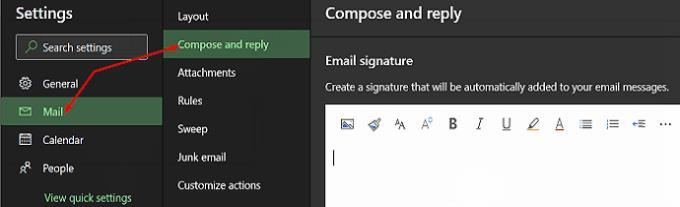
Ak sú vaše problémy s obrázkom spôsobené poškodenými súbormi balíka Office, oprava balíka Office by ich mala vyriešiť.
Prejdite na Ovládací panel a vyberte položku Programy .
Prejdite do časti Programy a funkcie a vyberte položku Office .
Potom stlačte tlačidlo Zmeniť .
Spustite nástroj Rýchla oprava .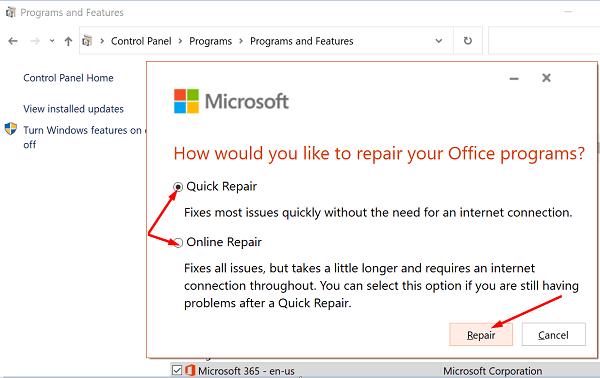
Ak problém pretrváva, spustite aj nástroj Online Repair .
Ak sa váš profil programu Outlook poškodí, môžete zaznamenať najrôznejšie chyby vrátane problému s obrázkom podpisu, ktorý popisujeme v tejto príručke.
Spustite program Outlook, prejdite do časti Súbor a vyberte položku Nastavenia účtu .
Potom prejdite na položku Spravovať profily a vyberte možnosť Zobraziť profily .
Pridajte nový profil, ale neodstraňujte starý.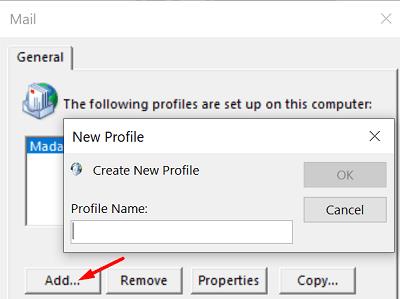
Skontrolujte, či problém s obrázkom ovplyvňuje nový profil.
Nie všetci e-mailoví klienti automaticky sťahujú mediálne súbory, a to zahŕňa aj obrázky vašich e-mailových podpisov. Ide o praktické bezpečnostné opatrenie, ktoré má zabrániť hackerom v používaní mediálnych súborov na vloženie škodlivého softvéru do vášho počítača.
V tomto prípade sa s tým naozaj nedá nič robiť. Váš príjemca musí dať svojmu e-mailovému klientovi konkrétne pokyny, aby si stiahol obrázky pripojené k vašim e-mailom.
Ak Outlook nezobrazí obrázok vášho podpisu, uistite sa, že e-maily vytvárate vo formáte HTML. Vytvorte nový podpis pomocou nového obrázka a skontrolujte výsledky. Okrem toho spustite Outlook v núdzovom režime, opravte Office a vytvorte nový profil Outlooku.
Ktoré z týchto riešení sa vám osvedčilo? Dajte nám vedieť v komentároch nižšie.
Mnoho používateľov programu Outlook sa sťažovalo, že nie všetky ich e-maily sú viditeľné v priečinku Doručená pošta. Skontrolujte e-mailové filtre a vypnite ich.
Ak sa vám nepáči aktuálna farba pozadia vášho kalendára Outlook, prejdite do Nastavenia a vyberte inú farbu.
Ak Outlook nedokázal vytvoriť pracovný súbor, musíte upraviť vyrovnávaciu pamäť priečinkov používateľského prostredia a nasmerovať hodnotu reťazca na platný adresár.
Ak Outlook nezobrazí obrázok vášho podpisu, uistite sa, že vytvárate e-maily vo formáte HTML. Potom vytvorte nový podpis.
Vyriešte problém, keď nemôžete pridávať slová do vlastného slovníka v programe Microsoft Outlook 2016.
Ako poslať zoznam kontaktov iným ľuďom v programe Microsoft Outlook 2016 alebo 2013.
Nastavte, či chcete zobrazovať alebo odosielať e-maily vo formáte obyčajného textu alebo HTML v programe Microsoft Outlook 2019, 2016 alebo 365.
Vyriešte bežnú chybu, ktorá sa vyskytuje v programe Microsoft Outlook 2016 po inovácii na Windows 10.
Ako pripojiť e-mailového klienta Microsoft Outlook 2016 k účtu Google Gmail.
Oprava Chyba Súbor priečinkov sa nedá otvoriť v programe Outlook, otvorte e-mailového klienta v núdzovom režime a vypnite svoje doplnky.
Ak v programe Outlook chýba tlačidlo Domov, vypnite a povoľte domovskú poštu na páse s nástrojmi. Toto rýchle riešenie pomohlo mnohým používateľom.
Vyriešiť Táto operácia bola zrušená z dôvodu obmedzení platných pre tento počítač. chyba pri výbere prepojenia v programe Microsoft Outlook 2016.
Ak vám počítačová aplikácia Outlook nedovolí odstrániť udalosti z kalendára, použite webovú aplikáciu. Ak problém pretrváva, aktualizujte a opravte Office.
Ako importovať a exportovať údaje v programe Microsoft Outlook 2016.
Ako vyriešiť problém so spustením programu Microsoft Outlook v systéme MacOS High Sierra.
Nenačítavajú sa obrázky vo vašich správach Microsoft Email? Tento tutoriál vám ukáže niekoľko dôvodov, prečo sa to môže stať, a ako to opraviť.
Keďže spoločnosť Microsoft investuje viac zdrojov do svojich aplikácií na správu úloh, nikdy nebol lepší čas na používanie úloh programu Outlook. V kombinácii s Microsoft To-Do,
Ukážeme vám podrobné kroky, ako vyvolať e-mailovú správu odoslanú z programu Microsoft Outlook 2016.
Opravte bežný problém pri pokuse o zobrazenie ukážky pripojených súborov v programe Microsoft Outlook.
Ovládajte zvuk e-mailových upozornení v e-mailovom klientovi Microsoft Outlook 2016.
Sady štýlov môžu okamžite dodať vášmu celému dokumentu upravený a konzistentný vzhľad. Tu je návod, ako používať sady štýlov vo Worde a kde ich nájsť.
Zistite, ako vytvoriť makro v aplikácii Word, aby ste mohli rýchlejšie vykonávať najčastejšie používané funkcie.
Núťte výzvu na vašich súboroch Microsoft Excel pre Office 365, ktorá hovorí „Otvoriť ako iba na čítanie“ pomocou tohto sprievodcu.
Pokiaľ Microsoft Word 2016 píše na už existujúci text, naučte sa, ako opraviť problém s prepisovaným textom vo Worde v jednoduchých krokoch.
Tutoriál, ktorý vás prevedie, ako zapnúť alebo vypnúť doplnky (plug-ins) v Microsoft Outlooku.
Tutoriál, ktorý pomôže s problémami, kde tabuľky Microsoft Excel nepočítajú presne.
Zistite, ako zablokovať a odblokovať bunky v Microsoft Excel 365 pomocou tohto návodu.
Želite pristupiti svom Yahoo Mailu direktno iz svog Outlook računa? Naučite kako dodati Yahoo Mail u Outlook 2021, 2019 i 2016.
Aktivujte alebo deaktivujte funkciu automatického ukladania v Microsoft Outlook 365, ktorá automaticky ukladá e-maily do zložky Návrhy.
Ukážeme vám trik, ktorý môžete použiť na jednoduché exportovanie všetkých vašich kontaktov Microsoft Outlook 365 do súborov vCard.

























