Outlook: V doručenej pošte sa nezobrazujú všetky e-maily

Mnoho používateľov programu Outlook sa sťažovalo, že nie všetky ich e-maily sú viditeľné v priečinku Doručená pošta. Skontrolujte e-mailové filtre a vypnite ich.
Outlook vám umožňuje zmeniť vzhľad kalendára tak, aby vyhovoval vašim osobným preferenciám a štýlu práce.
Ak sa vám nepáči aktuálna farba pozadia vášho kalendára, zmeňte ju. Mimochodom, ak pracujete s viacerými kalendármi, priradenie inej farby každému kalendáru je výborný nápad.
Otvorte kalendár programu Outlook .
Kliknite na ikonu Nastavenia .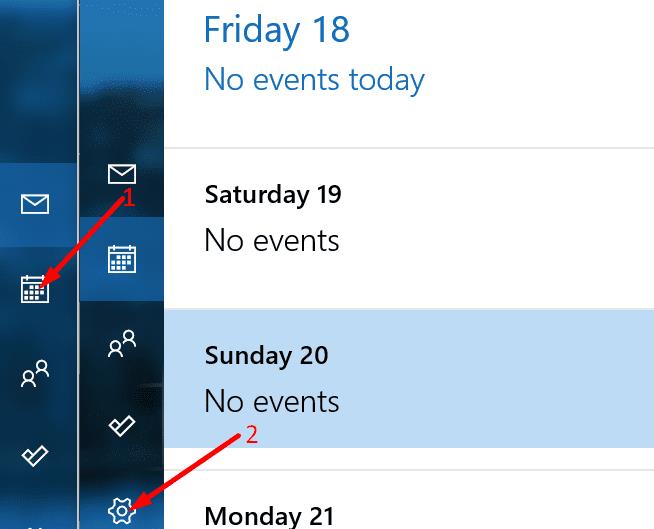
Potom vyberte Prispôsobenie .
Na obrazovke sa zobrazí zoznam dostupných farieb pozadia.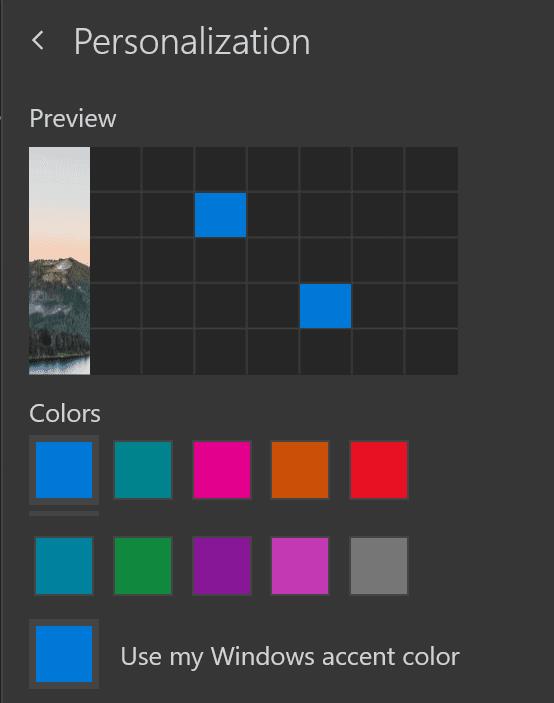
Vyberte farbu pozadia, ktorú chcete použiť.
Ak máte jeden kalendár, môžete použiť zvýrazňujúcu farbu systému Windows, aby všetko zostalo v rovnakom smere.
Ak máte viacero kalendárov, všetko, čo musíte urobiť, je kliknúť pravým tlačidlom myši na kalendár, ktorý chcete upraviť. Vyberte inú farbu pozadia a uložte zmeny.
Funkcia Preview automaticky zmení pozadie, aby ste videli, či sa vám naozaj páči farba, ktorú sa chystáte nastaviť.
Môžete si tiež vybrať medzi Svetlým režimom a Tmavým režimom. Samozrejme, ak trávite dlhé hodiny pred obrazovkou, je najlepšie zvoliť tmavý režim. Ak však uprednostňujete živé farby, použite režim svetla.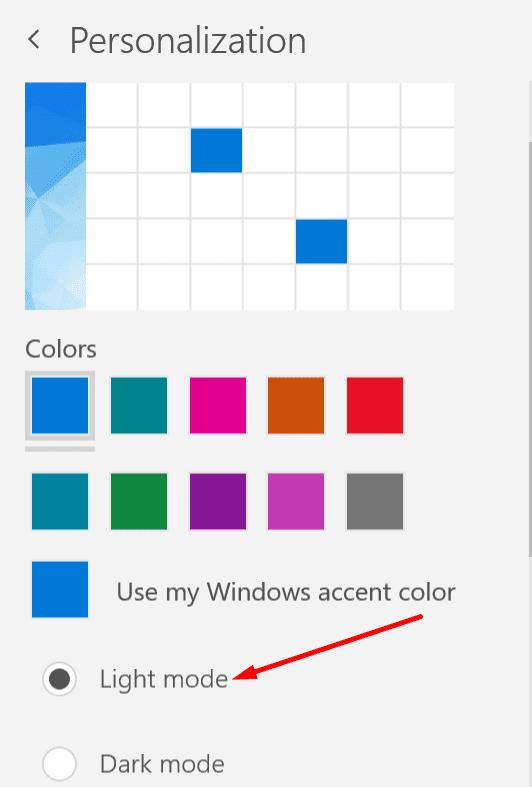
Užite si svoju novú farbu pozadia programu Outlook!
Mnoho používateľov programu Outlook sa sťažovalo, že nie všetky ich e-maily sú viditeľné v priečinku Doručená pošta. Skontrolujte e-mailové filtre a vypnite ich.
Ak sa vám nepáči aktuálna farba pozadia vášho kalendára Outlook, prejdite do Nastavenia a vyberte inú farbu.
Ak Outlook nedokázal vytvoriť pracovný súbor, musíte upraviť vyrovnávaciu pamäť priečinkov používateľského prostredia a nasmerovať hodnotu reťazca na platný adresár.
Ak Outlook nezobrazí obrázok vášho podpisu, uistite sa, že vytvárate e-maily vo formáte HTML. Potom vytvorte nový podpis.
Vyriešte problém, keď nemôžete pridávať slová do vlastného slovníka v programe Microsoft Outlook 2016.
Ako poslať zoznam kontaktov iným ľuďom v programe Microsoft Outlook 2016 alebo 2013.
Nastavte, či chcete zobrazovať alebo odosielať e-maily vo formáte obyčajného textu alebo HTML v programe Microsoft Outlook 2019, 2016 alebo 365.
Vyriešte bežnú chybu, ktorá sa vyskytuje v programe Microsoft Outlook 2016 po inovácii na Windows 10.
Ako pripojiť e-mailového klienta Microsoft Outlook 2016 k účtu Google Gmail.
Oprava Chyba Súbor priečinkov sa nedá otvoriť v programe Outlook, otvorte e-mailového klienta v núdzovom režime a vypnite svoje doplnky.
Ak v programe Outlook chýba tlačidlo Domov, vypnite a povoľte domovskú poštu na páse s nástrojmi. Toto rýchle riešenie pomohlo mnohým používateľom.
Vyriešiť Táto operácia bola zrušená z dôvodu obmedzení platných pre tento počítač. chyba pri výbere prepojenia v programe Microsoft Outlook 2016.
Ak vám počítačová aplikácia Outlook nedovolí odstrániť udalosti z kalendára, použite webovú aplikáciu. Ak problém pretrváva, aktualizujte a opravte Office.
Ako importovať a exportovať údaje v programe Microsoft Outlook 2016.
Ako vyriešiť problém so spustením programu Microsoft Outlook v systéme MacOS High Sierra.
Nenačítavajú sa obrázky vo vašich správach Microsoft Email? Tento tutoriál vám ukáže niekoľko dôvodov, prečo sa to môže stať, a ako to opraviť.
Keďže spoločnosť Microsoft investuje viac zdrojov do svojich aplikácií na správu úloh, nikdy nebol lepší čas na používanie úloh programu Outlook. V kombinácii s Microsoft To-Do,
Ukážeme vám podrobné kroky, ako vyvolať e-mailovú správu odoslanú z programu Microsoft Outlook 2016.
Opravte bežný problém pri pokuse o zobrazenie ukážky pripojených súborov v programe Microsoft Outlook.
Ovládajte zvuk e-mailových upozornení v e-mailovom klientovi Microsoft Outlook 2016.
Existuje mnoho dôvodov, prečo sa váš notebook nemôže pripojiť k sieti Wi-Fi, a preto existuje mnoho spôsobov, ako túto chybu opraviť. Ak sa váš notebook nemôže pripojiť k sieti Wi-Fi, môžete vyskúšať nasledujúce spôsoby, ako tento problém vyriešiť.
Po vytvorení bootovacieho USB zariadenia na inštaláciu systému Windows by používatelia mali skontrolovať výkon bootovacieho USB zariadenia, aby zistili, či bolo vytvorené úspešne alebo nie.
Niekoľko bezplatných nástrojov dokáže predpovedať poruchy disku skôr, ako k nim dôjde, čo vám poskytne čas na zálohovanie údajov a včasnú výmenu disku.
Pomocou správnych nástrojov môžete skenovať systém a odstrániť spyware, adware a iné škodlivé programy, ktoré sa môžu vo vašom systéme ukrývať.
Keď sa počítač, mobilné zariadenie alebo tlačiareň pokúša pripojiť k počítaču so systémom Microsoft Windows cez sieť, môže sa zobraziť chybové hlásenie „Sieťová cesta sa nenašla – chyba 0x80070035“.
Modrá obrazovka smrti (BSOD) je bežná a nie nová chyba systému Windows, ktorá sa vyskytuje, keď sa v počítači vyskytne nejaká závažná systémová chyba.
Namiesto vykonávania manuálnych operácií a operácií s priamym prístupom v systéme Windows ich môžeme nahradiť dostupnými príkazmi CMD pre rýchlejší prístup.
Po nespočetných hodinách používania svojho notebooku a stolového reproduktora na vysokej škole mnohí ľudia zistia, že niekoľko šikovných vylepšení môže premeniť ich stiesnený internátny priestor na dokonalé streamovacie centrum bez toho, aby museli minúť veľa peňazí.
Z Windowsu 11 bude Internet Explorer odstránený. V tomto článku vám WebTech360 ukáže, ako používať Internet Explorer v systéme Windows 11.
Touchpad notebooku neslúži len na ukazovanie, klikanie a približovanie. Obdĺžnikový povrch podporuje aj gestá, ktoré umožňujú prepínať medzi aplikáciami, ovládať prehrávanie médií, spravovať súbory a dokonca aj zobrazovať upozornenia.




























