Outlook: V doručenej pošte sa nezobrazujú všetky e-maily

Mnoho používateľov programu Outlook sa sťažovalo, že nie všetky ich e-maily sú viditeľné v priečinku Doručená pošta. Skontrolujte e-mailové filtre a vypnite ich.
Nefunguje vám vyhľadávanie v programe Microsoft Outlook 2019, 2016 alebo 2013? Prichádza so správou „Niečo sa pokazilo a vaše vyhľadávanie sa nepodarilo dokončiť.“, „Výkon vyhľadávania bude ovplyvnený, pretože Outlook nie je nakonfigurovaný na indexovanie službou Windows Search.“ alebo „Nemohli sme nájsť to, čo ste hľadali.“ aj keď viete, že máte správy, ktoré spĺňajú vaše kritériá vyhľadávania? Vyskúšajte tieto kroky.
Vyberte „ Štart “ a zadajte „ CMD “.
Kliknite pravým tlačidlom myši na „ Príkazový riadok “ a vyberte „ Spustiť ako správca “.
Ak sa zobrazí výzva, zadajte používateľské meno a heslo, ktoré počítaču udeľuje administrátorské práva.
Napíšte „ sc config wsearch start= auto “, potom stlačte „ Enter “. Mali by ste dostať správu „ÚSPECH“.
Napíšte „ net start wsearch “, potom stlačte „ Enter “. Mali by ste dostať správu, že služba bola spustená.
Zdá sa, že tento tip ľuďom bežne pomáha.
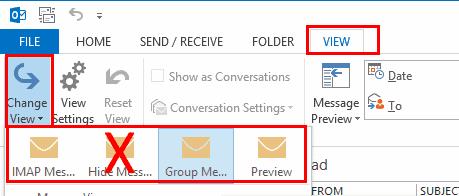
Ak oprava 1 nepomohla, skúste vykonať tieto kroky na obnovenie indexovania programu Outlook.
V programe Outlook prejdite na „ Súbor “ > „ Možnosti “ > „ Hľadať “ > „ Možnosti indexovania “ > „ Upraviť “ a zrušte začiarknutie políčka „ Microsoft Outlook “. Po dokončení vyberte „ Zavrieť “.
Prejdite na „ Súbor “ > „ Nastavenia účtu “ > „ Nastavenia účtu “.
Vyberte kartu „ Dátové súbory “.
Zapíšte si „ Umiestnenie “ pre umiestnenie každého súboru „ OST “. Budeme musieť prejsť do určených priečinkov.
Zatvorte program Outlook.
Pomocou „ Prieskumníka Windows “ prejdite do priečinkov, kde sa nachádzajú súbory OST. Toto sú priečinky, ktoré ste si zapísali v kroku 4. Umiestnenie je zvyčajne „ C:\Users\vaše používateľské meno\AppData\Local\Microsoft\Outlook “.
Zvýraznite všetky súbory OST v priečinku. Ak chcete kliknúť a vybrať každú z nich, môžete podržať kláves „ CTRL “.
Kliknite pravým tlačidlom myši na zvýraznený súbor a potom vyberte „ Vlastnosti “.
Vyberte tlačidlo „ Rozšírené... “.
Začiarknite možnosť „ Povoliť indexovanie obsahu tohto súboru okrem vlastností súboru “, ak ešte nie je začiarknutá, a potom vyberte „ OK “.
Teraz otvorte Outlook, potom sa vráťte na „ Súbor “ > „ Možnosti “ > „ Hľadať “ > „ Možnosti indexovania “ > „ Upraviť “ a znova začiarknite „ Microsoft Outlook “. Po dokončení vyberte „ Zavrieť “.
Poznámka: Dokončenie môže trvať niekoľko hodín.
V programe Outlook vyberte „ Súbor “ > „ Možnosti “ > „ Hľadať “.
Vyberte tlačidlo „ Možnosti indexovania... “.
Vyberte „ Rozšírené “.
Vyberte tlačidlo „ Znovu zostaviť “.
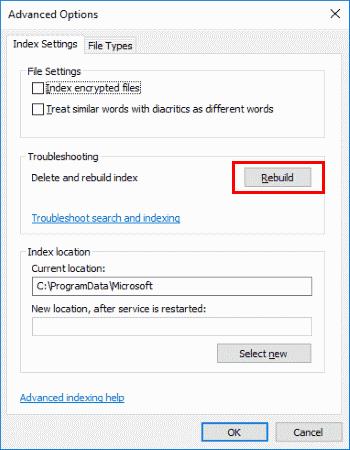
Výberom „ OK “ spustíte prestavbu.
Dajte programu Outlook niekoľko minút na indexovanie položiek. Funkcia vyhľadávania by mala konečne začať fungovať.
Vyberte štart, zadajte „ Služby “ a potom otvorte aplikáciu „ Služby “.
Kliknite pravým tlačidlom myši na „ Windows Search “ a vyberte „ Vlastnosti “.
Vyberte kartu „ Prihlásiť sa “.
Uistite sa, že je začiarknuté políčko „ Povoliť službe interagovať s pracovnou plochou “.
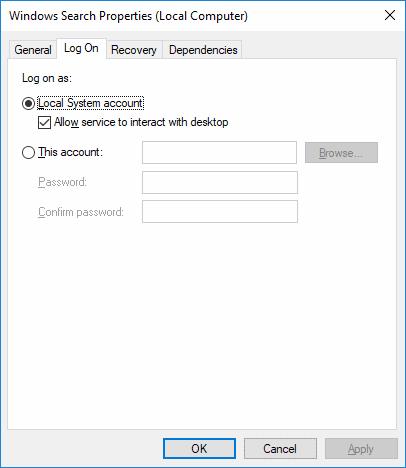
Zvoľte „ OK “.
Prečo je moje tlačidlo „Možnosti indexovania“ v programe Outlook sivé?
Je to pravdepodobne preto, že máte nastavenú politiku na jeho vypnutie. Skúste to:
Zatvorte program Outlook.
Vyberte „ Štart “, zadajte „ regedit “ a potom otvorte Editor databázy Registry .
Prejdite na HKEY_LOCAL_MACHINE\SOFTWARE\Policies\Microsoft\Windows\Windows Search
Pozrite sa, či máte kľúč s názvom „ PreventIndexingOutlook “, dvakrát naň kliknite a nastavte ho na „ 0 “.
Mnoho používateľov programu Outlook sa sťažovalo, že nie všetky ich e-maily sú viditeľné v priečinku Doručená pošta. Skontrolujte e-mailové filtre a vypnite ich.
Ak sa vám nepáči aktuálna farba pozadia vášho kalendára Outlook, prejdite do Nastavenia a vyberte inú farbu.
Ak Outlook nedokázal vytvoriť pracovný súbor, musíte upraviť vyrovnávaciu pamäť priečinkov používateľského prostredia a nasmerovať hodnotu reťazca na platný adresár.
Ak Outlook nezobrazí obrázok vášho podpisu, uistite sa, že vytvárate e-maily vo formáte HTML. Potom vytvorte nový podpis.
Vyriešte problém, keď nemôžete pridávať slová do vlastného slovníka v programe Microsoft Outlook 2016.
Ako poslať zoznam kontaktov iným ľuďom v programe Microsoft Outlook 2016 alebo 2013.
Nastavte, či chcete zobrazovať alebo odosielať e-maily vo formáte obyčajného textu alebo HTML v programe Microsoft Outlook 2019, 2016 alebo 365.
Vyriešte bežnú chybu, ktorá sa vyskytuje v programe Microsoft Outlook 2016 po inovácii na Windows 10.
Ako pripojiť e-mailového klienta Microsoft Outlook 2016 k účtu Google Gmail.
Oprava Chyba Súbor priečinkov sa nedá otvoriť v programe Outlook, otvorte e-mailového klienta v núdzovom režime a vypnite svoje doplnky.
Ak v programe Outlook chýba tlačidlo Domov, vypnite a povoľte domovskú poštu na páse s nástrojmi. Toto rýchle riešenie pomohlo mnohým používateľom.
Vyriešiť Táto operácia bola zrušená z dôvodu obmedzení platných pre tento počítač. chyba pri výbere prepojenia v programe Microsoft Outlook 2016.
Ak vám počítačová aplikácia Outlook nedovolí odstrániť udalosti z kalendára, použite webovú aplikáciu. Ak problém pretrváva, aktualizujte a opravte Office.
Ako importovať a exportovať údaje v programe Microsoft Outlook 2016.
Ako vyriešiť problém so spustením programu Microsoft Outlook v systéme MacOS High Sierra.
Nenačítavajú sa obrázky vo vašich správach Microsoft Email? Tento tutoriál vám ukáže niekoľko dôvodov, prečo sa to môže stať, a ako to opraviť.
Keďže spoločnosť Microsoft investuje viac zdrojov do svojich aplikácií na správu úloh, nikdy nebol lepší čas na používanie úloh programu Outlook. V kombinácii s Microsoft To-Do,
Ukážeme vám podrobné kroky, ako vyvolať e-mailovú správu odoslanú z programu Microsoft Outlook 2016.
Opravte bežný problém pri pokuse o zobrazenie ukážky pripojených súborov v programe Microsoft Outlook.
Ovládajte zvuk e-mailových upozornení v e-mailovom klientovi Microsoft Outlook 2016.
Sady štýlov môžu okamžite dodať vášmu celému dokumentu upravený a konzistentný vzhľad. Tu je návod, ako používať sady štýlov vo Worde a kde ich nájsť.
Zistite, ako vytvoriť makro v aplikácii Word, aby ste mohli rýchlejšie vykonávať najčastejšie používané funkcie.
Núťte výzvu na vašich súboroch Microsoft Excel pre Office 365, ktorá hovorí „Otvoriť ako iba na čítanie“ pomocou tohto sprievodcu.
Pokiaľ Microsoft Word 2016 píše na už existujúci text, naučte sa, ako opraviť problém s prepisovaným textom vo Worde v jednoduchých krokoch.
Tutoriál, ktorý vás prevedie, ako zapnúť alebo vypnúť doplnky (plug-ins) v Microsoft Outlooku.
Tutoriál, ktorý pomôže s problémami, kde tabuľky Microsoft Excel nepočítajú presne.
Zistite, ako zablokovať a odblokovať bunky v Microsoft Excel 365 pomocou tohto návodu.
Želite pristupiti svom Yahoo Mailu direktno iz svog Outlook računa? Naučite kako dodati Yahoo Mail u Outlook 2021, 2019 i 2016.
Aktivujte alebo deaktivujte funkciu automatického ukladania v Microsoft Outlook 365, ktorá automaticky ukladá e-maily do zložky Návrhy.
Ukážeme vám trik, ktorý môžete použiť na jednoduché exportovanie všetkých vašich kontaktov Microsoft Outlook 365 do súborov vCard.

























