Ako pristupovať a používať sady štýlov v programe Microsoft Word

Sady štýlov môžu okamžite dodať vášmu celému dokumentu upravený a konzistentný vzhľad. Tu je návod, ako používať sady štýlov vo Worde a kde ich nájsť.
Microsoft Word je zjavne primárne známy ako textový procesor. Pridávanie obrázkov do dokumentu programu Word je pomerne bežné a môže byť užitočné pre širokú škálu dokumentov. Jednou zo sád funkcií, ktoré Word obsahuje, je balík na manipuláciu s obrázkami. Nedá sa to porovnávať s profesionálnym softvérom na úpravu obrázkov, akým je napríklad photoshop, ale možnosti, ktoré obsahuje, sú prekvapivo výkonné.
Jedna z ponúkaných funkcií sa nazýva „Soft Edges“. Táto funkcia aplikuje vzor priehľadnosti na vonkajšiu stranu obrázka. Pri nízkych úrovniach má efekt za následok jemné rozmazanie okolo okraja obrazu. Efekt môže byť tiež výraznejší, pričom sa značná časť obrazu úplne spriehľadní, pričom stredová oblasť bude mať zahmlený vzhľad.
Ako používať mäkké okraje na obrázkoch
Ak chcete nakonfigurovať mäkké okraje pre obrázok, musíte najprv skopírovať obrázok do programu Word.
Tip: Obrázok s farebným pozadím je ideálny, pretože biele pozadie sa nebude dobre zobrazovať na bielom pozadí stránky, takže efekt bude ťažko viditeľný.
Nastavenia Soft Edges nájdete v možnostiach formátu obrazu. Ak chcete získať prístup k nim, jednoducho kliknite pravým tlačidlom myši na obrázok, ktorý chcete nakonfigurovať, a potom kliknite na spodnú možnosť „Formátovať obrázok“.
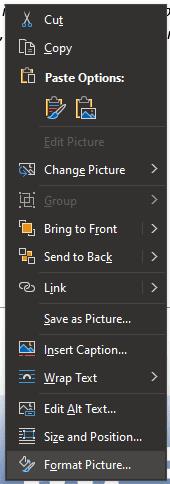
Kliknite pravým tlačidlom myši na obrázok a potom kliknite na „Formátovať obrázok“.
Keď to urobíte, na pravej strane stránky sa zobrazí panel s nástrojmi „Formátovať obrázok“. Potom kliknite na symbol päťuholníka označený ako „Efekty“ v hornej časti panela nástrojov a potom kliknite na „Mäkké okraje“, štvrtá možnosť zhora.
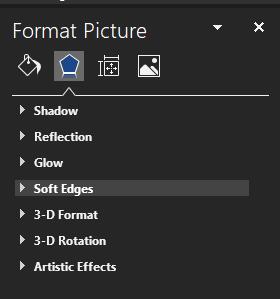
Kliknite na „Efekty“ a potom na „Mäkké okraje“ na paneli nástrojov „Formátovať obrázok“.
V Soft Edges je sedem predvolieb, z ktorých si môžete vybrať. Každý z nich jednoducho nastaví hodnotu na posúvači „Veľkosť“, pre jemnejšie ovládanie si môžete posúvač sami upraviť. Nižšie hodnoty majú jemnejší účinok, zatiaľ čo vyššie hodnoty sú oveľa zreteľnejšie.
Tip: V závislosti od zvolenej možnosti zalamovania slov pre obrázok sa slová môžu dať zalomiť do hlavného obrysu obrázka, ak sú veľké časti priehľadné. Ak sa vám tento efekt nepáči, skúste použiť iné nastavenie zalamovania slov.
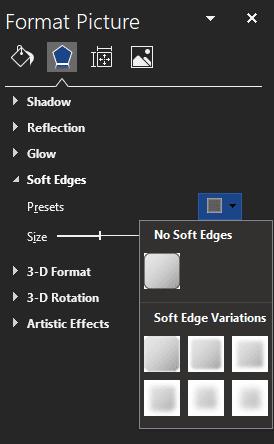
Pomocou predvolieb alebo posúvača nastavte, aký výrazný je efekt priehľadnosti.
Sady štýlov môžu okamžite dodať vášmu celému dokumentu upravený a konzistentný vzhľad. Tu je návod, ako používať sady štýlov vo Worde a kde ich nájsť.
Zistite, ako vytvoriť makro v aplikácii Word, aby ste mohli rýchlejšie vykonávať najčastejšie používané funkcie.
Núťte výzvu na vašich súboroch Microsoft Excel pre Office 365, ktorá hovorí „Otvoriť ako iba na čítanie“ pomocou tohto sprievodcu.
Pokiaľ Microsoft Word 2016 píše na už existujúci text, naučte sa, ako opraviť problém s prepisovaným textom vo Worde v jednoduchých krokoch.
Tutoriál, ktorý vás prevedie, ako zapnúť alebo vypnúť doplnky (plug-ins) v Microsoft Outlooku.
Tutoriál, ktorý pomôže s problémami, kde tabuľky Microsoft Excel nepočítajú presne.
Zistite, ako zablokovať a odblokovať bunky v Microsoft Excel 365 pomocou tohto návodu.
Želite pristupiti svom Yahoo Mailu direktno iz svog Outlook računa? Naučite kako dodati Yahoo Mail u Outlook 2021, 2019 i 2016.
Aktivujte alebo deaktivujte funkciu automatického ukladania v Microsoft Outlook 365, ktorá automaticky ukladá e-maily do zložky Návrhy.
Ukážeme vám trik, ktorý môžete použiť na jednoduché exportovanie všetkých vašich kontaktov Microsoft Outlook 365 do súborov vCard.





