Ako pristupovať a používať sady štýlov v programe Microsoft Word

Sady štýlov môžu okamžite dodať vášmu celému dokumentu upravený a konzistentný vzhľad. Tu je návod, ako používať sady štýlov vo Worde a kde ich nájsť.
Naposledy aktualizované/upravené Steve Larnerom 5. novembra 2023.

Ak máte v Exceli do činenia s niekoľkými bunkami, ručná zmena desatinných miest je jednoduchá. Jednoducho dvakrát kliknete a pridáte ho tam, kam ho chcete presunúť, a máte hotovo. Keď však pracujete s väčšími tabuľkami so stovkami záznamov, je to náročnejšie. Našťastie existuje niekoľko spôsobov, ako presunúť desatinné miesta v Exceli.
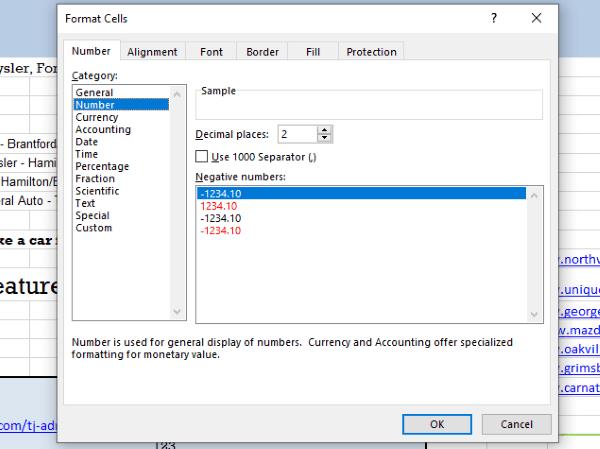
Presúvanie desatinných miest v Exceli
Pre potreby tohto tutoriálu povedzme, že máte stĺpec buniek so špecifickými hodnotami (ignorujte „$“ V OBRÁZKOCH), ale chcete zmeniť desatinné miesta. Takže „stĺpec A“ má „128,21“ a namiesto toho chcete, aby bol „1,2821“ alebo „1,28“. Môžete to urobiť niekoľkými spôsobmi, za predpokladu, že vaše sumy v dolároch začínajú v bunke A2 a ďalej.
Metóda 1: Použite jednoduchý výpočet (bunka delená hodnotou)
=A2/100

Vyššie uvedený príklad by mal posunúť desatinné miesta o dve medzery doľava. Môžete zmeniť 100 za 10 (posunie o jedno miesto doľava) alebo 1000 (posunie o tri miesta doľava), ak potrebujete posunúť desatinné miesta inak.
Metóda 2: Použite jednoduchú matematiku
Okrem základného vzorca môžete na výpočet požadovaných desatinných miest použiť aj matematiku. Tu je návod, ako to urobiť – IGNOROVAŤ „$“ NA OBRÁZKOCH.
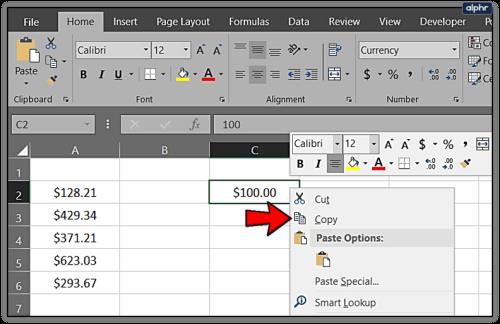

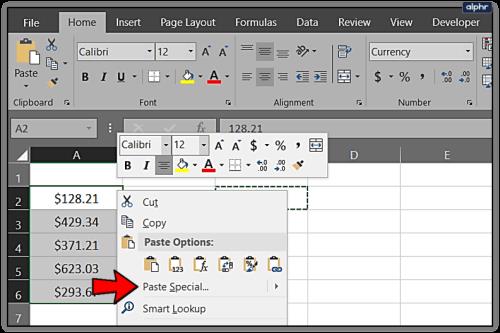
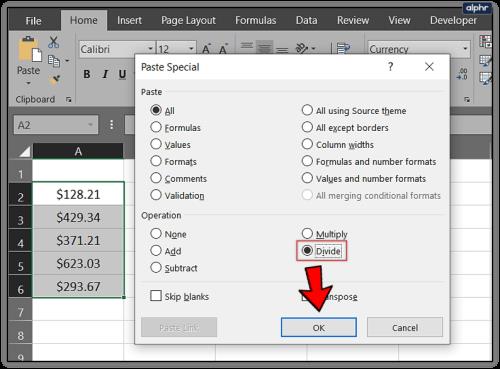
Skončíte na rovnakom mieste, ale použijete trochu inú metódu. Opäť môžete použiť 10 alebo 1000 na posunutie ďalších desatinných miest v prípade potreby.
Metóda 3: Použite nástroj Formát
Okrem použitia vzorcov alebo matematiky môžete použiť aj nástroj „Formát“ na zmenu desatinných miest v Exceli.
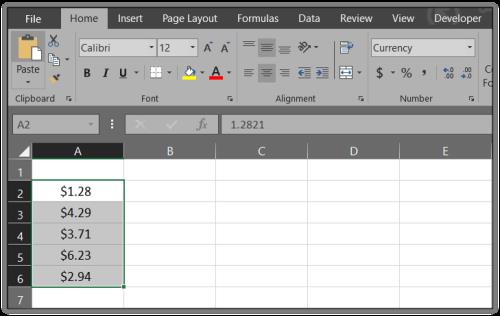

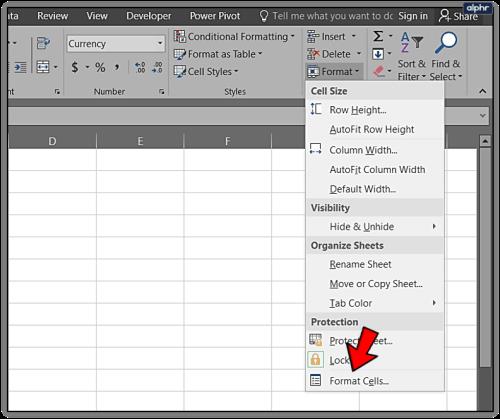

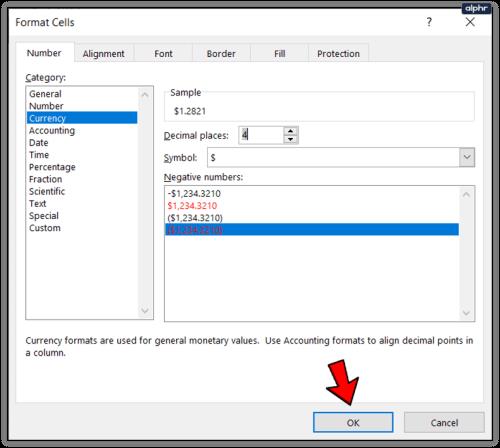
Vyššie uvedené kroky vás zavedú na rovnaké miesto ako ostatné procesy, len trochu iným spôsobom.
Metóda 4: Použite vzorce
Okrem použitia jednoduchých výpočtov, jednoduchej matematiky a nástroja Formát v Exceli môžete použiť vzorce na zmenu desatinných miest. V tomto príklade uvidíte zmenu o dve desatinné miesta vľavo, rovnako ako v predchádzajúcich príkladoch v ostatných procesoch.
=LEFT(A2,LEN(A2)-2)&"."&RIGHT((SUBSTITUTE(A2,".00","")),2)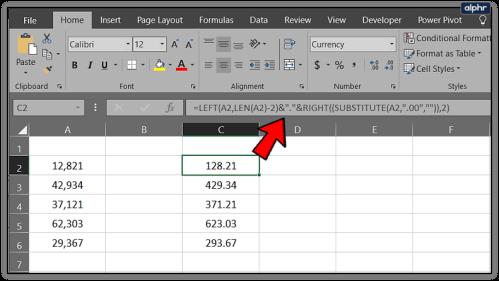
Za predpokladu, že váš stĺpec údajov stále začína na A2, mali by ste pridať dve desatinné miesta pre každú hodnotu v „stĺpci A“ do „stĺpca C“ rovnakým spôsobom, ako to robia ostatné procesy.
Ako automaticky pridať desatinné miesta do buniek Excelu
Niekedy, keď do Excelu vložíte veľa buniek, odstránia sa desatinné miesta a zničia sa vaše údaje. Excelu môžete povedať, aby ich pridal pri zadávaní údajov alebo ich prilepovaní, čo vám ušetrí veľa času. Je to podobné ako pri iných spôsoboch posúvania desatinného miesta a používa príkaz „Formát buniek“.
Ak neustále pracujete s desatinnými miestami, môžete Excelu povedať, aby ich používal ako predvolené, aby ich automaticky naformátoval.
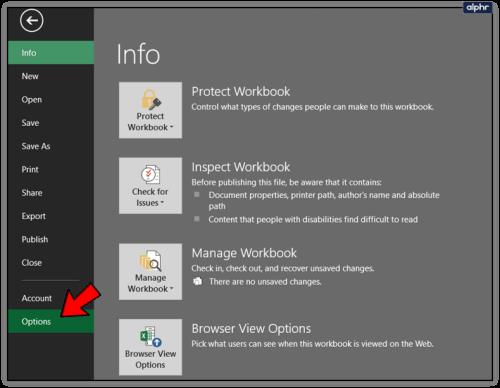
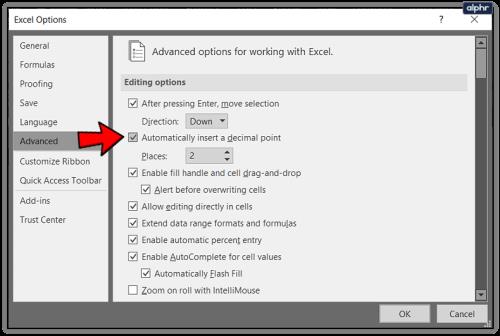
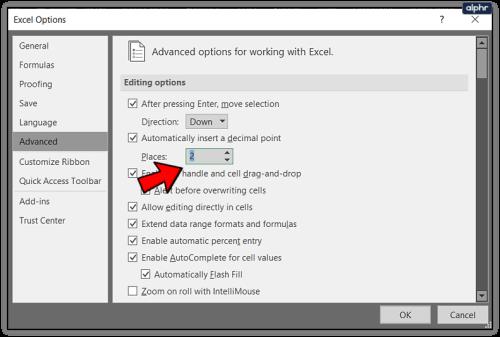
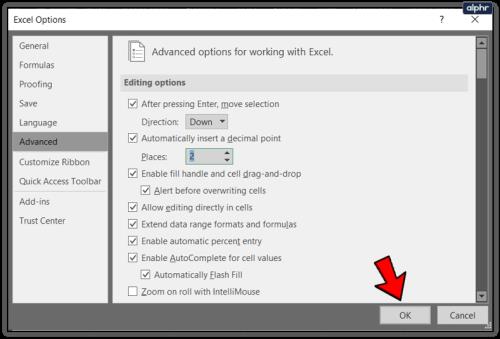
Ako zaokrúhľovať desatinné čísla v Exceli
Ak máte čo do činenia s veľkými číslami, možno ich budete chcieť zaokrúhliť len na určitý počet desatinných miest, aby sa údaje ľahšie čítali. To tiež uľahčuje pochopenie tabuľky, pričom je stále presná na koľko desatinných miest potrebujete. Tu je návod, ako na to.
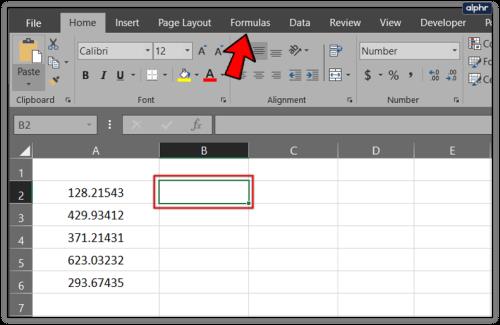
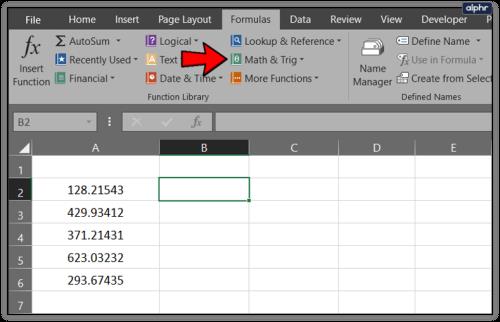
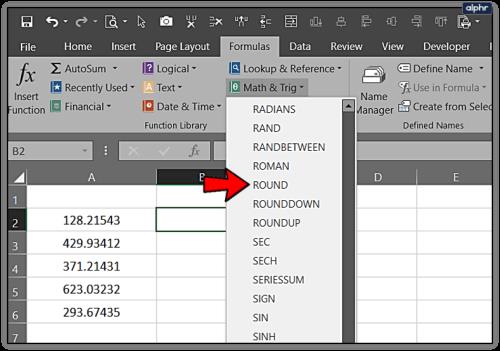
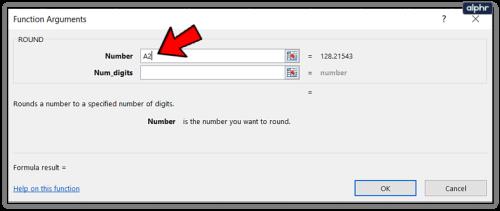
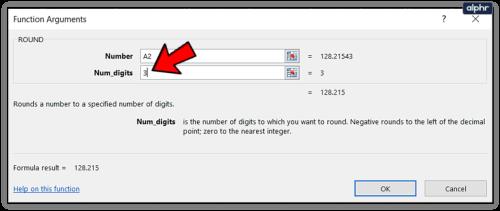


Ako vidíte, existuje mnoho spôsobov, ako upraviť desatinné miesta v bunkách pri používaní programu Microsoft Excel, či už ide o zmenu aktuálnych záznamov alebo zapnutie autopilota pre nové. Niektoré fungujú skvele pre menšie tabuľky a zošity, zatiaľ čo iné zefektívňujú prácu pri veľkých.
Sady štýlov môžu okamžite dodať vášmu celému dokumentu upravený a konzistentný vzhľad. Tu je návod, ako používať sady štýlov vo Worde a kde ich nájsť.
Zistite, ako vytvoriť makro v aplikácii Word, aby ste mohli rýchlejšie vykonávať najčastejšie používané funkcie.
Núťte výzvu na vašich súboroch Microsoft Excel pre Office 365, ktorá hovorí „Otvoriť ako iba na čítanie“ pomocou tohto sprievodcu.
Pokiaľ Microsoft Word 2016 píše na už existujúci text, naučte sa, ako opraviť problém s prepisovaným textom vo Worde v jednoduchých krokoch.
Tutoriál, ktorý vás prevedie, ako zapnúť alebo vypnúť doplnky (plug-ins) v Microsoft Outlooku.
Tutoriál, ktorý pomôže s problémami, kde tabuľky Microsoft Excel nepočítajú presne.
Zistite, ako zablokovať a odblokovať bunky v Microsoft Excel 365 pomocou tohto návodu.
Želite pristupiti svom Yahoo Mailu direktno iz svog Outlook računa? Naučite kako dodati Yahoo Mail u Outlook 2021, 2019 i 2016.
Aktivujte alebo deaktivujte funkciu automatického ukladania v Microsoft Outlook 365, ktorá automaticky ukladá e-maily do zložky Návrhy.
Ukážeme vám trik, ktorý môžete použiť na jednoduché exportovanie všetkých vašich kontaktov Microsoft Outlook 365 do súborov vCard.





