Ako pristupovať a používať sady štýlov v programe Microsoft Word

Sady štýlov môžu okamžite dodať vášmu celému dokumentu upravený a konzistentný vzhľad. Tu je návod, ako používať sady štýlov vo Worde a kde ich nájsť.
Naposledy aktualizované/upravené Steve Larnerom 6. novembra 2023.
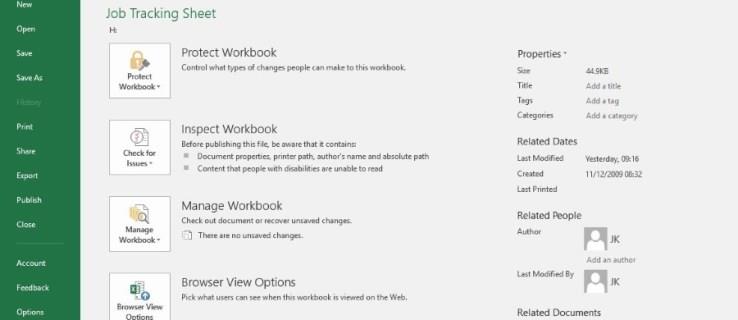
Microsoft Excel je aplikácia na vytváranie tabuliek v práci, škole alebo doma. Kritickým prvkom práce s údajmi je bezpečnosť a Excel to pokrýva. Rovnako ako Word, Access a PowerPoint, Excel vám umožňuje uzamknúť prácu pomocou hesla. Pochopenie spôsobu ochrany súborov je dôležitejšie ako učenie sa vzorcov, takže tu je návod, ako pridávať, odstraňovať a spravovať heslá v programe Microsoft Excel.
Pri práci s veľkými súbormi programu Excel, zošitmi alebo pracovnými hárkami/tabuľkami môže byť ich ochrana kľúčová. To je miesto, kde prichádzajú heslá. Umožňujú vám zabrániť ľuďom, aby si zasahovali do vašej práce, kradli údaje alebo si za to pripisovali zásluhy. Každý typ (súbory, zošity a hárky) má iný spôsob ochrany údajov v nich obsiahnutých.

Ako pridať heslo do zošita programu Excel
Ak chcete chrániť zošit v programe Microsoft Excel heslom, postupujte podľa týchto krokov.

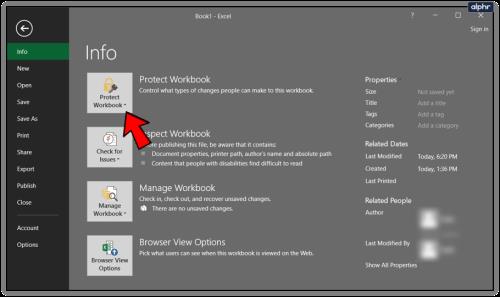
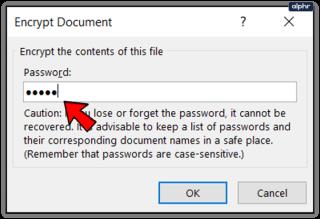
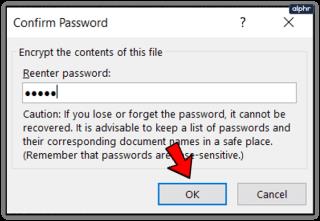
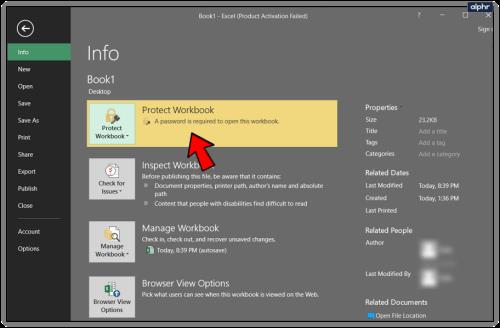
Možnosti ochrany zošita v Exceli
Keď vyberiete možnosť „Chrániť zošit“, zobrazí sa vám niekoľko možností vrátane možnosti „Šifrovať heslom“ uvedenej v krokoch vyššie. Tu sú všetky možnosti, ktoré máte na ochranu zošita. Môžete vidieť, prečo je predvolená hodnota „ Zašifrovať heslom “. Pokrýva to všetko.
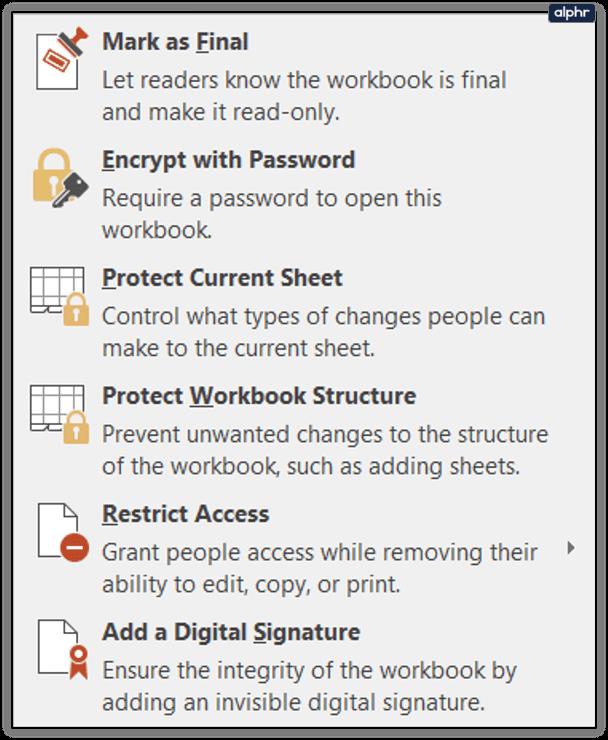
Ako chrániť heslom pracovný hárok/tabuľku programu Excel
Microsoft ich nazýva excelovské pracovné hárky, no väčšina ľudí ich nazýva tabuľkové. Nezáleží na tom, jednotlivé pracovné hárky môžete chrániť pred zmenami v podstate rovnakým spôsobom ako v prípade zošita. Je to užitočné pre nespracované údaje, osobné, prezentačné alebo referenčné stránky, s ktorými nechcete, aby sa s nimi niekto hral. Tu je návod, ako na to.
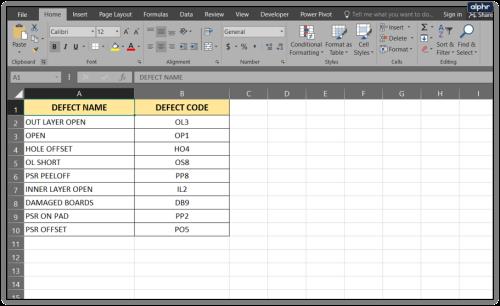
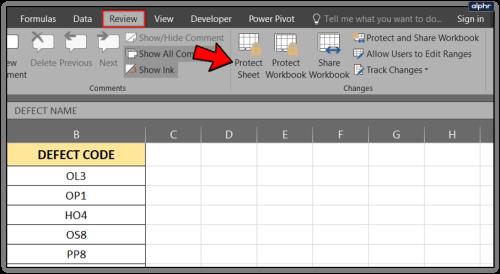
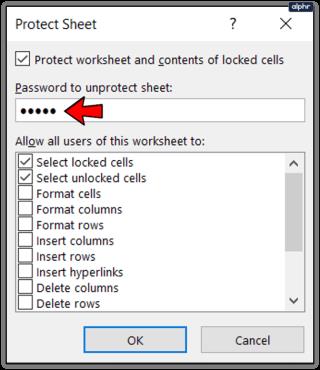
Ako odstrániť heslo v zošite programu Microsoft Excel
Ak už nepotrebujete chrániť svoj excelový zošit, môžete odstrániť ochranu heslom, aby mal ktokoľvek prístup alebo vykonávať zmeny.

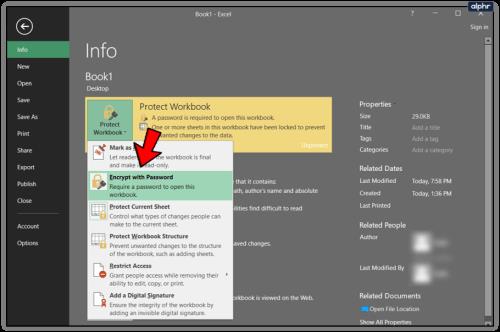
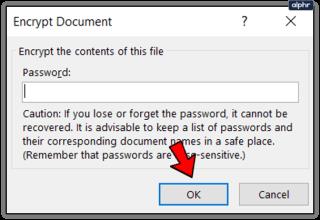
Heslo môžete odstrániť aj zo zošita.
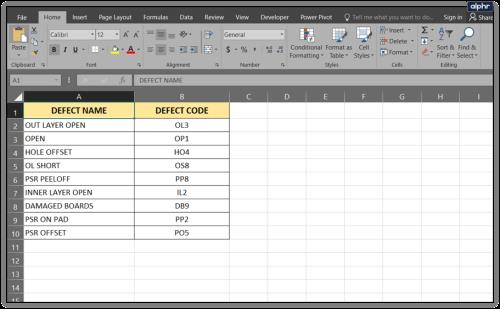

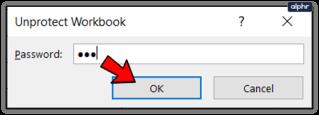

Čo robiť, ak zabudnete heslo programu Excel?
Heslá sú tajne uložené v Exceli a Microsoft pochopiteľne nepovie kde. To znamená, že neexistuje žiadny priamy spôsob, ako odstrániť neznáme heslo bez použitia nástroja tretej strany. Dokonca aj Microsoft hovorí, že nemôže pomôcť zákazníkom a klientom, ktorí stratia svoje heslá pre zošity, pracovné hárky/tabuľky alebo súbory.
Ak sa vám to stane, máte jednu možnosť. Môžete použiť bezplatný nástroj na odomknutie Excelu, ktorý nájde heslo a odomkne súbor za vás. Existuje niekoľko a väčšina z nich je zadarmo, ale riskujete, že dostanete malvér alebo iné rušivé akcie.
Na webe sú k dispozícii aj skripty VBA, ktoré tvrdia, že odomknú zošit alebo pracovný hárok. Ak ste dobrý v používaní jazyka Visual Basic, táto možnosť je pre vás.
Sady štýlov môžu okamžite dodať vášmu celému dokumentu upravený a konzistentný vzhľad. Tu je návod, ako používať sady štýlov vo Worde a kde ich nájsť.
Zistite, ako vytvoriť makro v aplikácii Word, aby ste mohli rýchlejšie vykonávať najčastejšie používané funkcie.
Núťte výzvu na vašich súboroch Microsoft Excel pre Office 365, ktorá hovorí „Otvoriť ako iba na čítanie“ pomocou tohto sprievodcu.
Pokiaľ Microsoft Word 2016 píše na už existujúci text, naučte sa, ako opraviť problém s prepisovaným textom vo Worde v jednoduchých krokoch.
Tutoriál, ktorý vás prevedie, ako zapnúť alebo vypnúť doplnky (plug-ins) v Microsoft Outlooku.
Tutoriál, ktorý pomôže s problémami, kde tabuľky Microsoft Excel nepočítajú presne.
Zistite, ako zablokovať a odblokovať bunky v Microsoft Excel 365 pomocou tohto návodu.
Želite pristupiti svom Yahoo Mailu direktno iz svog Outlook računa? Naučite kako dodati Yahoo Mail u Outlook 2021, 2019 i 2016.
Aktivujte alebo deaktivujte funkciu automatického ukladania v Microsoft Outlook 365, ktorá automaticky ukladá e-maily do zložky Návrhy.
Ukážeme vám trik, ktorý môžete použiť na jednoduché exportovanie všetkých vašich kontaktov Microsoft Outlook 365 do súborov vCard.





