Ako pristupovať a používať sady štýlov v programe Microsoft Word

Sady štýlov môžu okamžite dodať vášmu celému dokumentu upravený a konzistentný vzhľad. Tu je návod, ako používať sady štýlov vo Worde a kde ich nájsť.
S Excelom môžete urobiť toľko: zoznam je nekonečný, od písania zložitých vzorcov až po delenia Excelu . Procesy ako odstraňovanie riadkov sú však neoddeliteľnou súčasťou takmer každého projektu Excel. Táto príručka vám ukáže, ako odstrániť každý ďalší riadok programu Excel, čím sa vaša tabuľka stane stráviteľnejšou a odstráni nepotrebné hodnoty.
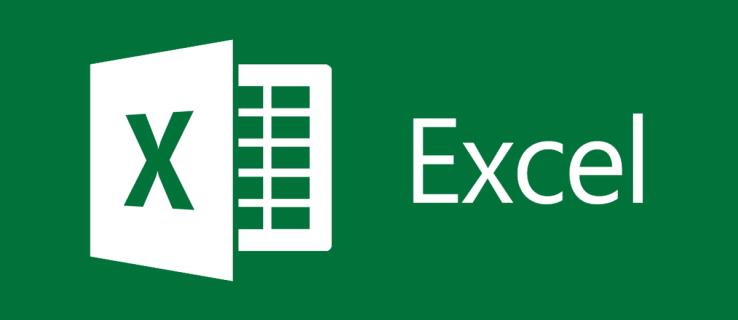
Ručne odstráňte každý druhý riadok v Exceli
Excel nemá vstavanú funkciu, ktorá vám umožňuje odstrániť každý druhý riadok. Našťastie existuje veľa alternatív, jednou z nich je ručný výber polí. Toto riešenie je však ťažkopádne a funguje len pre malé súbory údajov.
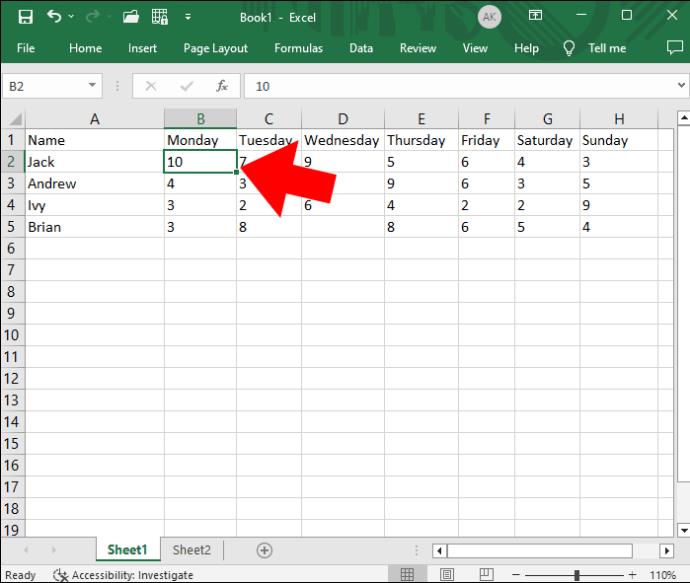
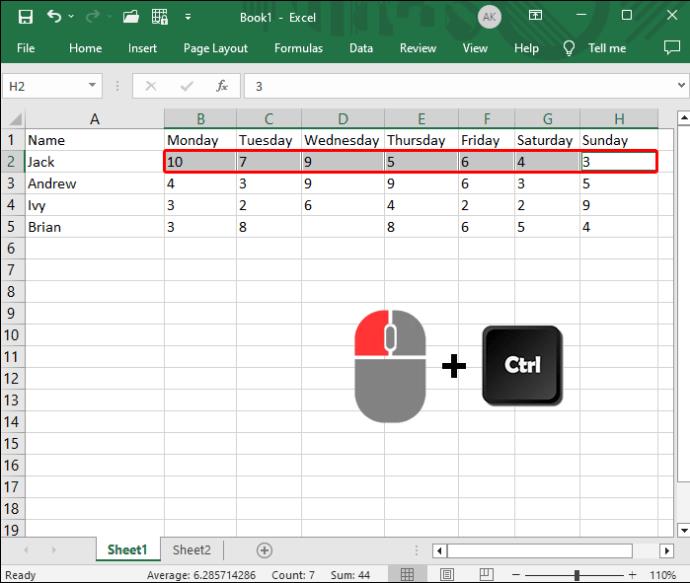
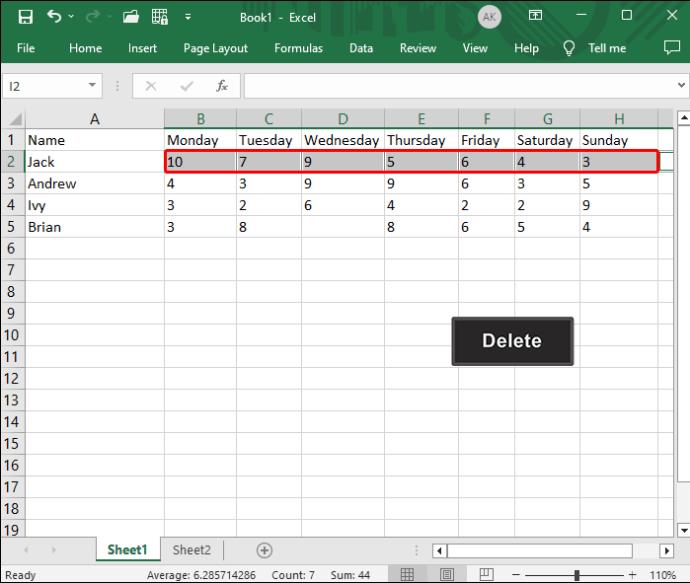
V Exceli môžete jednoducho vložiť viacero riadkov , takže aj keď omylom odstránite niekoľko riadkov, môžete ich znova vložiť.
Odstráňte každý ďalší riadok v Exceli pomocou pomocného stĺpca
Ak musíte odstrániť veľa alternatívnych riadkov alebo stĺpcov v Exceli, môžete použiť funkciu Filter na odstránenie nepotrebných položiek. Tu väčšina práce spočíva na vytvorení pomocného stĺpca.
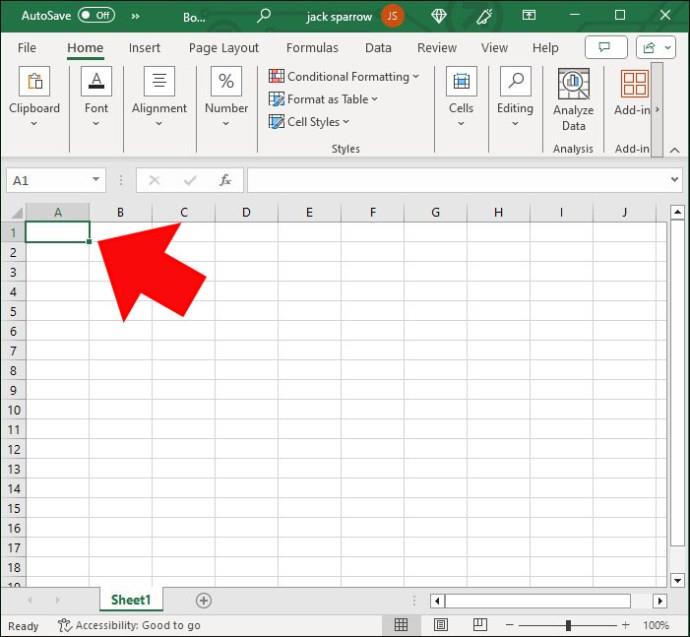
Odtiaľ skopírujte/prilepte informácie do zostávajúcich riadkov, kým stĺpec nebude mať rovnaký počet riadkov ako pôvodné údaje.
Teraz, keď je pomocný stĺpec uzamknutý a načítaný, je čas prejsť na druhú fázu. Tu prichádza funkcia Filter. Ak chcete odstrániť nadbytočné riadky, postupujte podľa týchto krokov:
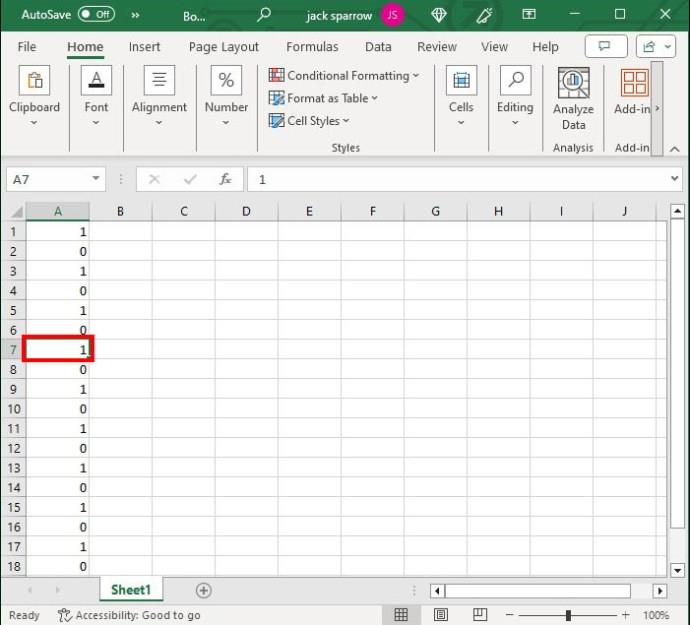
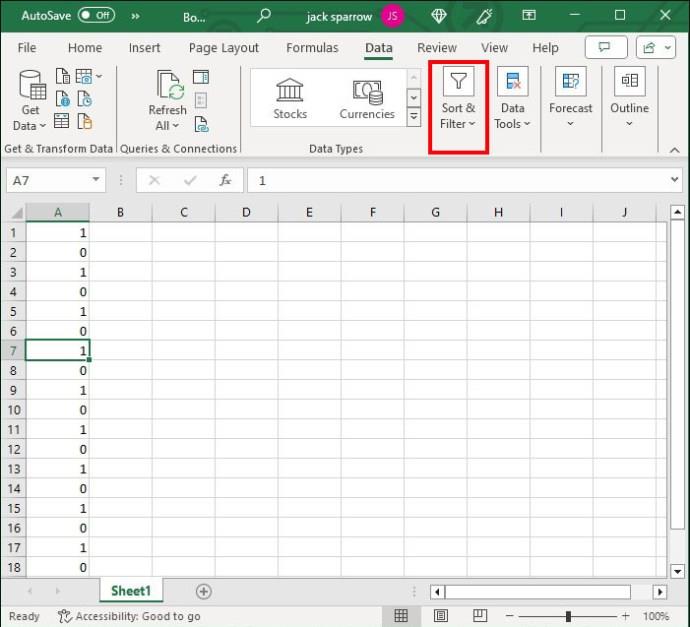
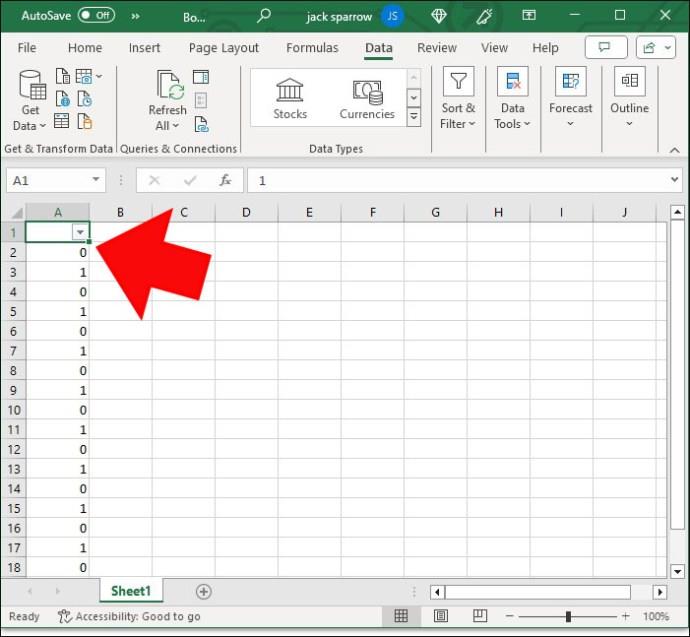
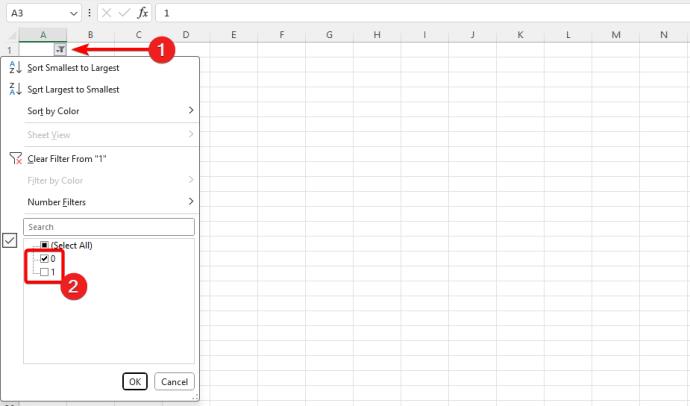
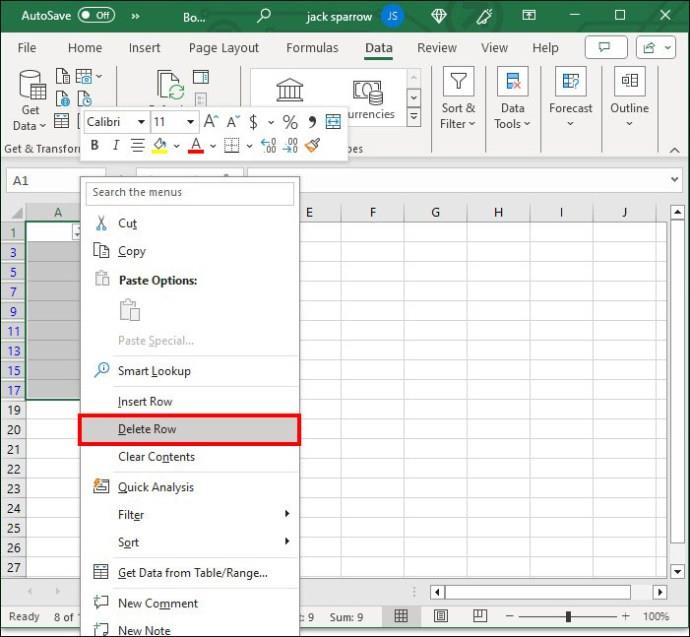

Odstráňte každý druhý riadok v Exceli pomocou funkcie
Žiadny tutoriál Excelu by nebol úplný bez aspoň jednej funkcie. Funkcia ISEVEN je špeciálne navrhnutá tak, aby vám pomohla zefektívniť dáta. Po úspešnom vykonaní popisuje párne riadky ako pravdivé a nepárne riadky ako nepravdivé.
Je to účinný vzorec, ale musíte ho skombinovať s pomocným stĺpcom a funkciou filtra , dvoma z vašich najdôveryhodnejších spoločníkov.
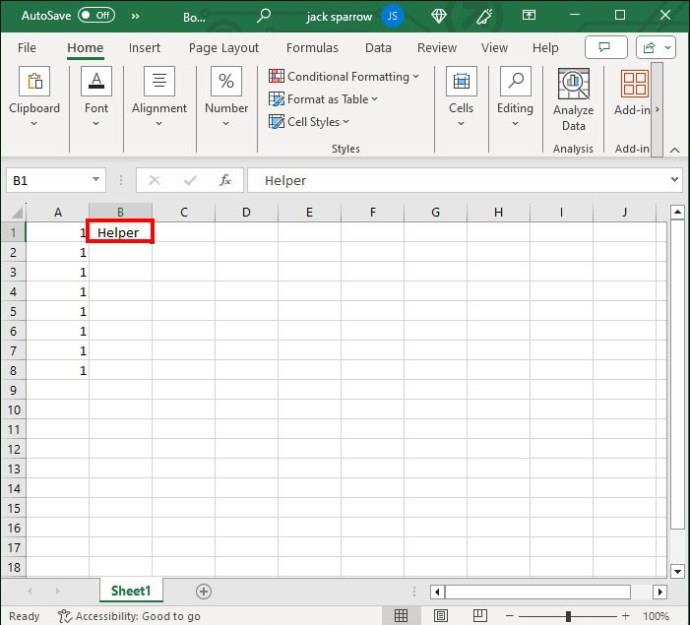
=ISEVEN(ROW()).
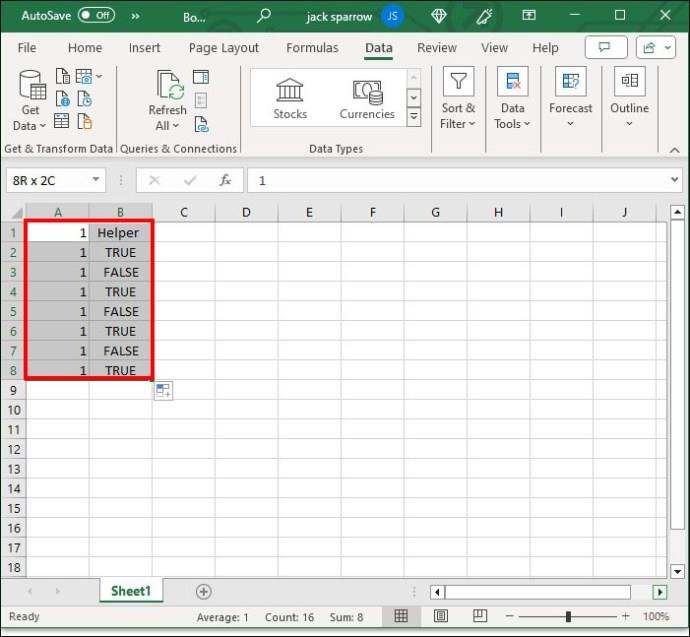
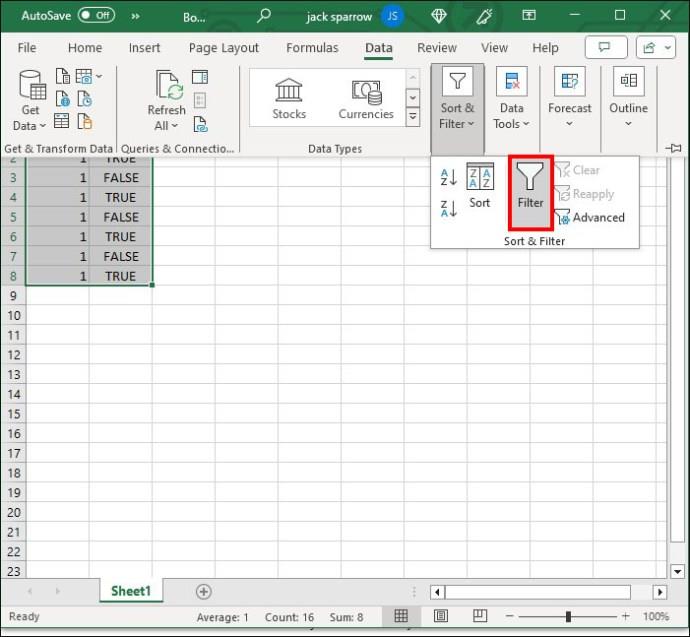
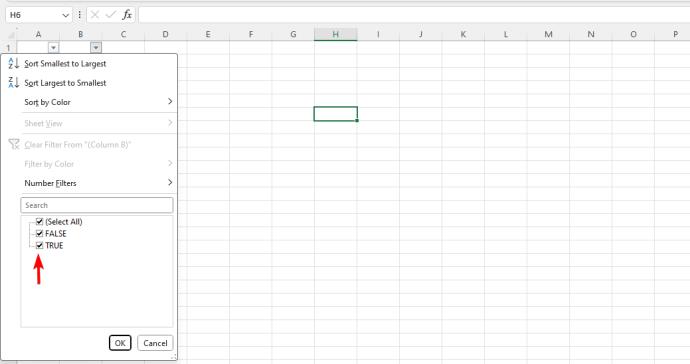
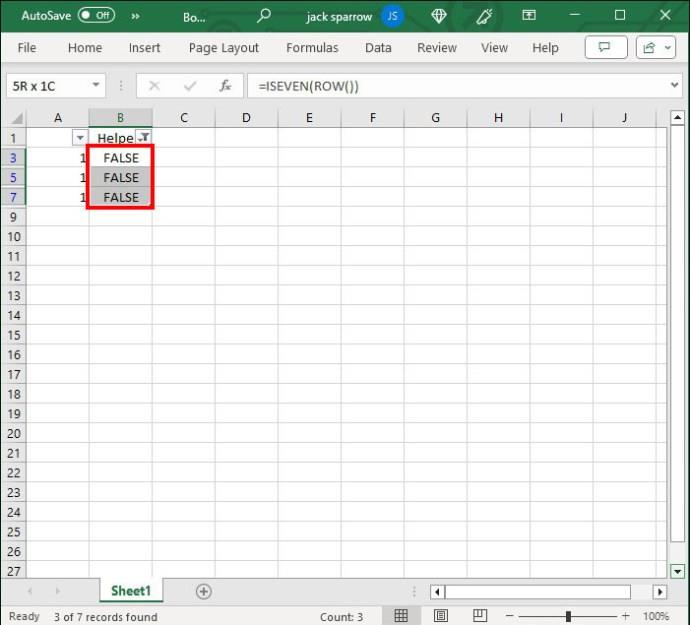
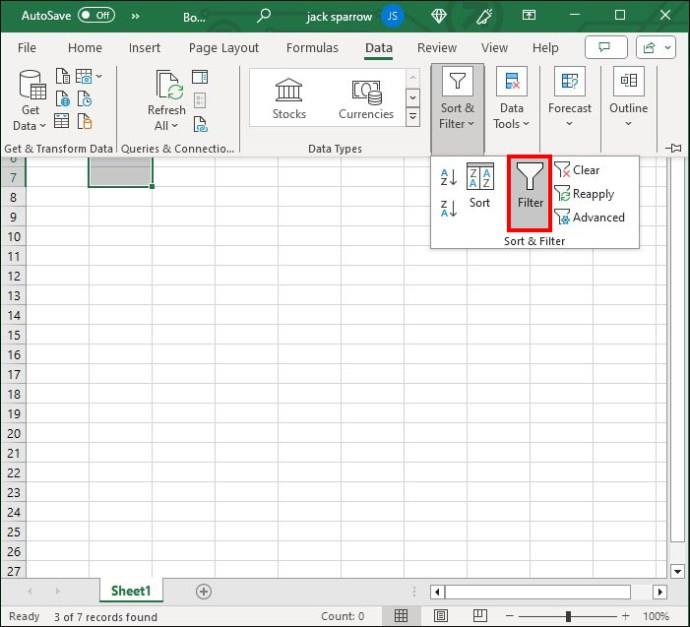
Na odstránenie duplikátov v Exceli nemusíte postupovať podľa vyššie uvedenej metódy , pretože existuje lepší spôsob, ako to urobiť.
Odstráňte každý druhý riadok v Exceli pomocou makra
Ak by niekedy existoval všemocný nástroj Excel, boli by to makrá. Tieto praktické funkcie možno vykonať toľkokrát, koľkokrát je to potrebné. Okrem toho vám umožňujú spustiť takmer všetky akcie, ktoré vám prídu na myseľ, vďaka čomu sú neuveriteľne všestranné.
Jednou z najužitočnejších funkcií makier je ich schopnosť vymazať každý druhý riadok. Toto je tiež najpokročilejšia metóda, ale keď sa vám to podarí hneď na prvýkrát, ušetrí vám to veľa času v budúcnosti. Makro môžete skopírovať a odstrániť riadky v zlomku sekundy.
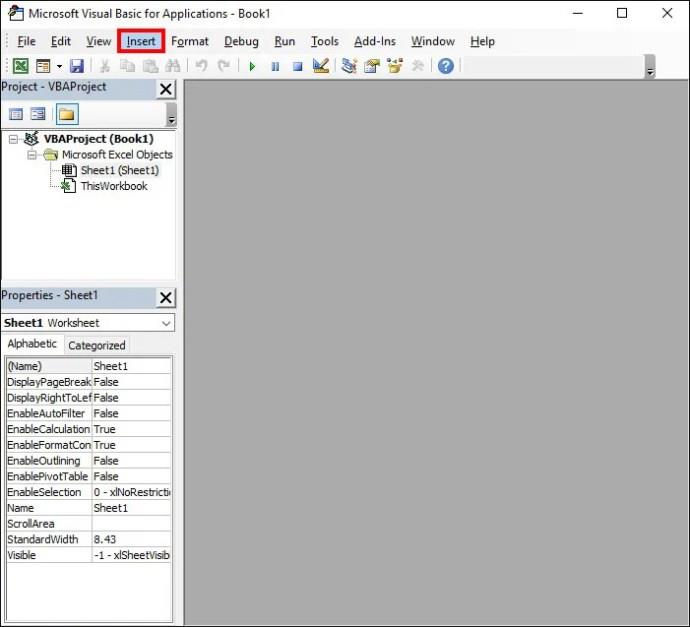
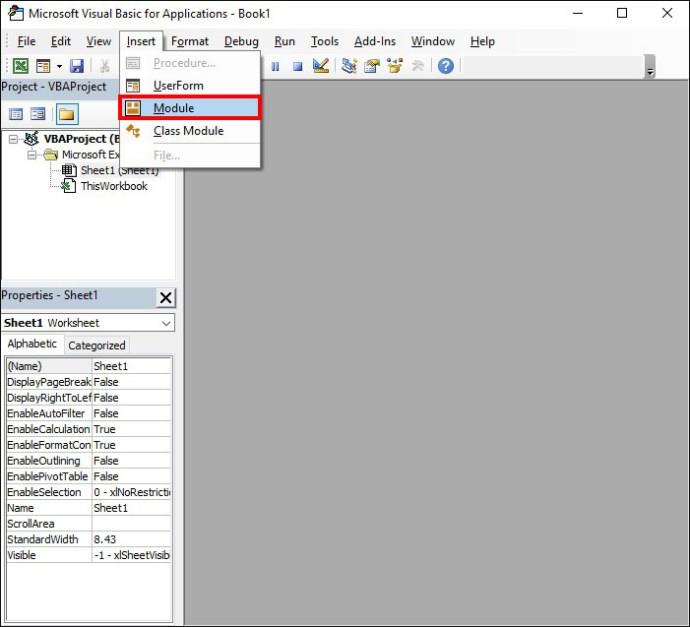
Sub Delete_Alternate_Rows_Excel()
Dim SourceRange As Range
Set SourceRange = Application.Selection
Set SourceRange = Application.InputBox("Range:",
"Select the range", SourceRange.Address, Type:=8)
If SourceRange.Rows.Count >= 2 Then
Dim FirstCell As Range
Dim RowIndex As Integer
Application.ScreenUpdating = False
For RowIndex = SourceRange.Rows.Count - (SourceRange.Rows.Count Mod 2) To 1 Step -2
Set FirstCell = SourceRange.Cells(RowIndex, 1) FirstCell.EntireRow.Delete
Next
Application.ScreenUpdating = True
End If
End Sub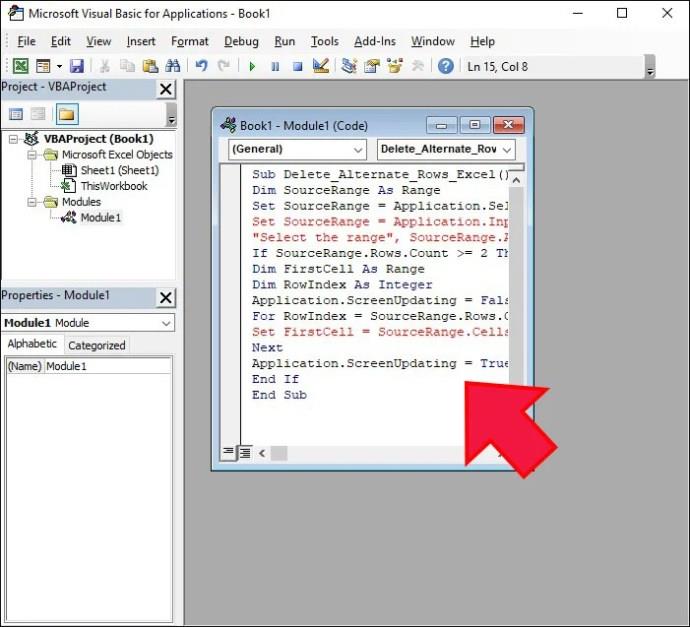
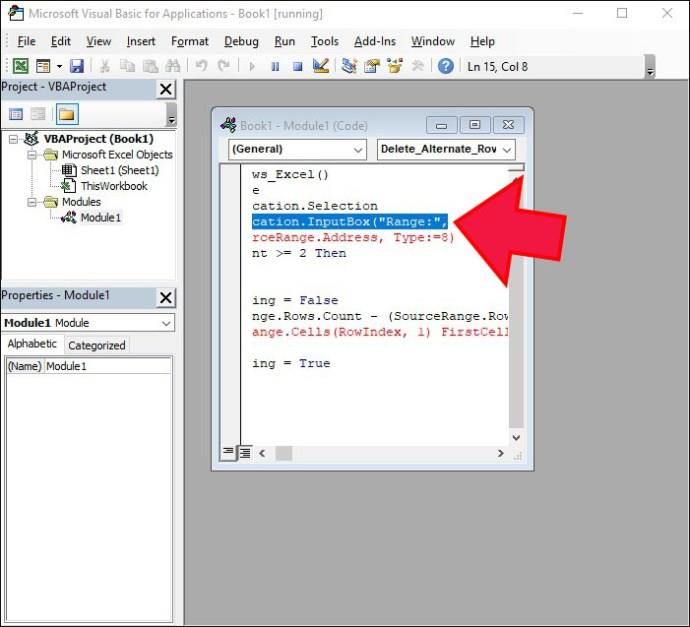

Ako odstránite každý N-tý riadok v Exceli?
Odstránenie každého druhého riadka je všestranná funkcia, ale nie je to úplný liek na vaše problémy so správou údajov. Čo ak nepotrebné informácie nie sú v každom druhom riadku, ale inde? Možno budete musieť napríklad odstrániť každý tretí riadok. Okrem manuálnej metódy existuje ďalší spôsob, ako postupovať:
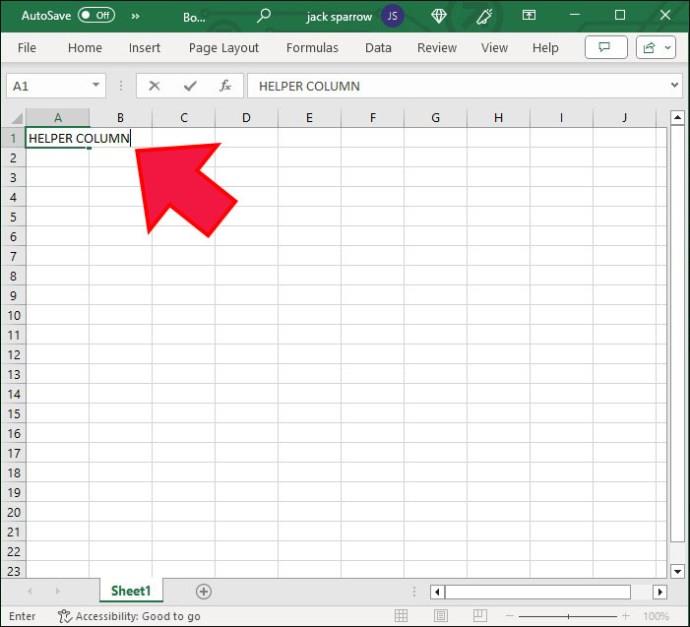
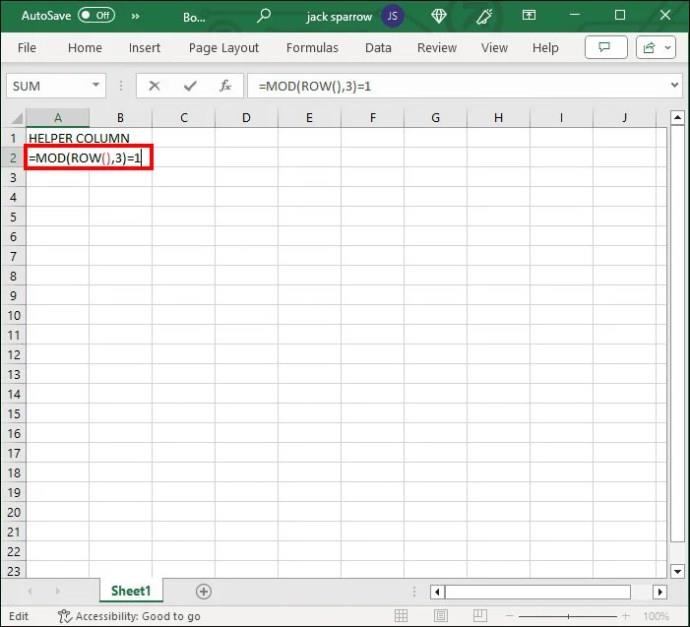
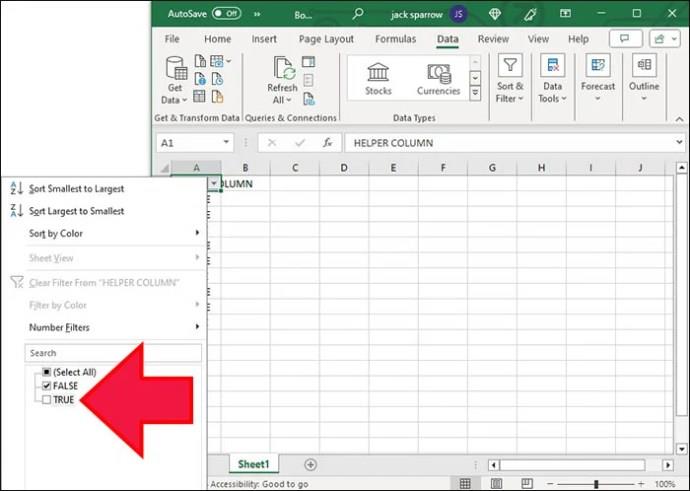

Niektoré riadky musia byť vyhnané
Funkcie, skratky, zvýraznenia a makrá sú chrbticou Excelu. Jednou z najúčinnejších vecí, ktoré s nimi môžete urobiť, je odstrániť každý druhý riadok (alebo akýkoľvek iný riadok). Použite svoju obľúbenú metódu na vysporiadanie sa s nepotrebnými poliami, kedykoľvek sa s nimi stretnete.
Upozorňujeme tiež, že ak ste vykonali zmeny, ktoré nechcete, vždy sa môžete vrátiť k predchádzajúcej verzii súboru programu Excel .
FAQ
Ako rýchlo vyberiem všetky riadky?
Ak potrebujete vybrať všetky riadky v Exceli na použitie vzorca alebo na odstránenie, môžete použiť klávesovú skratku: Ctrl + Shift + Medzerník .
Existuje v programe Excel vstavaná funkcia na automatické odstránenie každého druhého riadka?
Je smutné, že neexistuje žiadna vstavaná funkcia na automatické vymazanie každého druhého riadku. Môžete však vyskúšať akékoľvek riešenia, ktoré uvádzame v tejto príručke.
Sady štýlov môžu okamžite dodať vášmu celému dokumentu upravený a konzistentný vzhľad. Tu je návod, ako používať sady štýlov vo Worde a kde ich nájsť.
Zistite, ako vytvoriť makro v aplikácii Word, aby ste mohli rýchlejšie vykonávať najčastejšie používané funkcie.
Núťte výzvu na vašich súboroch Microsoft Excel pre Office 365, ktorá hovorí „Otvoriť ako iba na čítanie“ pomocou tohto sprievodcu.
Pokiaľ Microsoft Word 2016 píše na už existujúci text, naučte sa, ako opraviť problém s prepisovaným textom vo Worde v jednoduchých krokoch.
Tutoriál, ktorý vás prevedie, ako zapnúť alebo vypnúť doplnky (plug-ins) v Microsoft Outlooku.
Tutoriál, ktorý pomôže s problémami, kde tabuľky Microsoft Excel nepočítajú presne.
Zistite, ako zablokovať a odblokovať bunky v Microsoft Excel 365 pomocou tohto návodu.
Želite pristupiti svom Yahoo Mailu direktno iz svog Outlook računa? Naučite kako dodati Yahoo Mail u Outlook 2021, 2019 i 2016.
Aktivujte alebo deaktivujte funkciu automatického ukladania v Microsoft Outlook 365, ktorá automaticky ukladá e-maily do zložky Návrhy.
Ukážeme vám trik, ktorý môžete použiť na jednoduché exportovanie všetkých vašich kontaktov Microsoft Outlook 365 do súborov vCard.





