Ako pristupovať a používať sady štýlov v programe Microsoft Word

Sady štýlov môžu okamžite dodať vášmu celému dokumentu upravený a konzistentný vzhľad. Tu je návod, ako používať sady štýlov vo Worde a kde ich nájsť.
V Exceli ste vytvorili obrovskú tabuľku a máte problém nájsť určité hodnoty. Manuálne vyhľadávanie údajov by trvalo príliš dlho, existuje teda spôsob, ako tento proces zautomatizovať? Existuje – všetko, čo musíte urobiť, je použiť skratku alebo funkciu.
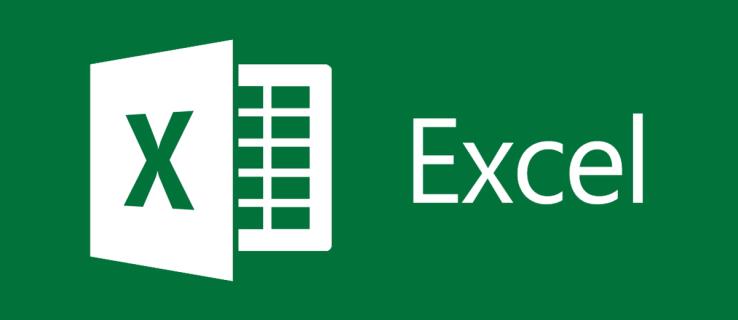
Táto príručka vám ukáže, ako zistiť, či je hodnota v zozname pomocou skratiek a funkcií v Exceli.
Ako hľadať hodnoty v Exceli pomocou skratky
Hoci Excel môže byť niekedy zložitý, tento nástroj zachováva základné funkcie jednoduché. Jednou z týchto ľahko dostupných funkcií je schopnosť hľadať hodnoty. Metóda je podobná, ako by ste to dosiahli v programe Microsoft Word, Poznámkový blok a iných programoch. Presnejšie povedané, musíte použiť skratku Nájsť.
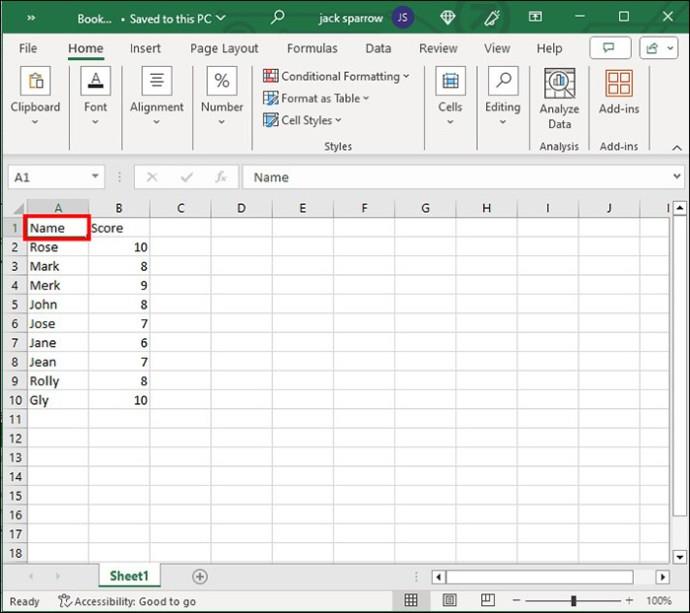

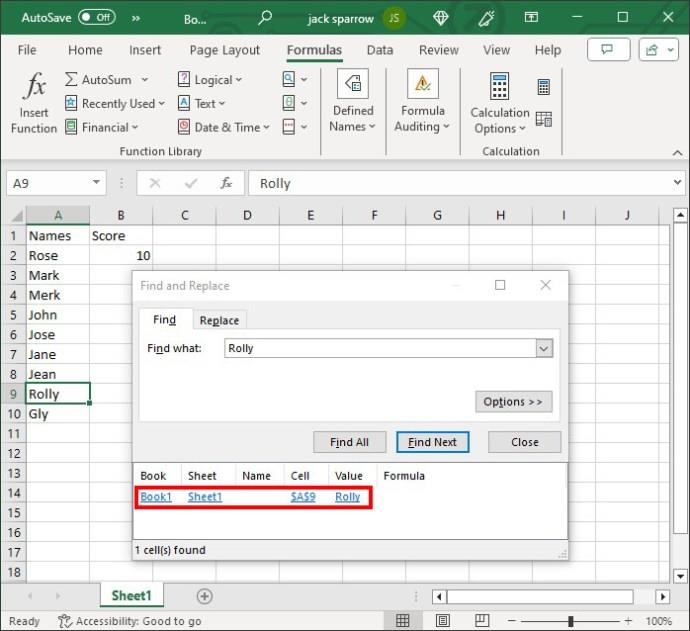
Ak chcete hľadať v zošite alebo hárku, uistite sa, že nie je vybratý žiadny stĺpec.
Ako hľadať hodnoty v Exceli pomocou funkcií
Na druhom konci spektra sú funkcie. Ich použitie je o niečo zložitejšie ako funkcia skratiek, ale mnohí ich uprednostňujú, pretože vám umožňujú prispôsobiť vyhľadávanie. Po použití funkcie môžete jednoducho skopírovať vzorec nadol v hárku a použiť ho na iné bunky.
Na určenie, či váš zoznam obsahuje konkrétnu hodnotu, môžete použiť niekoľko funkcií.
MATCH a ISNUMBER
Prvá funkcia, ktorú budeme uvažovať, je vložená funkcia. Tu je funkcia MATCH súčasťou funkcie ISNUMBER . Môže to znieť skľučujúco, ale dá sa to pomerne ľahko stiahnuť.
Vo funkcii Match je prvé číslo hodnotou, ktorú hľadáte. Druhé číslo je zoznam, ktorý môže obsahovať hodnotu. Tretie číslo je 0, ktoré funkcii hovorí, aby hľadala identické hodnoty. Funkcia ISNUMBER kontroluje, či je číslo skutočné číslo alebo niečo iné.
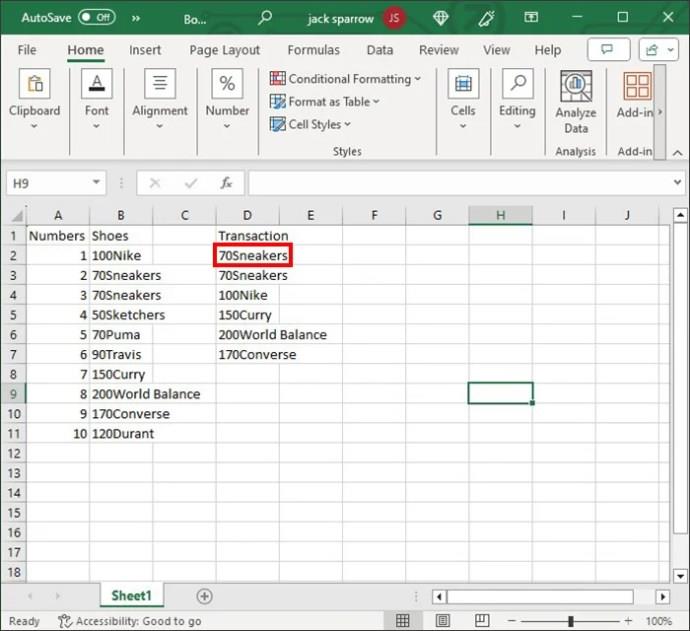
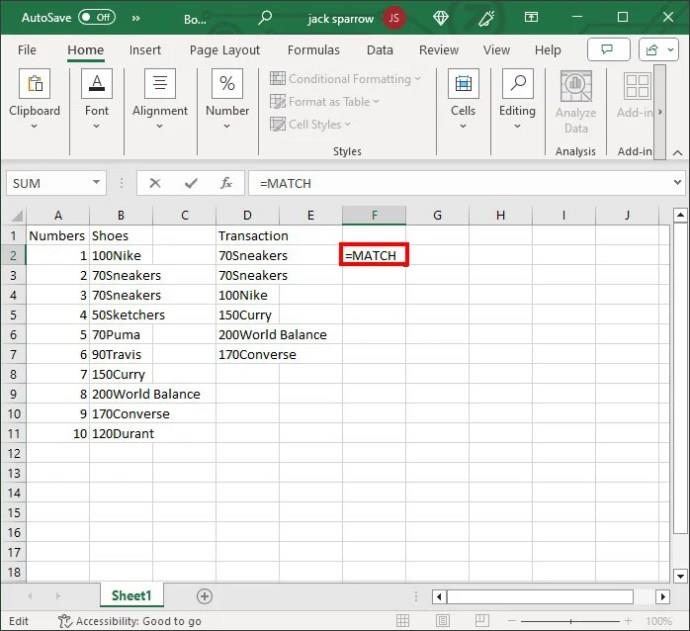

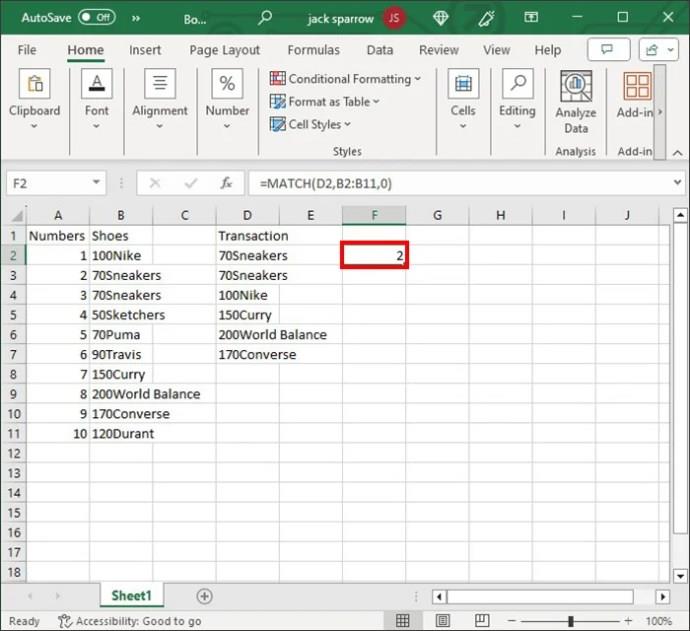
COUNTIF
Ďalším jednoduchým spôsobom, ako skontrolovať hodnoty v zoznamoch programu Excel, je použiť funkciu COUNTIF . Táto praktická funkcia vám môže zachrániť deň, aj keď hľadáte ihlu v kope sena.
COUNTIF je jednoduchšia alternatíva; stačí zadať dva parametre. Najprv povedzte systému, kde má hľadať hodnotu (rozsah). A po druhé, informuje funkciu o tom, čo hľadá, v ukazovacích čiarkach.
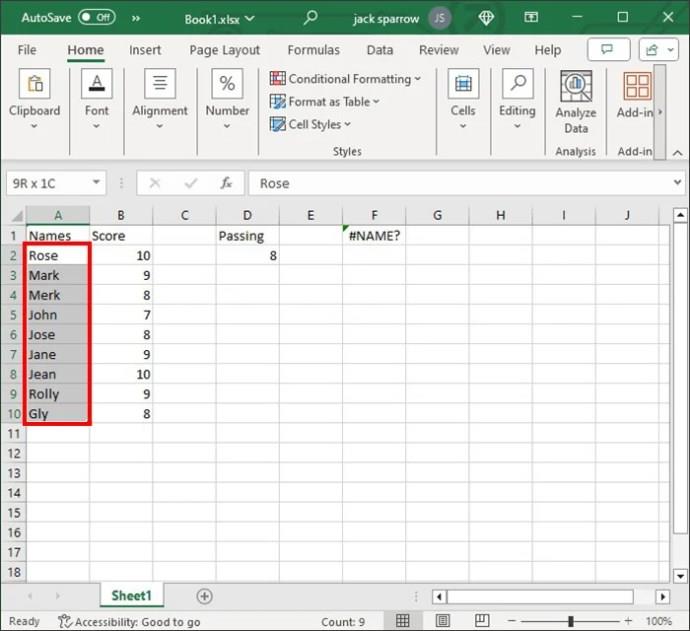
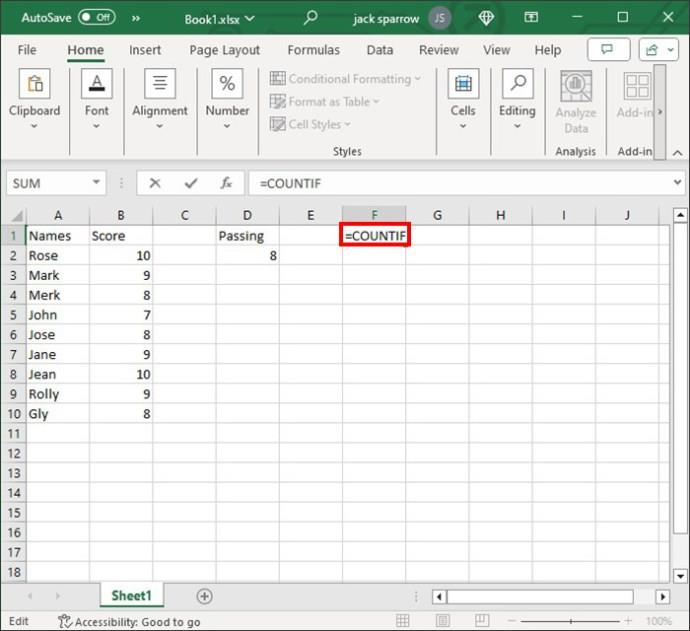
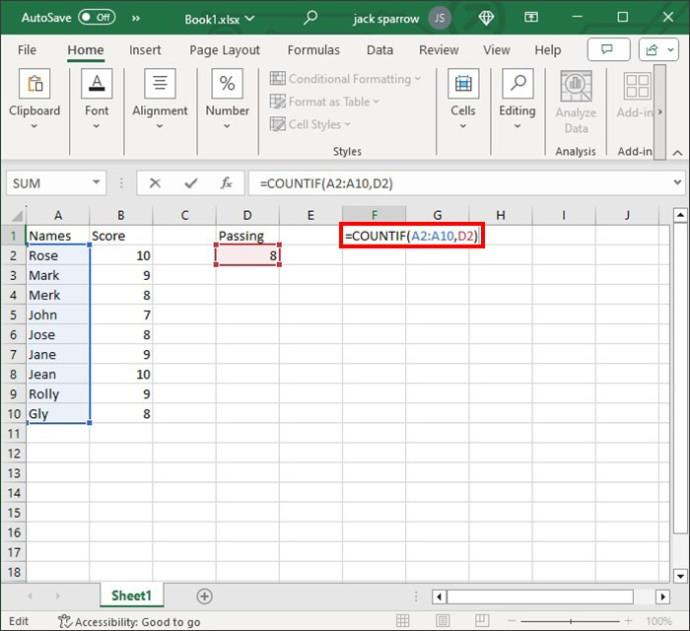
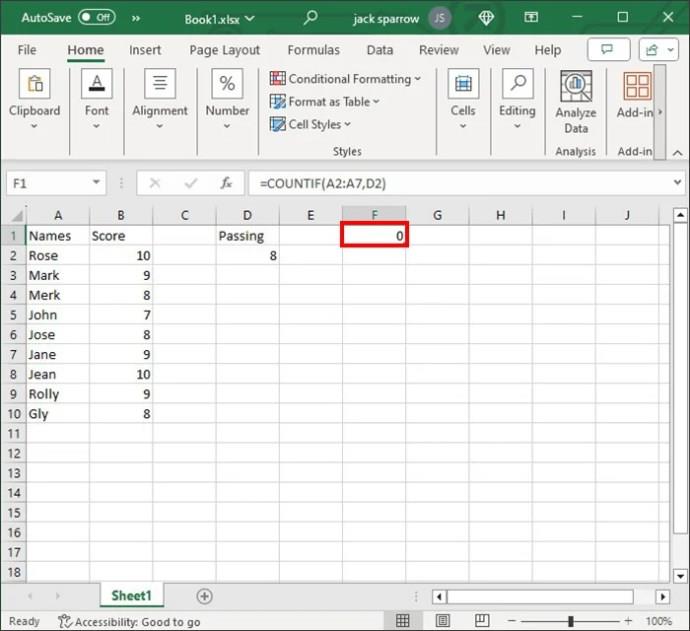
IF a COUNTIF
Ak funkcia COUNTIF nepomôže, žiadny strach. Vložená verzia môže byť záchranou. Túto funkciu môžete pridať k funkcii IF pre viac logických výrazov. To vám umožní ešte viac zúžiť vyhľadávanie.
Funkcia COUNTIF spočíta počet buniek, ktoré spĺňajú špecifické kritérium. Funkcia potrebuje štyri parametre: zoznam, kritérium (hodnotu), hodnotu, ak je pravda, a hodnotu, ak nie je pravda.
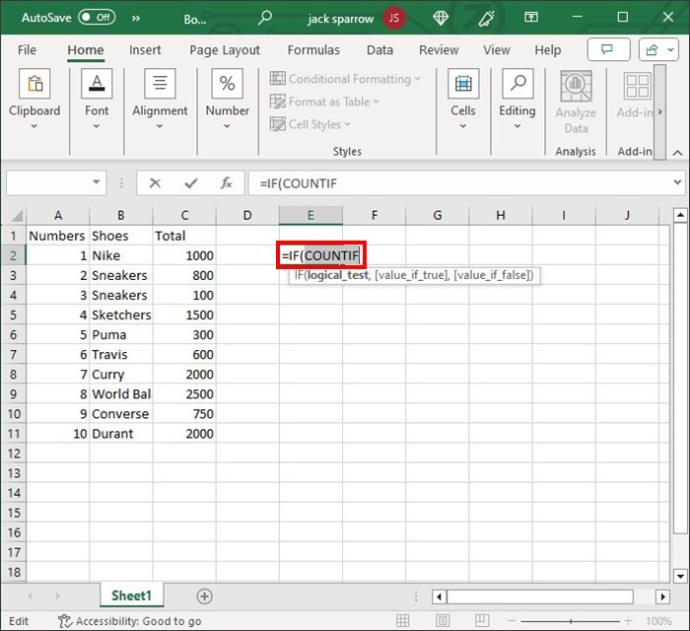
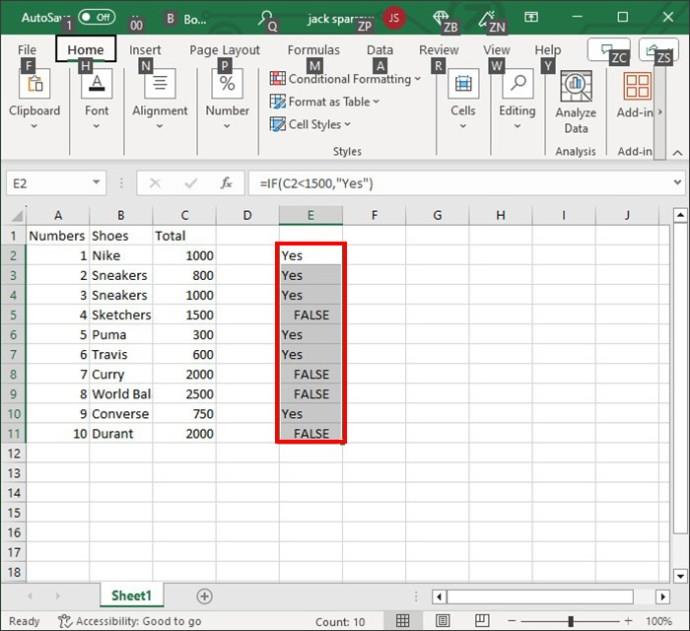
Ako nájsť najvyššiu hodnotu v zozname v Exceli
Ako odborník na Excel môžete byť požiadaný, aby ste získali najvyššiu hodnotu v konkrétnom zozname. Vyššie uvedené funkcie vás dostanú zatiaľ len vtedy, ak neviete presné číslo.
Funkcia MAX je v takýchto prípadoch vašou záchrannou vestou. Ako už názov napovedá, extrahuje maximálnu hodnotu z vybraného zoznamu. Nemali by ste mať problémy s aplikáciou tohto vzorca.
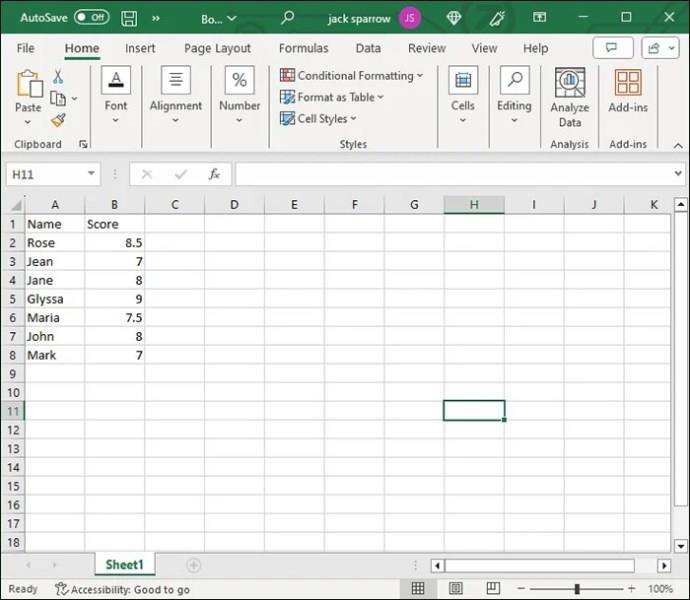
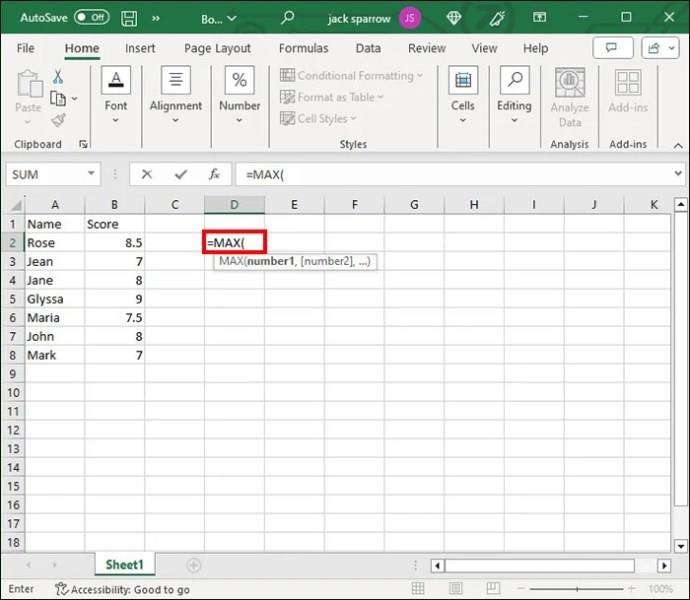
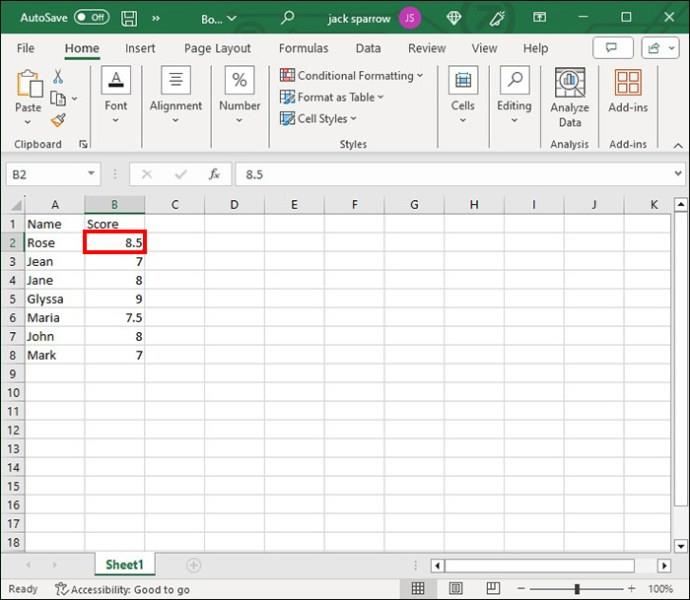
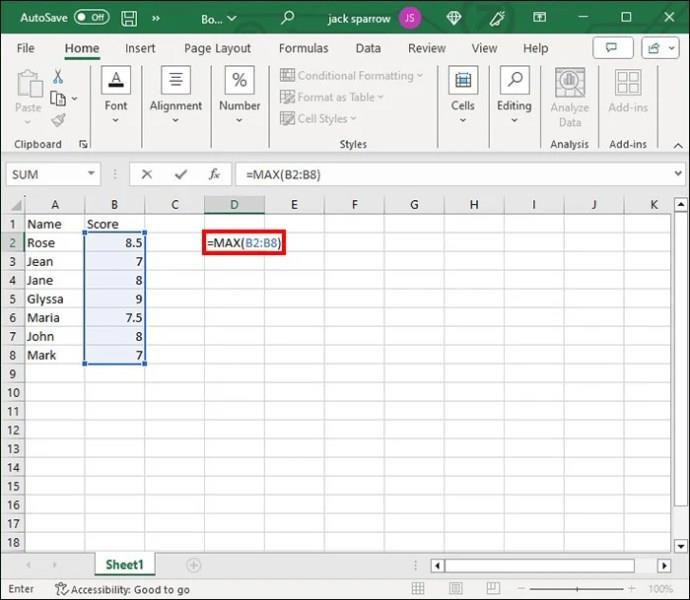
Je to ešte jednoduchšie, ak sú hodnoty v súvislých (susedných) poliach. V takom prípade môže Excel automaticky povoliť vzorec MAX . Z vašej strany je potrebný minimálny vstup.
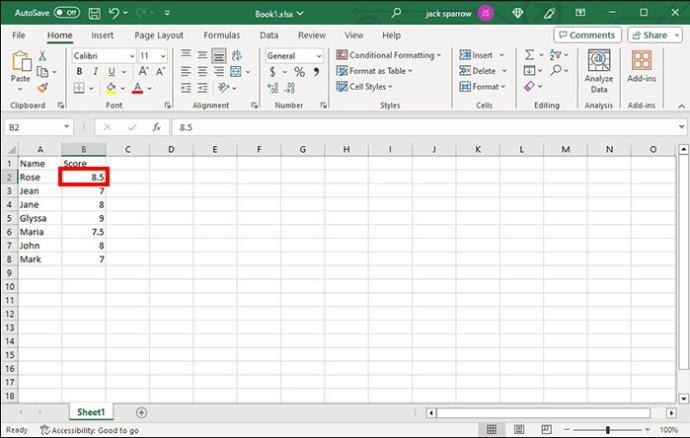
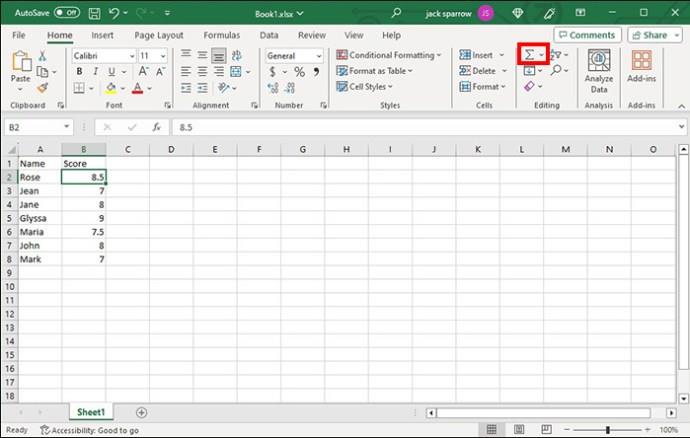
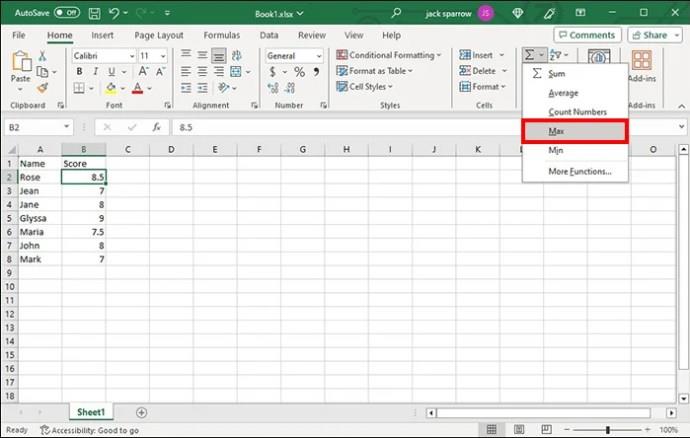
Ak bunky nesusedia, budete musieť pracovať trochu tvrdšie. Pred vykonaním funkcie budete musieť uviesť odkaz na každý rozsah.
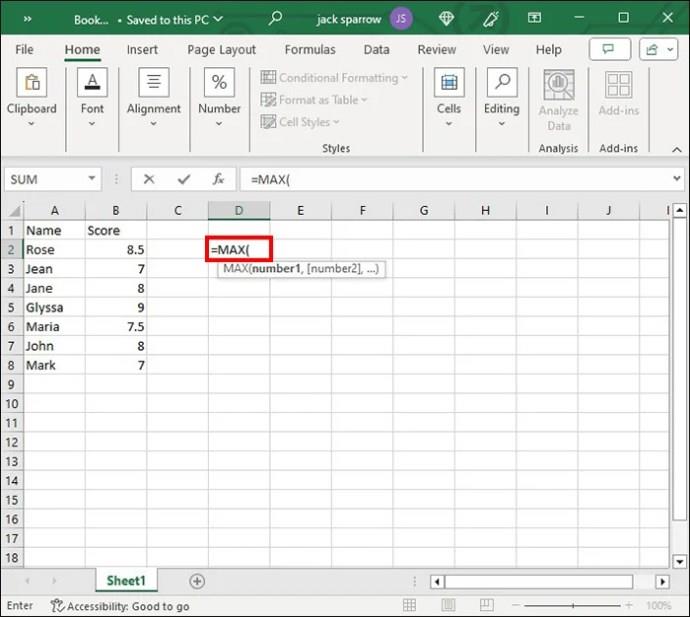
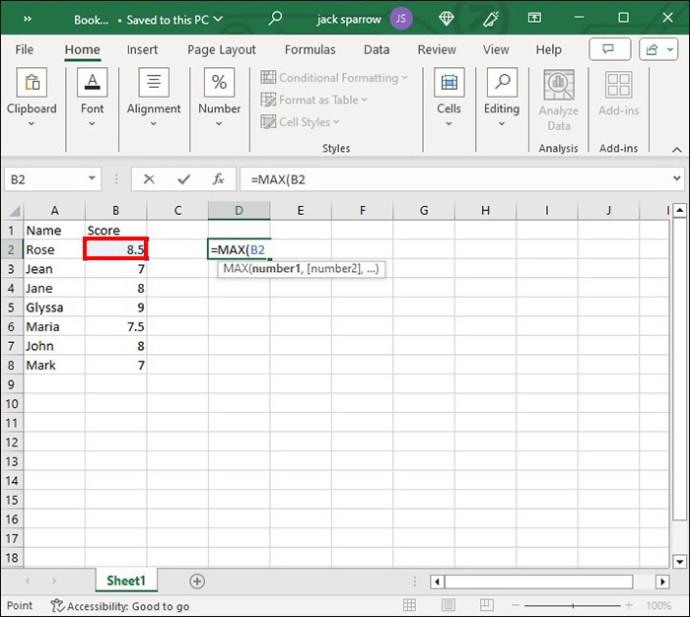
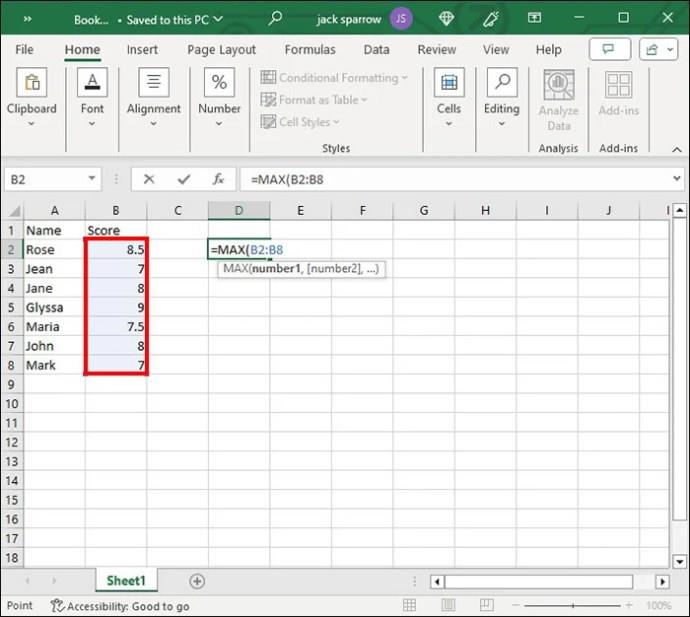
Aj keď je funkcia MAX pohodlná, nie je všemocná. Pri používaní funkcie by ste si mali byť vedomí nasledujúcich obmedzení:
Vždy môžete zoradiť riadok alebo stĺpec v Exceli, aby ste rýchlo našli najnižšiu alebo najvyššiu hodnotu. Tento spôsob sa však odporúča len pri práci s malými tabuľkami.
Rozšírte svoje obzory Excelu
Excel vás drží za ruku s rôznymi návodmi a základnými funkciami, ktoré vám pomôžu začať. Ale ako budete riešiť viac údajov, musíte zvýšiť svoje znalosti začlenením nových funkcií a vlastností. To je presne to, čo urobíte prijatím vyššie uvedených vzorcov. Umožňujú vám rýchlo získať požadované hodnoty, čím sa vaša produktivita prudko zvýši.
Nezabudnite, že ak ste v hárku vykonali veľa zmien, ktoré už nepotrebujete, vždy sa môžete vrátiť k predchádzajúcej verzii Excelu .
Našli ste niekedy hodnotu v zozname v Exceli? Ak áno, použili ste nejaké tipy a triky uvedené v tomto článku? Podeľte sa o svoje skúsenosti v sekcii komentárov nižšie.
FAQ
Čo robí kombinácia IF a ISNUMBER v Exceli?
IF vyhodnotí funkciu a vráti hodnotu na základe určitých výsledkov, zatiaľ čo ISNUMBER kontroluje číselné hodnoty. Obe kombinácie znamenajú, že dostanete odpoveď, ak sú číselné hodnoty v rámci rozsahu.
Môžem napísať vzorec na nájdenie hodnôt v Exceli?
Áno môžeš. Váš vzorec by mal obsahovať niektoré funkcie, ktoré sme preskúmali v tejto príručke, ako napríklad COUNTIF alebo ISNUMBER.
Sady štýlov môžu okamžite dodať vášmu celému dokumentu upravený a konzistentný vzhľad. Tu je návod, ako používať sady štýlov vo Worde a kde ich nájsť.
Zistite, ako vytvoriť makro v aplikácii Word, aby ste mohli rýchlejšie vykonávať najčastejšie používané funkcie.
Núťte výzvu na vašich súboroch Microsoft Excel pre Office 365, ktorá hovorí „Otvoriť ako iba na čítanie“ pomocou tohto sprievodcu.
Pokiaľ Microsoft Word 2016 píše na už existujúci text, naučte sa, ako opraviť problém s prepisovaným textom vo Worde v jednoduchých krokoch.
Tutoriál, ktorý vás prevedie, ako zapnúť alebo vypnúť doplnky (plug-ins) v Microsoft Outlooku.
Tutoriál, ktorý pomôže s problémami, kde tabuľky Microsoft Excel nepočítajú presne.
Zistite, ako zablokovať a odblokovať bunky v Microsoft Excel 365 pomocou tohto návodu.
Želite pristupiti svom Yahoo Mailu direktno iz svog Outlook računa? Naučite kako dodati Yahoo Mail u Outlook 2021, 2019 i 2016.
Aktivujte alebo deaktivujte funkciu automatického ukladania v Microsoft Outlook 365, ktorá automaticky ukladá e-maily do zložky Návrhy.
Ukážeme vám trik, ktorý môžete použiť na jednoduché exportovanie všetkých vašich kontaktov Microsoft Outlook 365 do súborov vCard.





