Ako pristupovať a používať sady štýlov v programe Microsoft Word

Sady štýlov môžu okamžite dodať vášmu celému dokumentu upravený a konzistentný vzhľad. Tu je návod, ako používať sady štýlov vo Worde a kde ich nájsť.
S jednoduchým delením môže pomôcť aj Microsoft Excel, známy svojou schopnosťou vykonávať zložité výpočty. To môže byť užitočné v reálnych situáciách, od platenia účtov za domácnosť až po zostavovanie rozpočtu a rozdelenie mesačných účtov medzi spolubývajúcich. Ak ste nováčikom v Exceli, môžete byť zmätení, ako rozdeliť v Exceli.
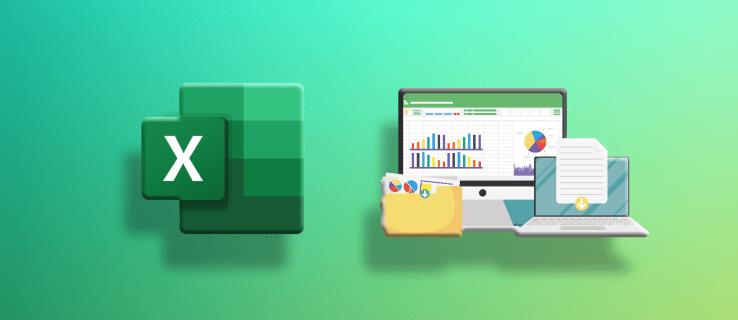
Táto príručka vám pomôže naučiť sa používať delenie v Exceli.
Ako rozdeliť v Exceli
Použitie funkcie Deliť
Pomocou funkcie „SUM“ je ľahké sčítať stĺpec v Exceli . Ale taká funkcia delenia neexistuje. Namiesto toho do vzorca zahrniete lomku ako operátor delenia.
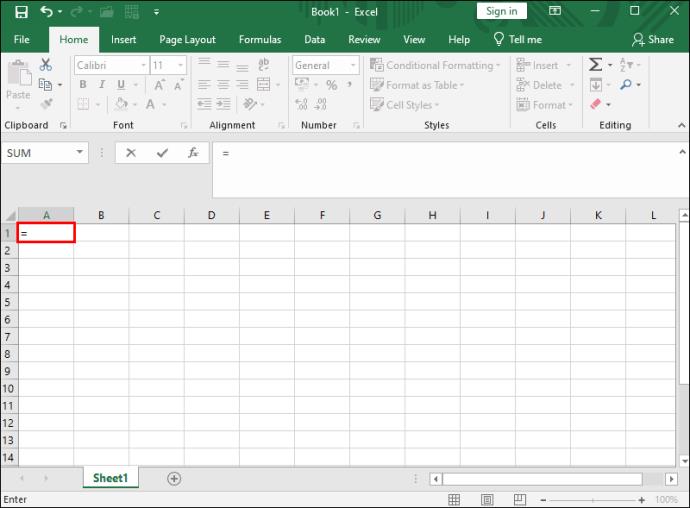

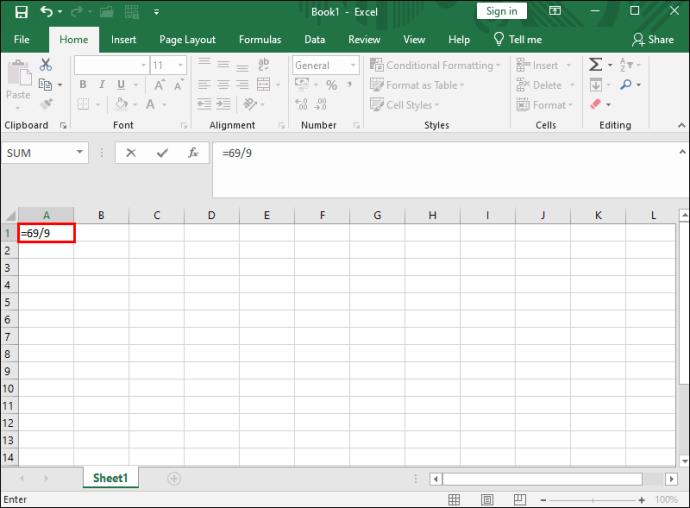
Použitie hodnôt buniek
Každá bunka Excelu má zvyčajne odkaz v štruktúre riadkov stĺpcov. Excel pomenúva stĺpce pomocou abecedy (A až Z) a riadky pomocou čísel od 1 do nekonečna. Každá daná bunka bude mať teda písmeno a číslo. Napríklad prvá bunka v Exceli bude mať odkaz A1. To znamená, že je v prvom stĺpci a prvom riadku.
Tieto údaje môžete použiť aj na rozdelenie:
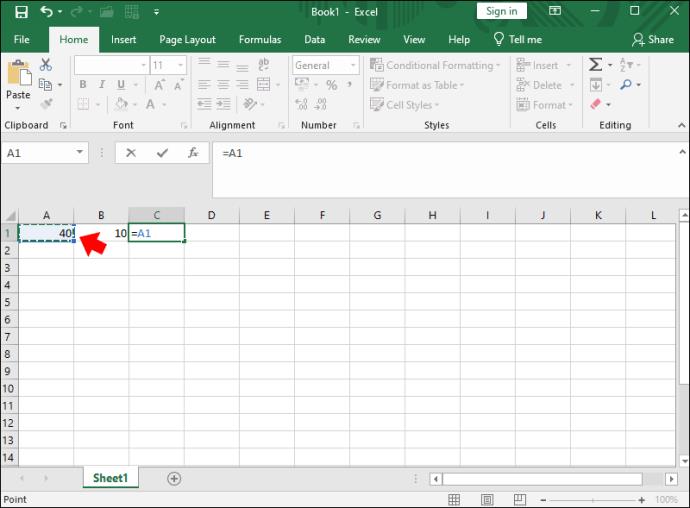
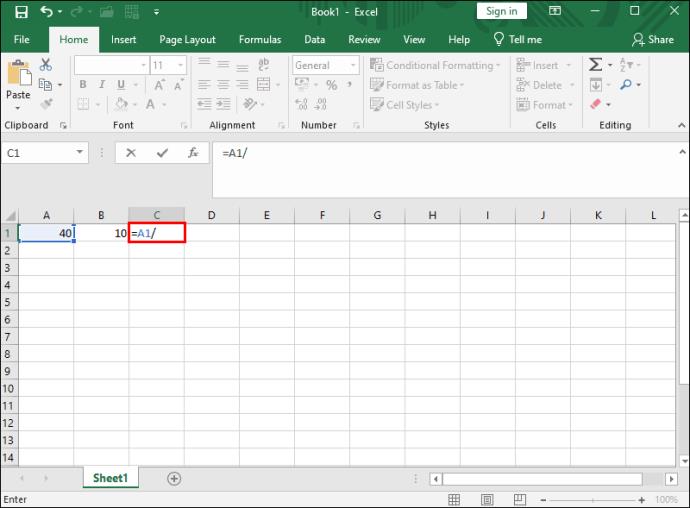
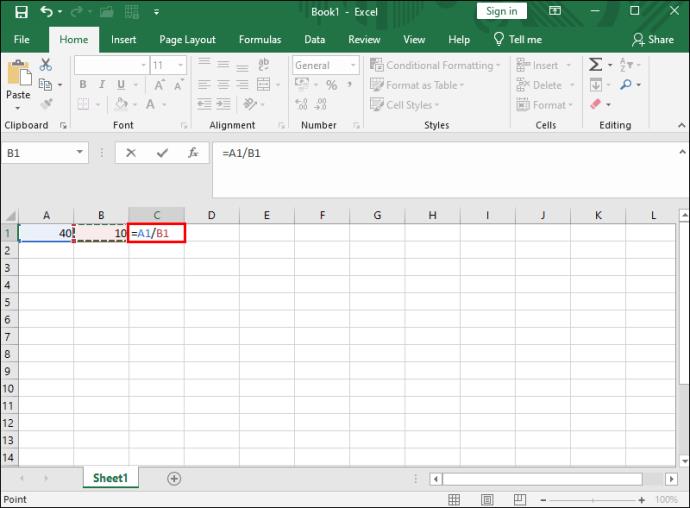
Použitie funkcie podielu
Táto metóda je užitočná, ak chcete po delení získať celé číslo a zvyšok vynechať. Ak by ste napríklad vydelili 7 tromi, očakávali by ste, že ako odpoveď dostanete 2,33. Táto funkcia však dá ako odpoveď iba 2.
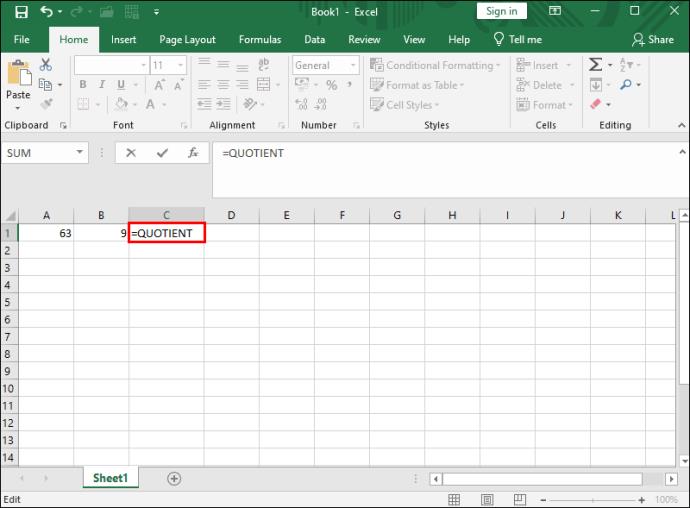
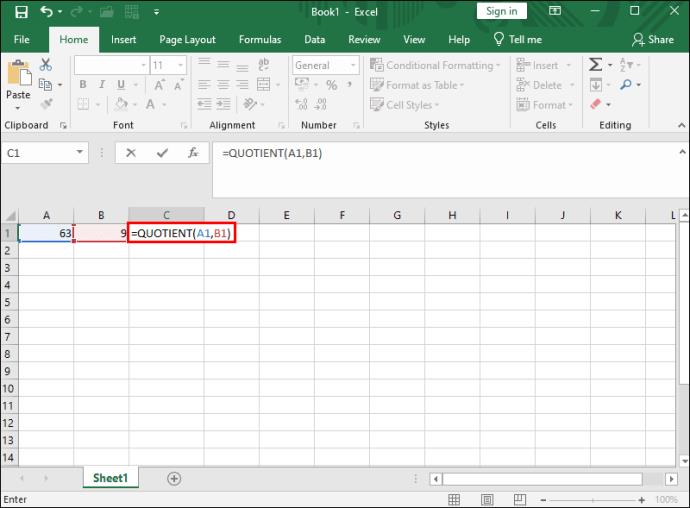
Namiesto odkazu na bunku môžete použiť aj čísla. Napríklad „=QUOTIENT(63,9)“ a odpoveď bude stále rovnaká. Stĺpec Excel , v ktorom sa zobrazuje odpoveď, môžete uzamknúť, aby ste sa uistili, že s ním nikto nebude môcť manipulovať.
Použitie funkcie MOD
Funkcia MOD nedáva po rozdelení úplnú odpoveď. Instprovidesit dáva zvyšok. Napríklad, ak vydelíte 61 číslom 9, dostanete odpoveď ako 6 zvyšok 7. Pri používaní funkcie MOD dostanete ako odpoveď 7. Táto funkcia je užitočná, keď chcete zistiť, či sú všetky čísla v zozname násobkami iného čísla alebo či je číslo párne alebo nepárne.

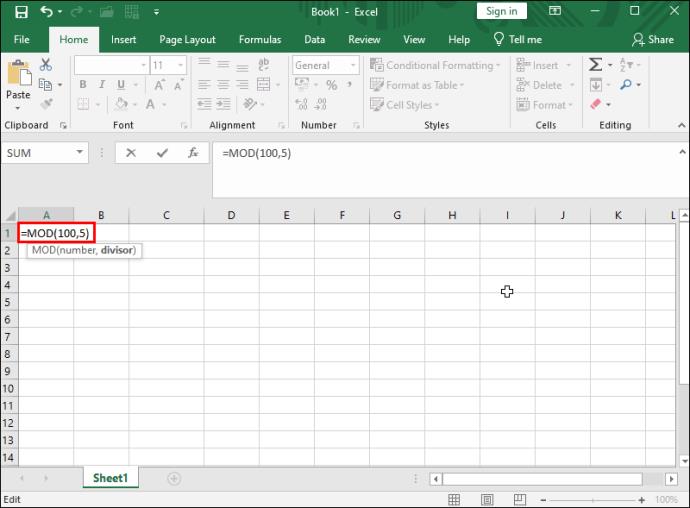
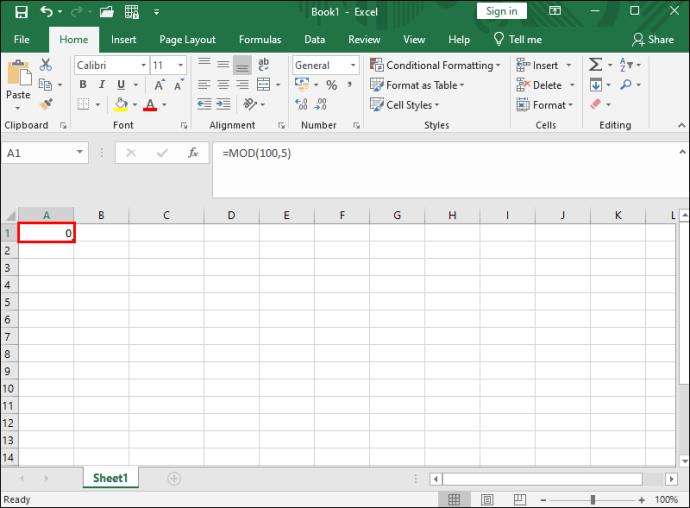
Použitie špeciálnej funkcie Prilepiť
Pri tejto metóde nepotrebujete na rozdelenie v Exceli použiť vzorec alebo funkciu. Namiesto toho použite funkciu Prilepiť špeciálne v Exceli na rozdelenie skopírovaných údajov a zobrazenie konečného výsledku.
Táto metóda funguje takto:
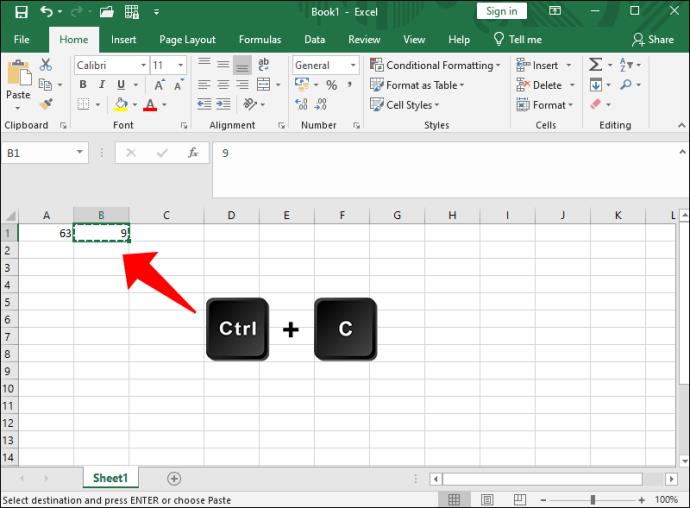
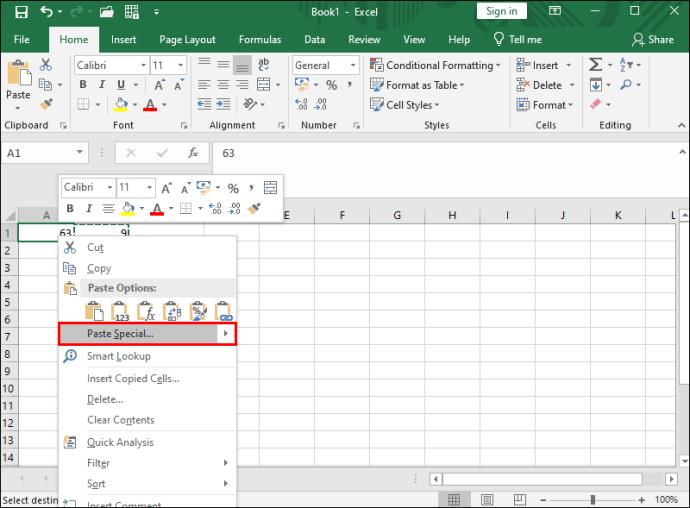
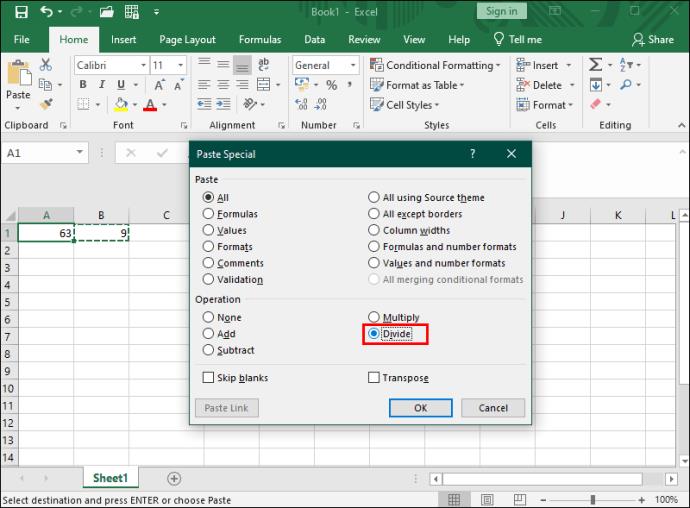
Pri práci s veľkou tabuľkou s viacerými funkciami môžete na vyhľadanie príslušných údajov použiť funkciu VLOOKUP v Exceli .
Vyhnite sa chybám divízie
Keď sa učíte pracovať s Excelom, je dôležité začať so základnými operáciami, ako je delenie. Pochopenie rôznych metód delenia zjednodušuje postup k zložitejším aplikáciám.
Sady štýlov môžu okamžite dodať vášmu celému dokumentu upravený a konzistentný vzhľad. Tu je návod, ako používať sady štýlov vo Worde a kde ich nájsť.
Zistite, ako vytvoriť makro v aplikácii Word, aby ste mohli rýchlejšie vykonávať najčastejšie používané funkcie.
Núťte výzvu na vašich súboroch Microsoft Excel pre Office 365, ktorá hovorí „Otvoriť ako iba na čítanie“ pomocou tohto sprievodcu.
Pokiaľ Microsoft Word 2016 píše na už existujúci text, naučte sa, ako opraviť problém s prepisovaným textom vo Worde v jednoduchých krokoch.
Tutoriál, ktorý vás prevedie, ako zapnúť alebo vypnúť doplnky (plug-ins) v Microsoft Outlooku.
Tutoriál, ktorý pomôže s problémami, kde tabuľky Microsoft Excel nepočítajú presne.
Zistite, ako zablokovať a odblokovať bunky v Microsoft Excel 365 pomocou tohto návodu.
Želite pristupiti svom Yahoo Mailu direktno iz svog Outlook računa? Naučite kako dodati Yahoo Mail u Outlook 2021, 2019 i 2016.
Aktivujte alebo deaktivujte funkciu automatického ukladania v Microsoft Outlook 365, ktorá automaticky ukladá e-maily do zložky Návrhy.
Ukážeme vám trik, ktorý môžete použiť na jednoduché exportovanie všetkých vašich kontaktov Microsoft Outlook 365 do súborov vCard.





