Ako pristupovať a používať sady štýlov v programe Microsoft Word

Sady štýlov môžu okamžite dodať vášmu celému dokumentu upravený a konzistentný vzhľad. Tu je návod, ako používať sady štýlov vo Worde a kde ich nájsť.
Za normálnych okolností sú pomenované rozsahy vynikajúcim spôsobom, ako zefektívniť analýzu údajov. Umožňujú vám priradiť názvy rôznym bunkám pre odkazy vo funkciách a vzorcoch. Akokoľvek môžu byť pomenované rozsahy pohodlné, rovnako ľahko môžu prekážať. Našťastie existuje niekoľko metód, pomocou ktorých môžete z tabuľky odstrániť vzorce pomenovaného rozsahu.
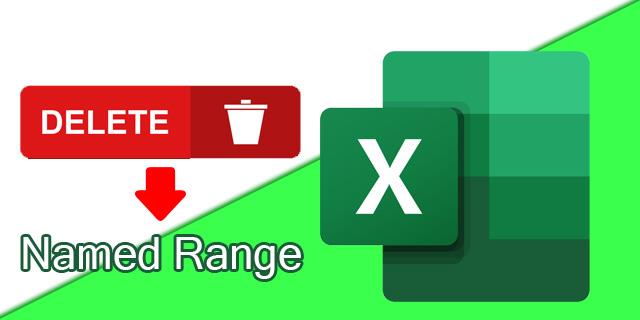
Tu sa pozrieme na to, ako odstrániť pomenované rozsahy v Exceli.
Metóda správcu názvov na odstránenie pomenovaných rozsahov
Excel má praktickú funkciu známu ako „pomenovaný manažér“. Umožňuje vám pohodlne priraďovať a mazať mená. Tu je návod, ako ho použiť:

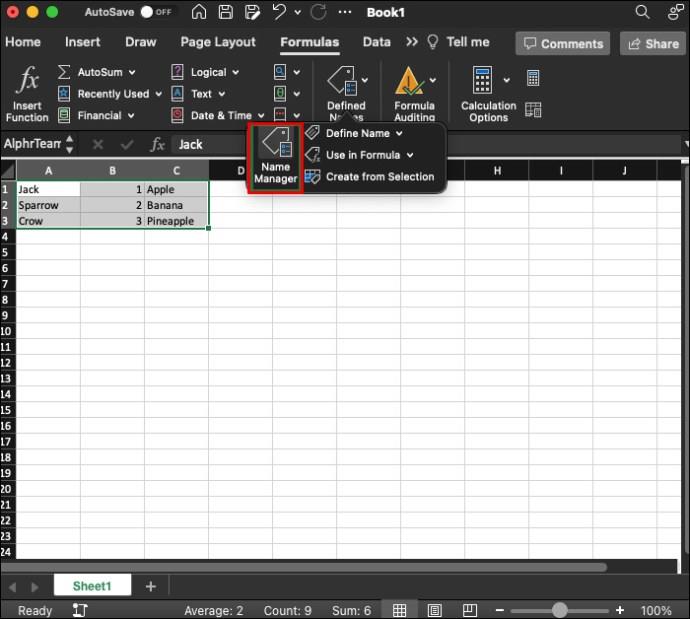
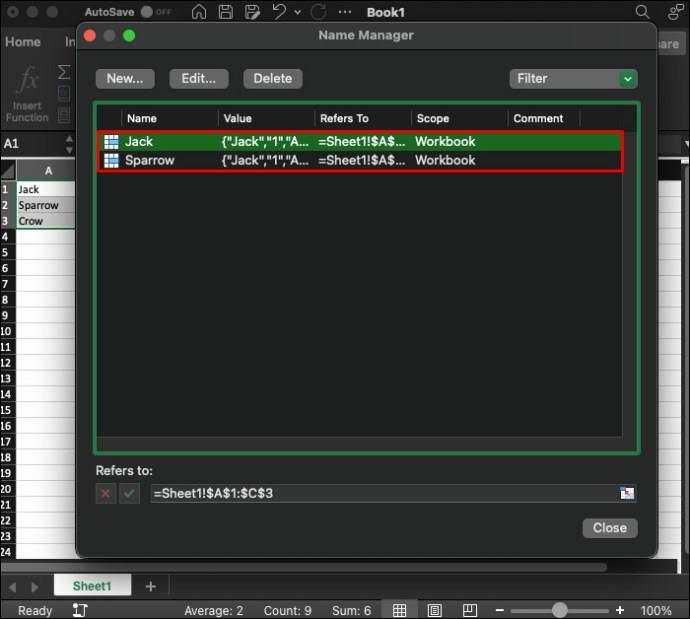
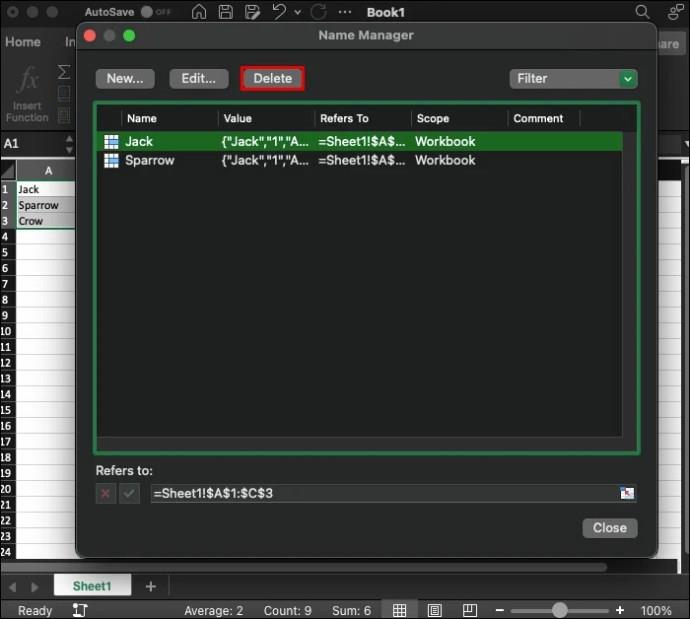
Je to také jednoduché. Môžete dokonca vybrať viac pomenovaných rozsahov súčasne a v prípade potreby ich odstrániť. Ak to chcete urobiť, podržte stlačený kláves SHIFT a súčasne kliknite ľavým tlačidlom myši a ťahaním myši vyberte všetky pomenované rozsahy. Ak chcete odstrániť viacero pomenovaných rozsahov, ale nie všetky, podržte stlačený kláves CTRL a jednotlivo kliknite na tie, ktoré chcete zlikvidovať.
Ako používať filter v Správcovi názvov
Vyššie uvedená metóda funguje, ak potrebujete odstrániť malé množstvo pomenovaných rozsahov relativity. Ak však máte veľa údajov, môže byť ťažké prechádzať alebo prehliadať všetky. Našťastie vám možnosť filtrovania môže ušetriť veľa času a úsilia. Tu sú niektoré možnosti dostupné na karte Filter správcu mien:
Použitie možnosti filtra v Exceli je skvelý spôsob, ako zoradiť, usporiadať, odstrániť a premenovať pomenované rozsahy v zošite. Je to užitočné najmä vtedy, keď pracujete s veľkým množstvom informácií súčasne.
Úprava pomenovaných rozsahov v Exceli
Možno budete chcieť zmeniť alebo upraviť niektoré pomenované rozsahy namiesto ich odstránenia. Správny názov bunky alebo rozsahu je dôležitý, takže táto možnosť môže byť užitočná na aktualizáciu údajov v zošite. Tu je návod, ako to rýchlo urobiť:


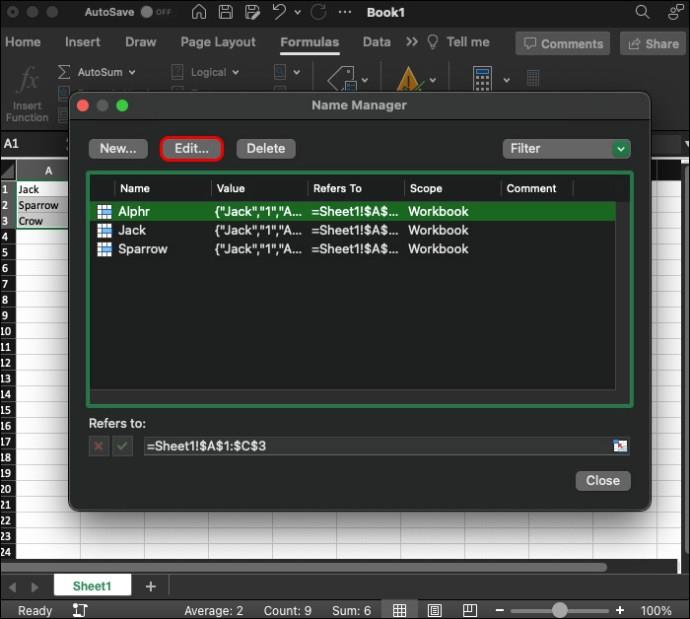
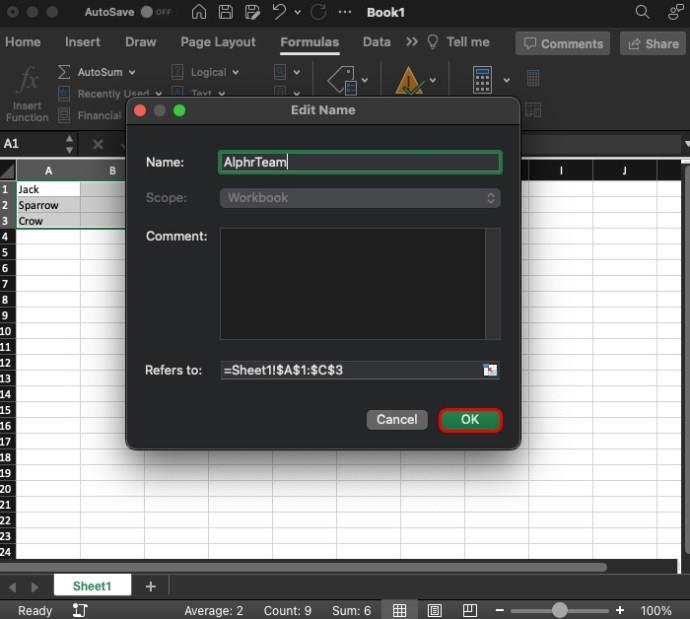
Pomocou toho môžete zmeniť priradenie názvov k požadovaným bunkám a rozsahom. Použitie možnosti filtra tu je však tiež výhodné, pretože to môže byť komplikované pri mnohých záznamoch.
Ako vytvoriť pomenované rozsahy v Exceli
Takže teraz viete, ako odstrániť pomenované rozsahy v Exceli a ako ich zmeniť. Ich vytvorenie je však rovnako dôležité. Spôsob, ako to urobiť, je jednoduchý:
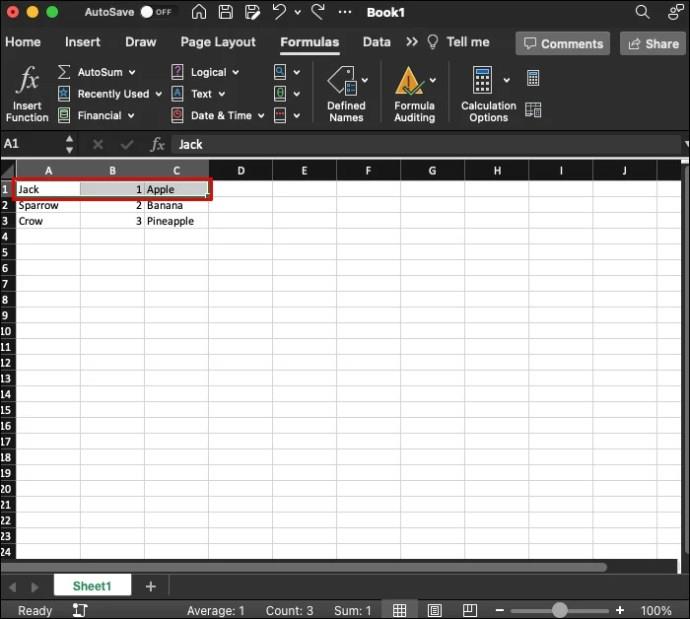
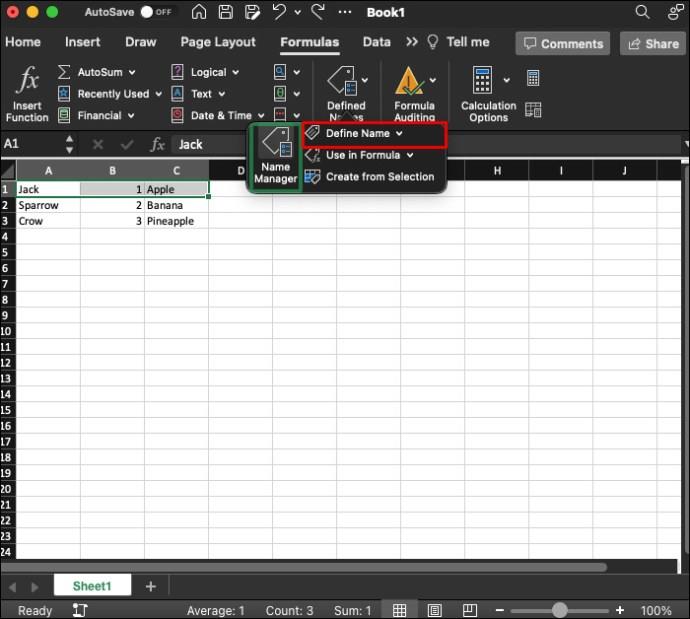
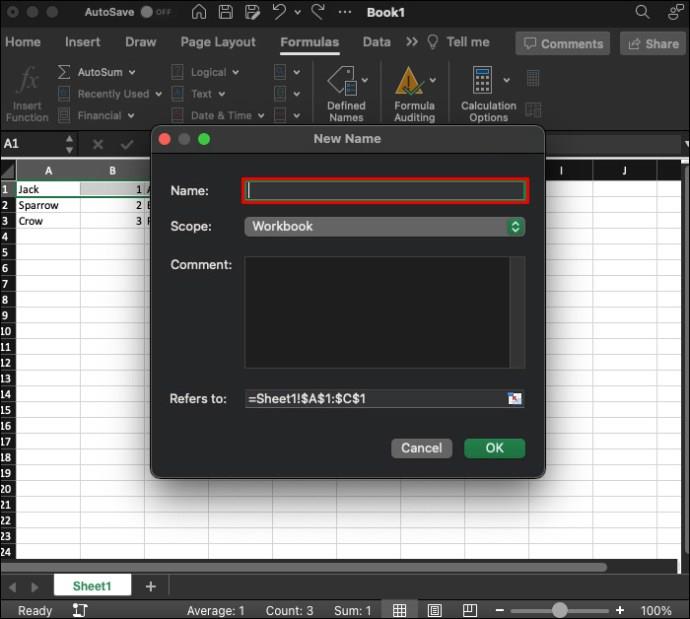
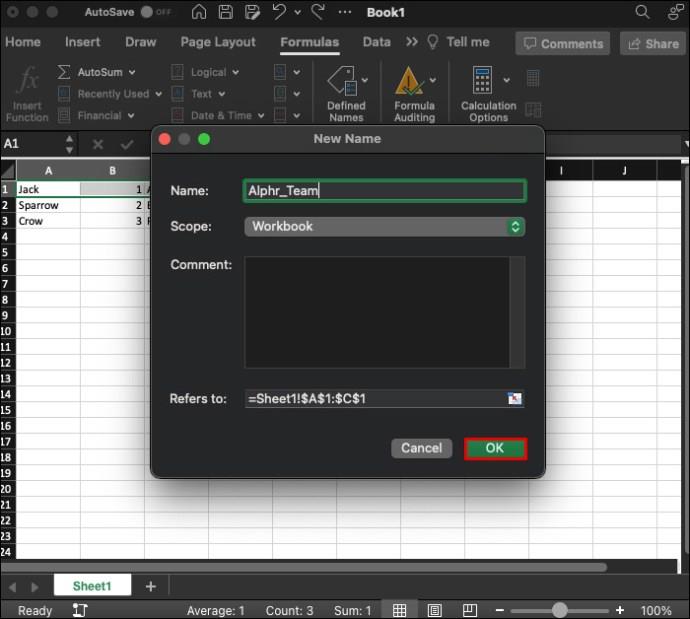
Prečo budete musieť používať pomenované rozsahy v Exceli
Pomenované rozsahy sú užitočným nástrojom. Vedieť, ako s nimi manipulovať, vám a komukoľvek inému, kto je zapojený do vášho projektu, môže výrazne uľahčiť spracovanie a analýzu údajov. Tu je niekoľko spôsobov, ako môžu pomenované rozsahy pomôcť:
Pri používaní pomenovaných rozsahov v Exceli existujú aj niektoré reálne aplikácie. Niektoré z nich môžu zahŕňať:
FAQ
Aké dlhé môžu byť rozsahy mien?
Môžete vybrať čo najviac buniek a priradiť im jeden názov. Jednoducho pomocou príkazu CTRL+A vyberte všetky bunky a potom im pomocou vyššie popísaných metód priraďte názov.
Ako dlhé môžu byť názvy rozsahu?
Pri priraďovaní názvu k akémukoľvek aranžmánu ste obmedzení na 255 znakov. Ak však potrebujete zanechať dlhšie poznámky, mali by ste použiť možnosť poľa komentárov. Je to užitočné, ak do zošita vstúpia iní používatelia alebo ak potrebujete zanechať rýchlu pripomienku.
Ako to, že sa mi nezadá názov rozsahu?
Okrem bodiek a podčiarkovníkov nebudete môcť na pomenovanie rozsahov používať symboly ani medzery. Namiesto toho môžete rozsah pomenovať pomocou písmen a číslic.
Uľahčite si údaje pomocou pomenovaných rozsahov
Pomenované rozsahy predstavujú pohodlný spôsob analýzy údajov. Často ich však budete musieť odstrániť, zmeniť priradenie a vytvoriť nové. Vo všeobecnosti nájdete možnosti, ako to urobiť na hornej páse s nástrojmi s možnosťou správcu názvov na karte Vzorca. Možnosť filtrovania uľahčuje proces.
Zistili ste, že je ľahké odstrániť pomenované rozsahy pomocou vyššie uvedenej metódy? Čo tak ich premenovať a vytvoriť? Dajte nám vedieť v sekcii komentárov nižšie.
Sady štýlov môžu okamžite dodať vášmu celému dokumentu upravený a konzistentný vzhľad. Tu je návod, ako používať sady štýlov vo Worde a kde ich nájsť.
Zistite, ako vytvoriť makro v aplikácii Word, aby ste mohli rýchlejšie vykonávať najčastejšie používané funkcie.
Núťte výzvu na vašich súboroch Microsoft Excel pre Office 365, ktorá hovorí „Otvoriť ako iba na čítanie“ pomocou tohto sprievodcu.
Pokiaľ Microsoft Word 2016 píše na už existujúci text, naučte sa, ako opraviť problém s prepisovaným textom vo Worde v jednoduchých krokoch.
Tutoriál, ktorý vás prevedie, ako zapnúť alebo vypnúť doplnky (plug-ins) v Microsoft Outlooku.
Tutoriál, ktorý pomôže s problémami, kde tabuľky Microsoft Excel nepočítajú presne.
Zistite, ako zablokovať a odblokovať bunky v Microsoft Excel 365 pomocou tohto návodu.
Želite pristupiti svom Yahoo Mailu direktno iz svog Outlook računa? Naučite kako dodati Yahoo Mail u Outlook 2021, 2019 i 2016.
Aktivujte alebo deaktivujte funkciu automatického ukladania v Microsoft Outlook 365, ktorá automaticky ukladá e-maily do zložky Návrhy.
Ukážeme vám trik, ktorý môžete použiť na jednoduché exportovanie všetkých vašich kontaktov Microsoft Outlook 365 do súborov vCard.





