Dropbox: Ako získať viac voľného úložného priestoru

Dochádza vám miesto na Dropboxe? Pozrite si tieto tipy, ktoré vám poskytnú viac voľného úložného priestoru.
Vo všeobecnosti, keď sa prihlásite do svojho účtu v akejkoľvek službe, poskytnete dve informácie, svoje používateľské meno a heslo. Ide o osvedčený systém, ktorý má však niekoľko nedostatkov. Po prvé, ľudia sú zlí pri vytváraní bezpečných a jedinečných hesiel. Údaje zo stoviek únikov údajov opakovane ukazujú, že najbežnejšie heslá sú veci ako „Heslo“. To uľahčuje hackerom pokúsiť sa uhádnuť heslá ľudí. Všetko, čo musia urobiť, je vyskúšať niekoľko najobľúbenejších hesiel na čo najväčšom počte používateľských mien a určite budú mať úspech.
Bezpečnostná funkcia nazývaná dvojfaktorová autentifikácia však ponúka výrazne vyššiu úroveň zabezpečenia účtu. Dvojfaktorová autentifikácia alebo 2FA spája fyzické zariadenie s vaším účtom, často s vaším mobilným telefónom. Keď sa pokúsite prihlásiť do svojho účtu, musíte schváliť pokus o prihlásenie prostredníctvom telefónu.
Vo všeobecnosti môžete schváliť pokusy o prihlásenie jedným z troch spôsobov. Potvrdzovací kód vám môže byť zaslaný prostredníctvom textu, ktorý musíte zadať na webe alebo v aplikácii. Potvrdzovací kód je možné odoslať do nakonfigurovanej aplikácie 2FA, ktorú potom musíte zadať na webe alebo v aplikácii. Prípadne si môžete nechať poslať požiadavku „Schváliť/Odmietnuť“ do vašej aplikácie 2FA, kde môžete priamo schváliť alebo zamietnuť pokus o prihlásenie z upozornenia alebo aplikácie, namiesto toho, aby ste museli zadávať kód.
Aby mohol hacker pristupovať k účtu chránenému 2FA, musí nielen správne uhádnuť vaše heslo, ale musí mať aj prístup k vášmu zariadeniu druhého faktora, čo je oveľa vyššia latka.
Ak chcete v Dropboxe povoliť dvojfaktorové overenie, musíte tak urobiť prostredníctvom nastavení zabezpečenia. Aby ste sa tam dostali, musíte sa najprv prihlásiť na webovú stránku Dropbox. Odtiaľ kliknite na ikonu svojho profilu v pravom hornom rohu a potom kliknite na „Nastavenia“. Keď ste v nastaveniach, prepnite sa na kartu „Zabezpečenie“ a kliknite na posúvač „Verifikácia v dvoch krokoch“ do polohy „Zapnuté“.
Tip : Niekedy sa 2FA označuje rôznymi názvami, ako napríklad „Verifikácia v dvoch krokoch“ alebo „Viacfaktorové overenie“. Tieto názvy nie sú nesprávne, ale dvojfaktorová autentifikácia je de facto štandardným názvom.
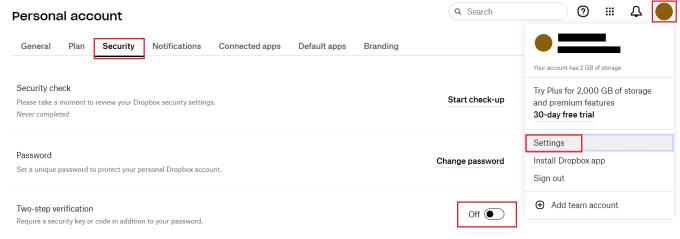
Na karte „Zabezpečenie“ v nastaveniach Dropboxu kliknite na posúvač „Verifikácia v dvoch krokoch“ do polohy „Zapnuté“.
V potvrdzovacom poli kliknite na „Začíname“ a potom zadaním hesla potvrďte, že ste legitímnym vlastníkom účtu. Teraz si budete musieť vybrať, či chcete radšej používať 2FA založené na SMS alebo autentifikačnej aplikácii.
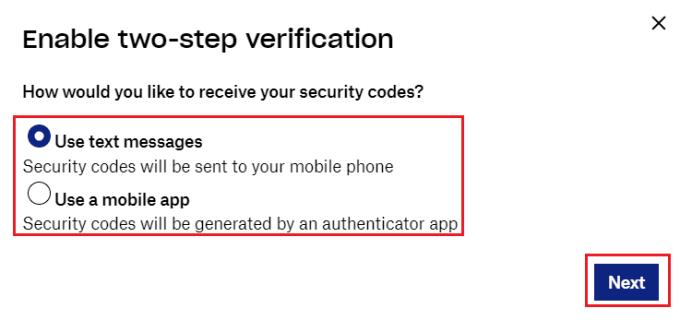
Kliknite na „Začíname“, potom znova zadajte svoje heslo a vyberte 2FA založené na texte alebo aplikácii.
Ak ste si vybrali 2FA založenú na SMS, musíte vykonať prvý krok a zadať svoje mobilné číslo. Krátko po kliknutí na tlačidlo „Ďalej“ dostanete textovú správu so šesťmiestnym potvrdzovacím kódom. Skopírujte kód do svojho webového prehliadača a kliknite na „Ďalej“ podľa pokynov na overenie vášho mobilného telefónu. Keď to urobíte, všetko je pripravené; zadajte nový kód, ktorý vám bude zaslaný pri každom prihlásení.
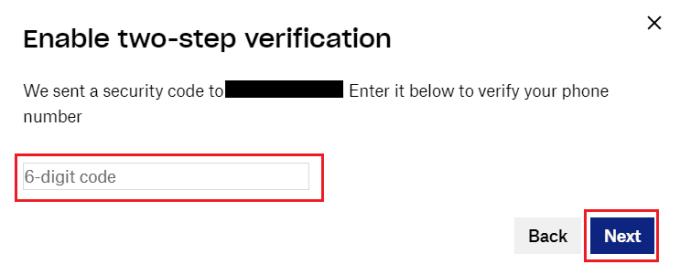
Zadajte svoje mobilné číslo a potom šesťmiestny potvrdzovací kód na potvrdenie vášho zariadenia.
Ak ste si vybrali 2FA založenú na aplikácii, prvá vec, ktorú musíte urobiť, je nainštalovať autentifikačnú aplikáciu. Dropbox odporúča nasledujúce aplikácie ako konkrétne fungujúce s ich službou. Aj keď iní môžu tiež fungovať.
Keď je nainštalovaná aplikácia na overovanie, naskenujte pomocou aplikácie QR kód a pridajte svoj účet Dropbox. Po naskenovaní kódu zadajte potvrdzovací kód a potom kliknite na tlačidlo „Ďalej“, čím overíte a aktivujete 2FA.

Naskenujte QR kód pomocou aplikácie na overenie, aby ste ho nakonfigurovali, a potom zadajte potvrdzovací kód.
2FA je súčasný zlatý štandard pre zabezpečenie účtu. Podľa pokynov v tejto príručke môžete povoliť 2FA, aby bol váš účet Dropbox bezpečný.
Dochádza vám miesto na Dropboxe? Pozrite si tieto tipy, ktoré vám poskytnú viac voľného úložného priestoru.
Ak v Office 365 odznak Dropbox chýba, zrušte prepojenie svojho účtu s počítačom a potom ho prepojte späť.
Už vás nebaví dostávať e-maily s malým úložným priestorom na Dropbox? Pozrite sa, ako ich môžete vypnúť.
Ak chcete vyriešiť problémy s ukážkou Dropboxu, uistite sa, že platforma podporuje typ súboru a že súbor, ktorý sa pokúšate zobraziť, nie je chránený heslom.
Ak sa Dropox.com nenačíta, aktualizujte svoj prehliadač, vymažte vyrovnávaciu pamäť, deaktivujte všetky rozšírenia a spustite novú kartu inkognito.
Ak Dropbox nemôže nájsť a nahrať nové fotografie z vášho iPhone, uistite sa, že používate najnovšie verzie aplikácií pre iOS a Dropbox.
Poskytnite svojmu účtu Dropbox ďalšiu úroveň zabezpečenia. Pozrite sa, ako môžete zapnúť zámok prístupovým kódom.
Povedzte Dropboxu, ako sa cítite. Pozrite sa, ako môžete poslať spätnú väzbu, aby sa služba mohla zlepšiť, a zistiť, ako sa cítia ich zákazníci.
Presťahovali ste sa? V takom prípade si pozrite, ako používať iné časové pásmo na Dropboxe.
Prispôsobte si svoje pracovné prostredie tak, že Dropbox bude otvárať kancelárske aplikácie, ktoré potrebujete, tak, ako ich potrebujete otvárať.
Ak sú e-maily o aktivite priečinka Dropbox nepotrebné, tu sú kroky, podľa ktorých ich môžete deaktivovať.
Práca s ostatnými si bude vyžadovať zdieľanie súborov. Pozrite sa, ako môžete niekoho požiadať o nahranie súboru na Dropbox.
Chcete z Dropboxu vyťažiť maximum? Tu je návod, ako môžete získať bulletin o nových funkciách, aby ste mali prehľad.
Niektoré upozornenia na prihlásenie do Dropboxu nie sú potrebné. Tu je návod, ako ich vypnúť.
Ak nemôžete generovať odkazy na Dropboxe, vo vašom účte môže byť aktívny zákaz zdieľania. Vymažte vyrovnávaciu pamäť prehliadača a skontrolujte výsledky.
Zistite, koľko úložného priestoru máte na svojom účte Dropbox, aby ste videli, koľko ďalších súborov môžete nahrať. Tu je návod, ako to môžete urobiť.
Štandardná písomná štruktúra dátumov má jemné rozdiely medzi kultúrami na celom svete. Tieto rozdiely môžu spôsobiť nedorozumenia, keď
Zistite, aké máte alternatívy, keď nemôžete odoslať prílohu e-mailu, pretože súbor je príliš veľký.
Zistite, ako sa niekto dostal do vášho účtu Dropbox a zistite, ktoré zariadenia a prehliadače majú prístup k vášmu účtu.
Máte dosť Dropboxu? Tu je návod, ako môžete svoj účet navždy vymazať.
Zábavte sa na svojich Zoom stretnutiach so šialenými filtrami, ktoré môžete vyskúšať. Pridajte si halo alebo vyzerajte ako jednorožec na svojich Zoom stretnutiach s týmito vtipnými filtrami.
Zistenie, ako preniesť Microsoft Office na váš nový počítač, je nevyhnutné pre udržanie produktivity. Tu je návod, ako to urobiť.
Pri počutí slov cookies si možno pomyslíte na tie s čokoládovými lupienkami. Existujú však aj tie, ktoré nájdete v prehliadačoch a ktoré vám pomáhajú mať bezproblémový zážitok z prehliadania. Prečítajte si, ako nastaviť preferencie cookies v prehliadači Opera pre Android.
Ak nemáte fotografickú pamäť, potrebujete pridať údaje o kreditnej karte na automatické vyplnenie v Edge pre Android. Môžete uložiť všetky informácie o vašich kreditných kartách, aby ste urýchlili online platby pridaním údajov o kreditnej karte do funkcie automatického vyplnenia v Edge pre Android podľa týchto krokov.
Naučte sa urýchliť čas, ktorý strávite prácou na súboroch PowerPoint, naučením sa týchto dôležitých klávesových skratiek PowerPoint.
Zmena nastavení hlasu pre aplikáciu Waze vám umožní počuť iný hlas zakaždým, keď potrebujete cestovať. Tu je návod, ako to zmeniť.
Zistite, aké kroky treba dodržať, aby ste rýchlo vypnuli Google Assistant a získali trochu pokoja. Cítite sa menej špehovaní a deaktivujte Google Assistant.
Mnoho spravodajských článkov sa odvoláva na “temný web”, ale veľmi málo z nich skutočne hovorí o tom, ako na neho získať prístup. Väčšina stránok na temnom webe hostí nelegálny obsah.
Objavte, ako môžete jednoducho a rýchlo aktivovať tmavý režim pre Skype na vašom počítači s Windows 11 za menej ako jednu minútu.
Možno tomu neprikladajte veľkú váhu, ale jednou z najbežnejších funkcií smartfónu je možnosť zachytiť snímku obrazovky. S časom sa metódy na snímanie týchto snímok vyvinuli z rôznych dôvodov, či už ide o pridanie alebo odstránenie fyzických tlačidiel alebo zavedenie nových softvérových funkcií.


























