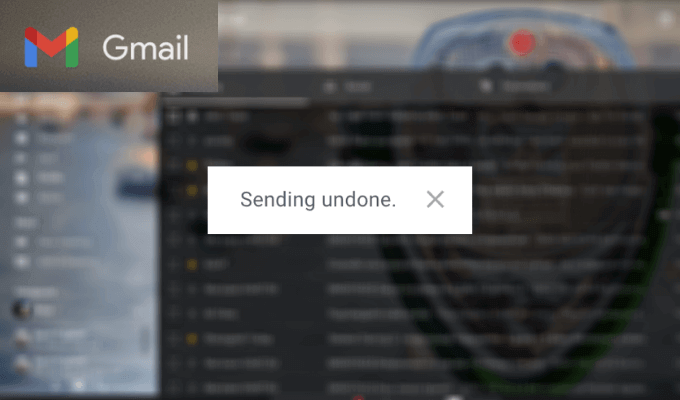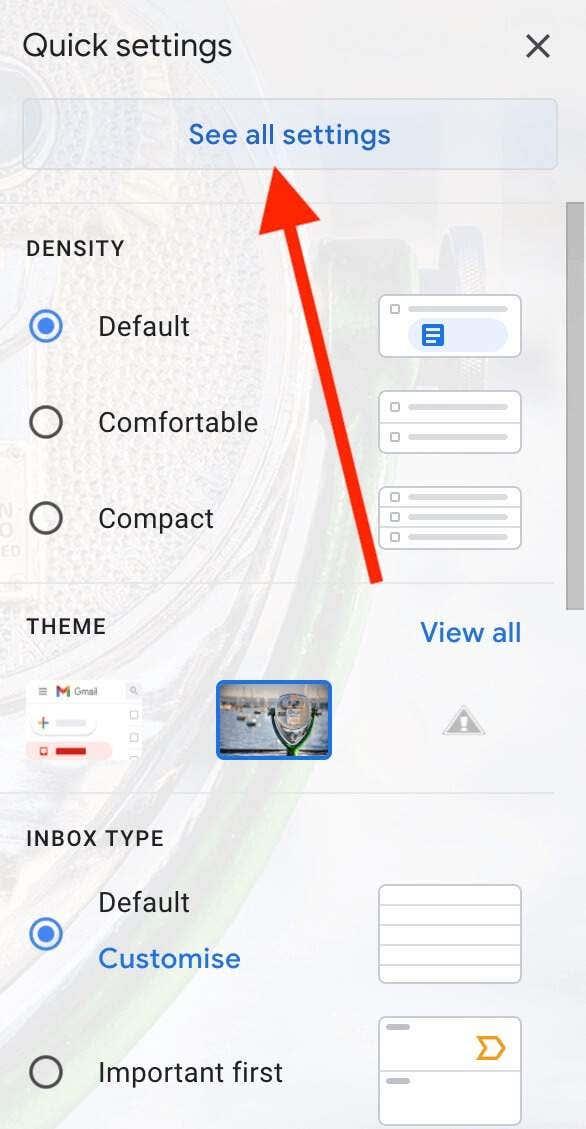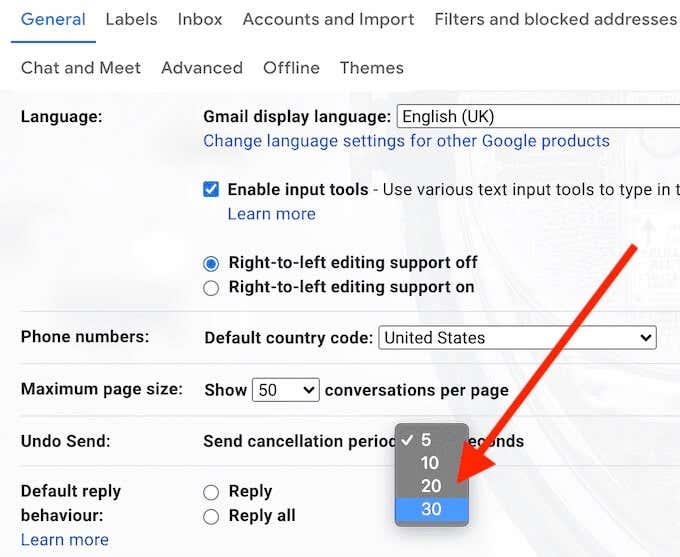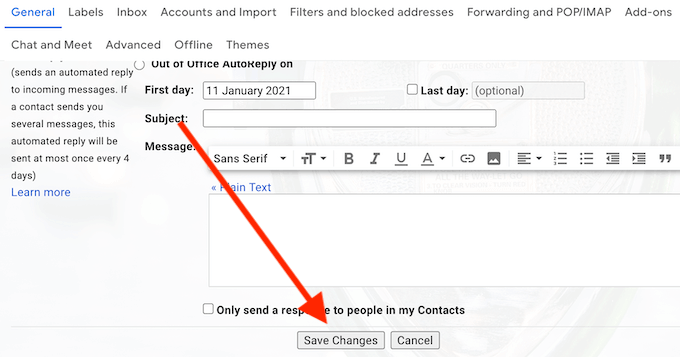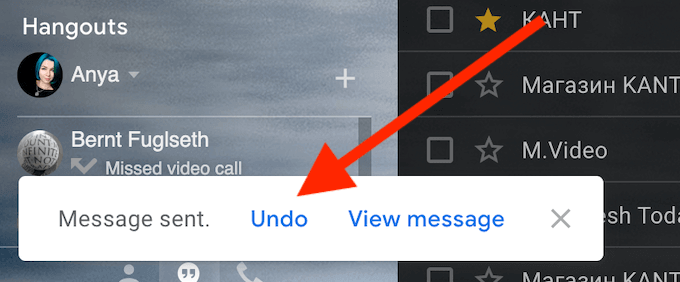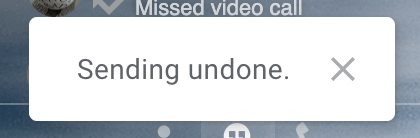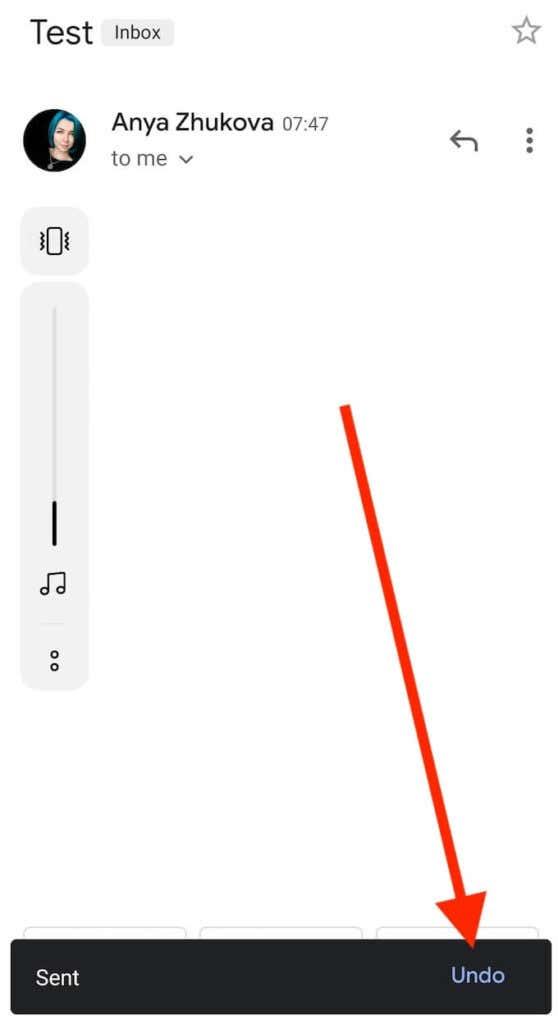Už ste niekedy chceli zrušiť odoslanie e-mailu, ktorý ste práve niekomu poslali? Outlook má funkciu, ktorá vám umožňuje vyvolať e-maily po ich odoslaní, ale čo ak používate iného e-mailového klienta, ako je Gmail ?
V Gmaile existuje spôsob, ako zabrániť tomu, aby vaše e-maily prechádzali po stlačení tlačidla Odoslať. Aby ste to však mohli urobiť, musíte mať vopred zapnutú špeciálnu funkciu Undo Send. Zistite, ako zrušiť odosielanie e-mailov v Gmaile, a už sa nikdy nebudete musieť obávať, že vaše správy prídu nesprávnemu príjemcovi.
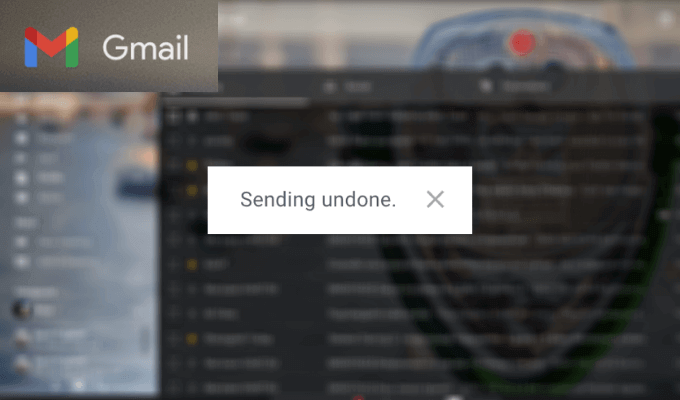
Prečo zrušiť odosielanie e-mailov
Môže nastať množstvo situácií, v ktorých budete chcieť zrušiť odosielanie e-mailu po stlačení Odoslať. Medzi najčastejšie z nich patria:
- Odoslanie e-mailu nesprávnemu príjemcovi.
Všetci sme už omylom poslali e-mail nesprávnej osobe. Možno ste trafili nesprávne meno pri výbere príjemcu medzi vašimi kontaktmi. Možno poznáte dvoch ľudí s rovnakým menom a pred odoslaním e-mailu nesprávnemu Alexovi ste to zabudli skontrolovať. V každom prípade možno nebudete chcieť zdieľať obsah tohto e-mailu s niekým, komu nebol určený. Najmä ak obsahuje nejaké citlivé alebo súkromné informácie.
- Náhodne odoslaný e-mail, ktorý je neúplný.
Aj keď ste dvakrát skontrolovali riadok s adresou pred odoslaním e-mailu, možno si neskôr uvedomíte, že ste doň niečo zabudli zahrnúť. Či už ide o dôležitý odkaz, prílohu alebo iné podrobnosti – odoslanie samostatne v inej správe nie je vždy veľmi pohodlné.
- Hľadanie chýb vo vašom e-maile po jeho odoslaní.
Už ste niekedy dokončili svoj e-mail s „retardovanými“ namiesto „s pozdravom“? Všetci sme ľudia a chyby sa stávajú. Kontrola pravopisu nie vždy zachytí všetky, takže niektoré chyby si môžete všimnúť až po odoslaní správy. Gmail vám umožňuje vyriešiť tento a mnoho ďalších problémov tým, že vám umožní zrušiť odosielanie e-mailov.
Ako povoliť funkciu Zrušiť odoslanie v Gmaile
Funkcia, ktorá vám umožňuje zrušiť odoslanie e-mailu v Gmaile po jeho odoslaní, sa nazýva Zrušiť odoslanie . V predvolenom nastavení je táto funkcia vypnutá, takže ju musíte najskôr povoliť, aby ste ju mohli začať používať.
Ak chcete povoliť funkciu Zrušiť odoslanie v Gmaile, postupujte podľa krokov nižšie.
- Otvorte Gmail a prihláste sa do svojho účtu.
- V pravom hornom rohu okna vyberte ikonu ozubeného kolieska a otvorte Nastavenia .

- Vyberte položku Zobraziť všetky nastavenia .
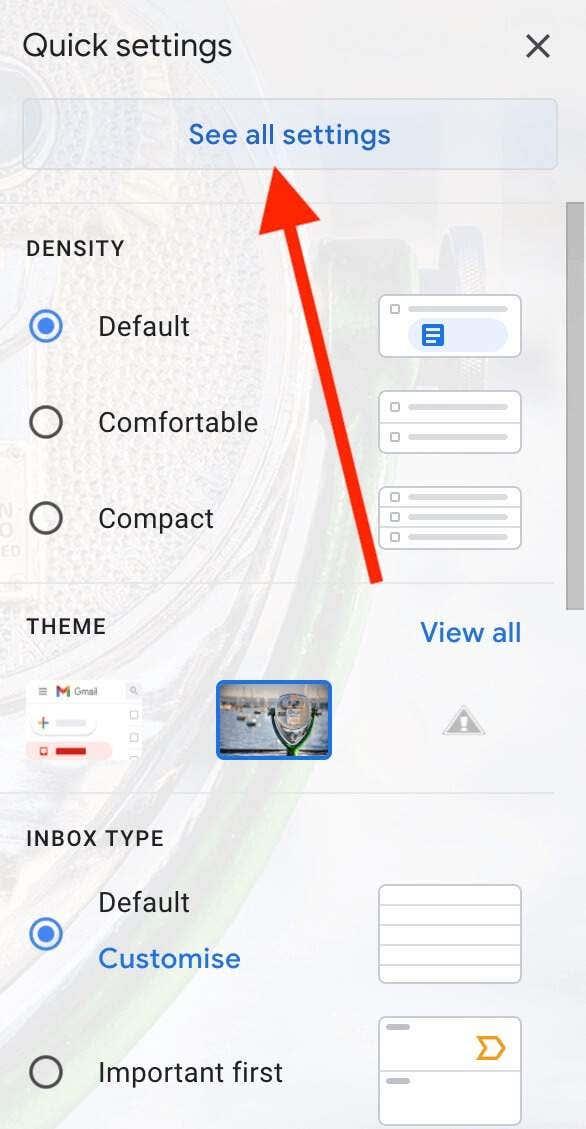
- Na karte Všeobecné vedľa položky Zrušiť odoslanie vyberte maximálny rozsah 30 sekúnd .
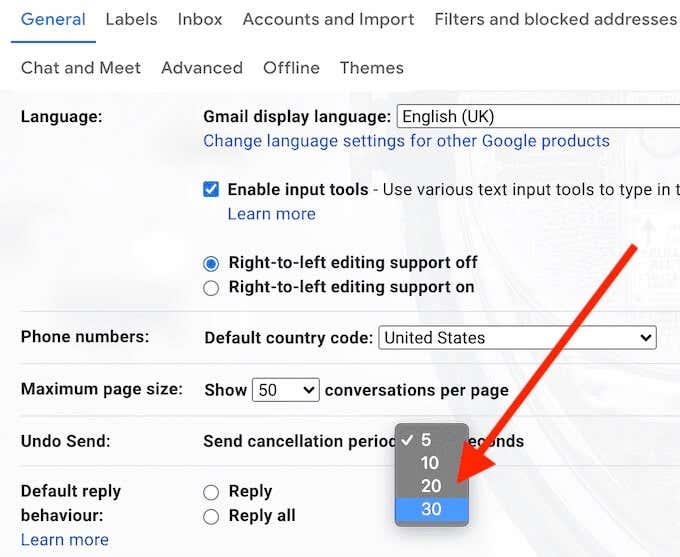
- Posuňte zobrazenie nadol a vyberte položku Uložiť zmeny .
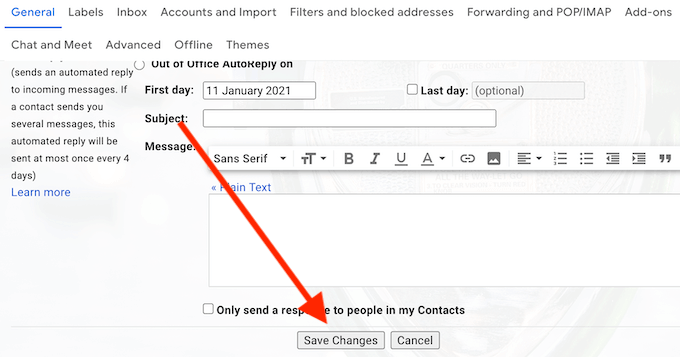
Po povolení tejto funkcie budete môcť zrušiť odoslanie e-mailu až 30 sekúnd po stlačení tlačidla Odoslať , ak si uvedomíte, že ste na niečo zabudli alebo chcete znova skontrolovať riadok s adresou.
Ako zrušiť odoslanie e-mailu v Gmaile
Keď si uvedomíte, že chcete zrušiť odoslaný e-mail, máte niekoľko rôznych spôsobov, ako to urobiť, v závislosti od toho, či používate Gmail na počítači alebo na smartfóne.
Ako zrušiť odoslanie e-mailu na vašom počítači
Ak na počítači používate službu Gmail, odoslanie e-mailu zrušíte podľa pokynov nižšie.
- Po stlačení Odoslať vyhľadajte panel s ponukami v ľavom dolnom rohu obrazovky.
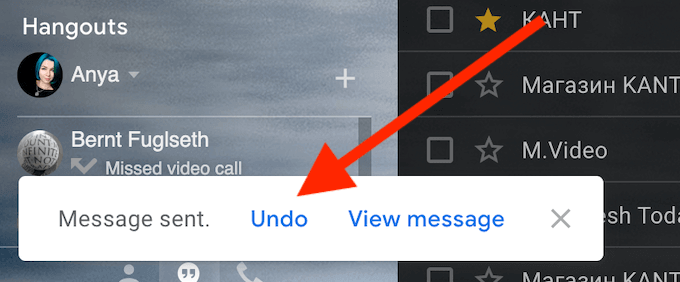
- Na paneli s ponukami vyberte položku Späť .
- Na obrazovke sa zobrazí potvrdenie Odosielanie vrátené späť . To znamená, že ste úspešne zrušili svoj e-mail.
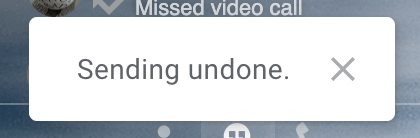
Ak ste nedostali potvrdenie, potom sa vám nepodarilo zrušiť svoj e-mail do 30 sekúnd a je to hotové. Môžete tiež prejsť na položku Odoslané a zistiť, či je tam váš e-mail, aby ste to potvrdili.
Po prijatí potvrdenia Odoslanie vrátené späť sa na obrazovke zobrazí pôvodný e-mail. Môžete vykonať zmeny a odoslať ho znova, uložiť ho ako koncept na neskôr alebo ho odstrániť.
Ako zrušiť odoslanie e-mailu pomocou skratky Gmail
Keďže máte iba 30 sekúnd na to, aby ste sa rozhodli, či chcete pokračovať v odosielaní tohto e-mailu alebo ho zrušiť, môžete použiť klávesovú skratku na zrušenie odoslania jediným kliknutím. Keď vyberiete položku Odoslať a uvidíte, že sa zobrazí rovnaký panel ponuky, stlačením klávesu Z na klávesnici odoslanie zrušíte.
Potom by ste na obrazovke mali vidieť rovnakú správu s potvrdením Odoslanie vrátené späť . Upozorňujeme, že táto metóda bude fungovať iba vtedy, ak už máte v Gmaile povolené klávesové skratky. Môžete to urobiť cez Nastavenia na rovnakej karte Všeobecné , ktorú ste použili na aktiváciu funkcie Zrušiť odoslanie .
Ako zrušiť odoslanie e-mailu v Gmaile na vašom smartfóne
Na zrušenie odoslania e-mailu môžete použiť aj mobilnú aplikáciu Gmail. Ak to chcete urobiť, postupujte podľa krokov uvedených nižšie.
- Po stlačení tlačidla Odoslať vyberte položku Späť v dolnej časti obrazovky.
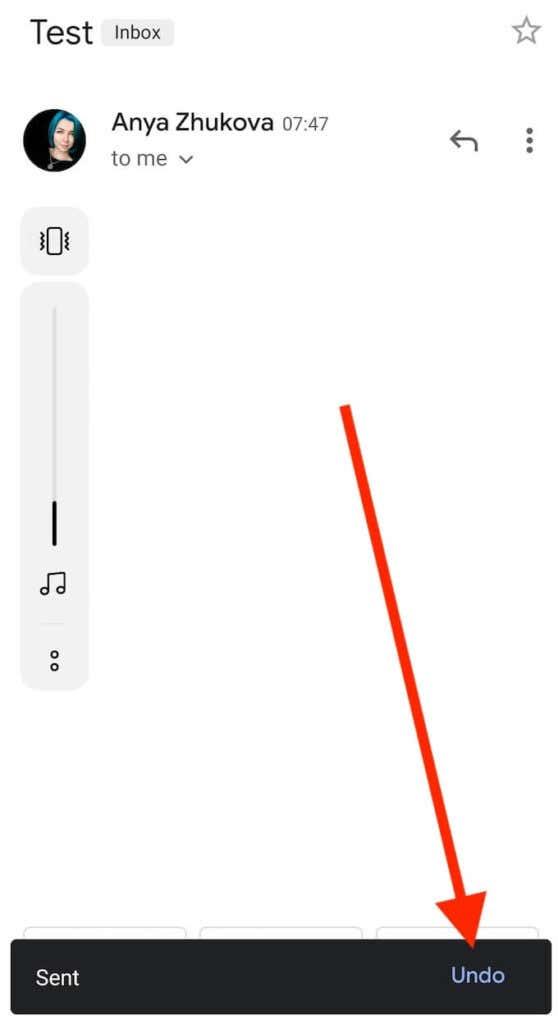
- Zobrazí sa správa potvrdzujúca zrušenie e-mailu.
Gmail vás potom vráti späť do pôvodného okna e-mailu, aby ste mohli správu upraviť, odstrániť alebo uložiť ako koncept.
Prevezmite plnú kontrolu nad svojimi e-mailami
Gmail je výkonný e-mailový klient, pretože vám poskytuje veľkú slobodu a kontrolu nad vašimi e-mailami. Okrem možnosti zrušiť odoslanie odoslaného e-mailu v Gmaile sa môžete tiež naučiť plánovať odosielanie e-mailov neskôr alebo prenášať e-maily medzi rôznymi účtami Gmail . Nie všetky funkcie sú však také zrejmé a niekedy sa musíte naučiť skryté tipy a triky, aby ste si lepšie usporiadali e-maily.
Museli ste niekedy zrušiť e-mail, ktorý ste už odoslali? Aký ste mali dôvod na to? Podeľte sa s nami o svoje skúsenosti s chybnými e-mailami v komentároch nižšie.