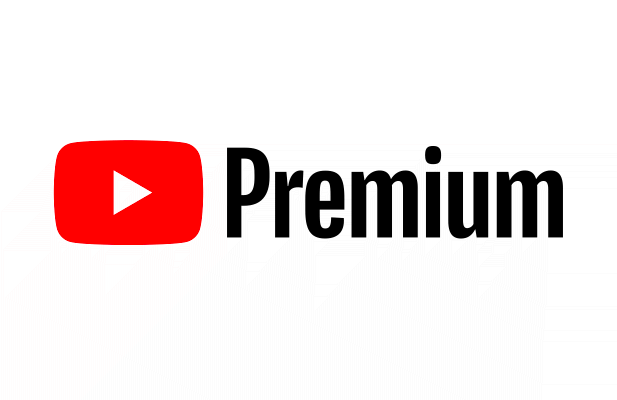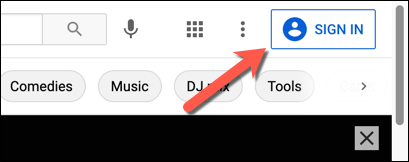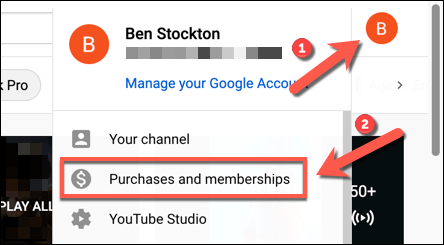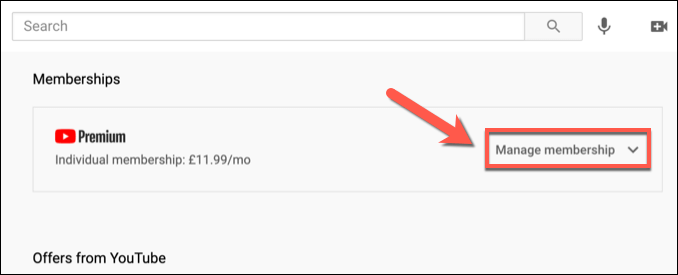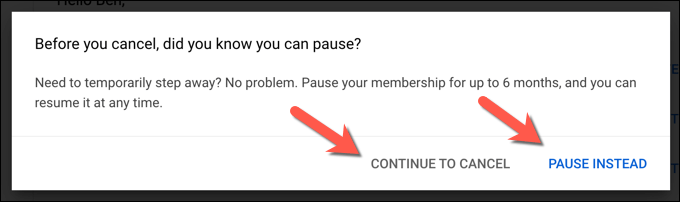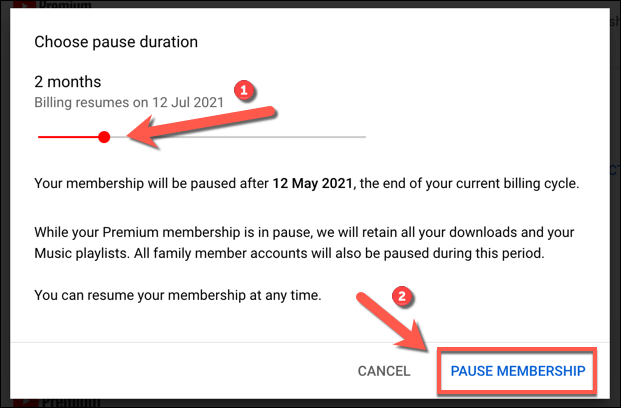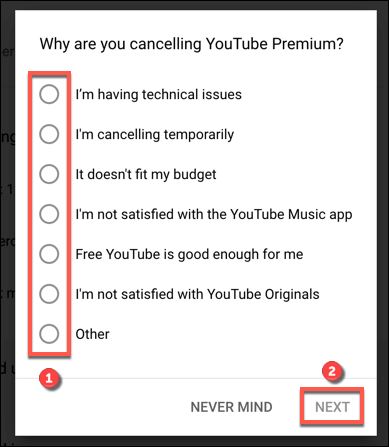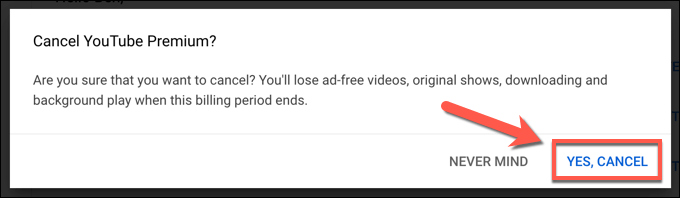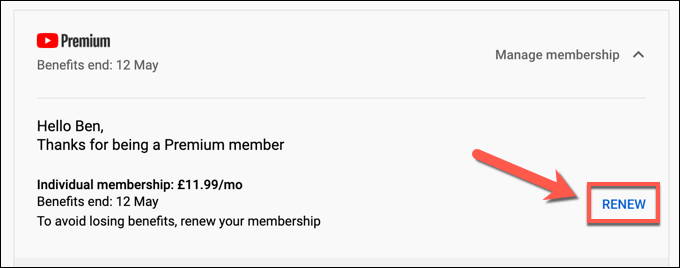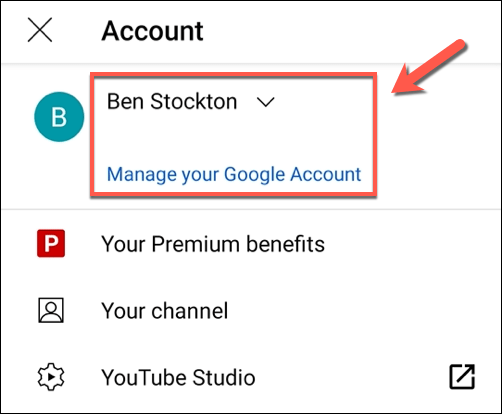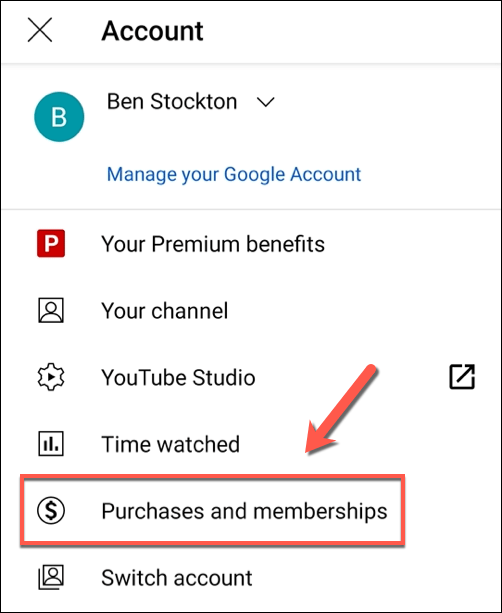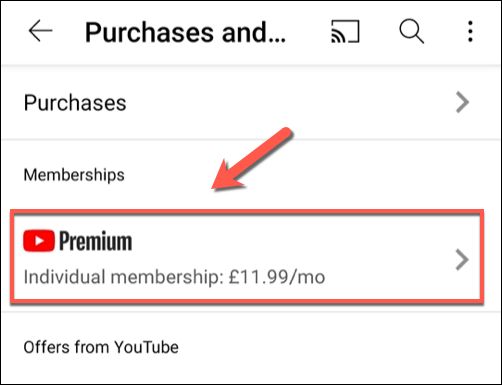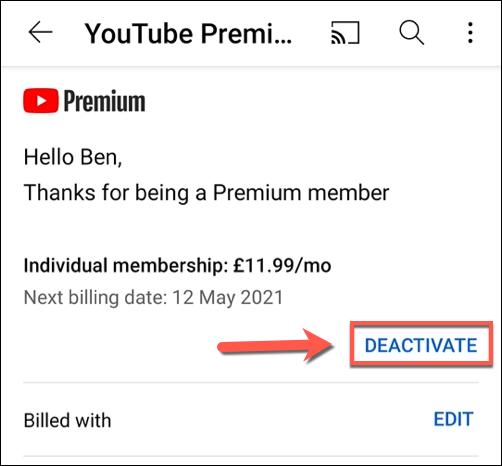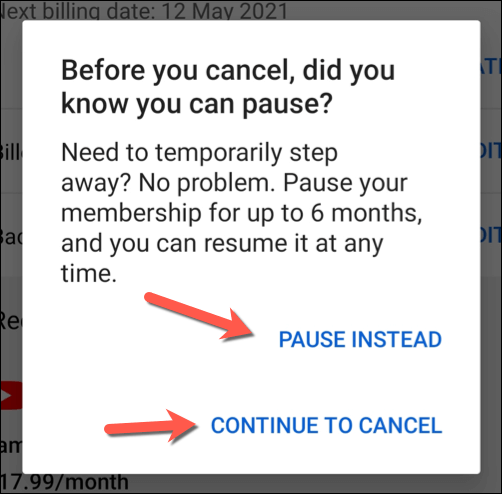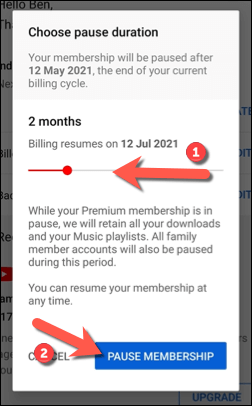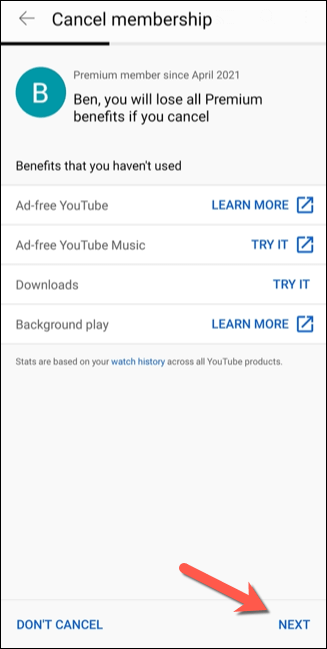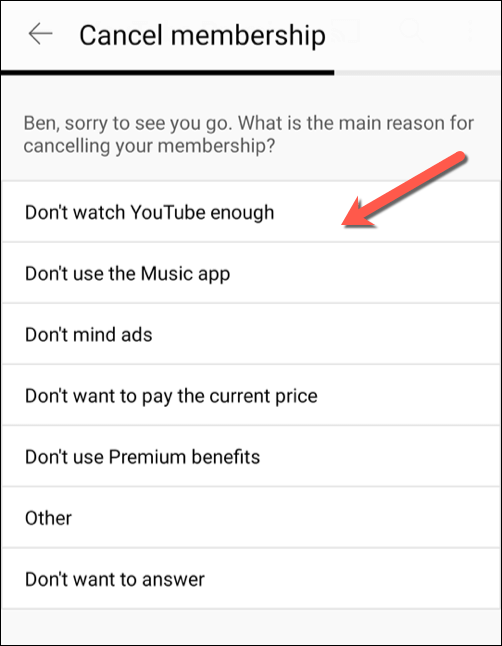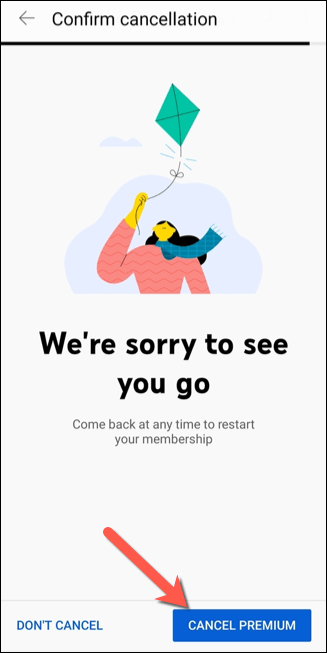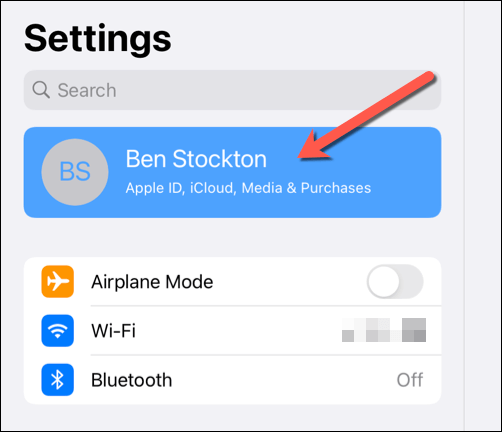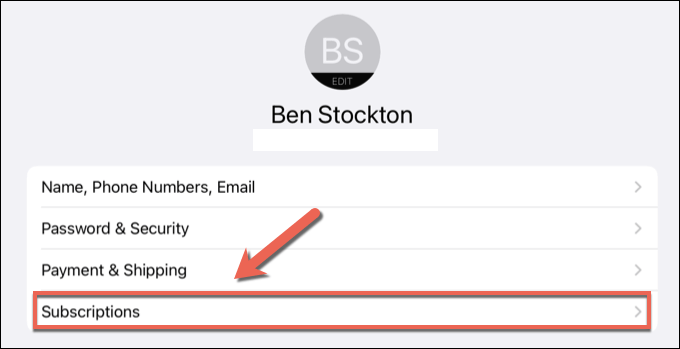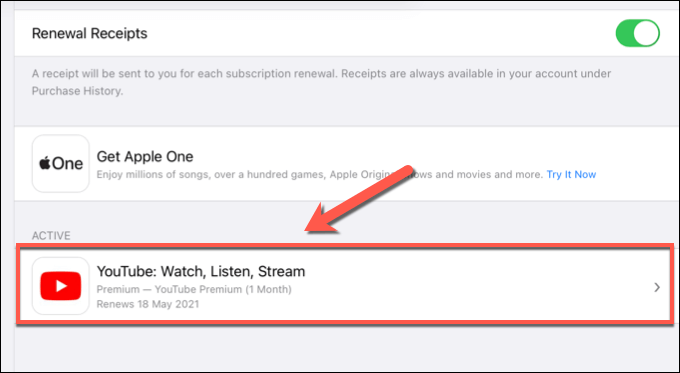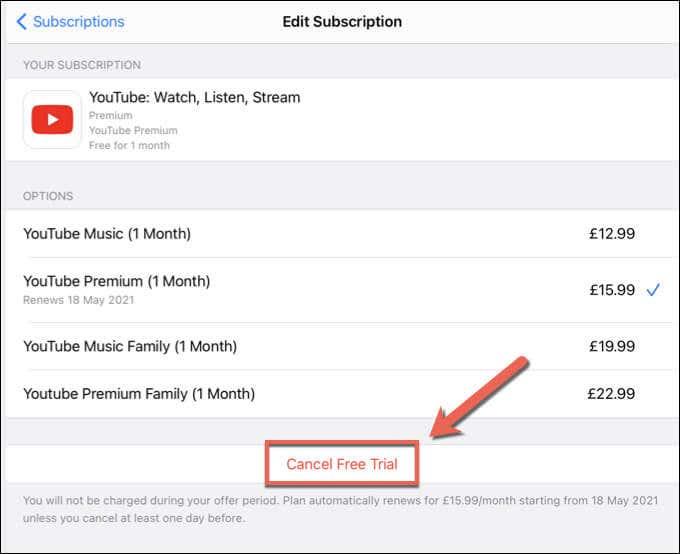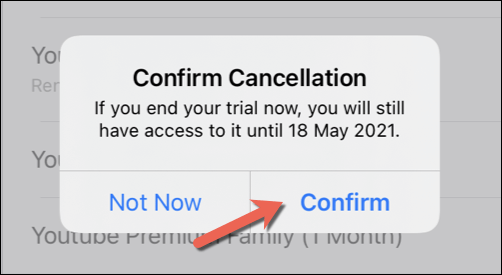Predplatné YouTube Premium odomkne pre fanúšikov YouTube množstvo funkcií, ktoré musia mať, vrátane odstraňovania reklám, prehrávania offline videí a prístupu k YouTube Premium Music s miliónmi dostupných skladieb. Tieto funkcie sú však spoplatnené, pričom predplatné začína na 11,99 USD mesačne po počiatočnej 30-dňovej skúšobnej verzii.
Ak sú však výhody (alebo cena) príliš veľké, aby ste ich zvládli, možno budete chcieť predplatné zrušiť. Ak chcete vedieť, ako natrvalo zrušiť svoje predplatné YouTube, alebo ho len chcete pozastaviť na obmedzené obdobie a potom ho obnoviť neskôr, môžete tak urobiť podľa týchto krokov.
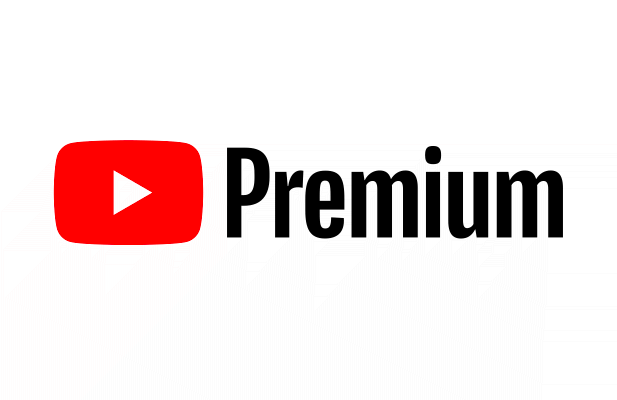
Pozastavenie alebo zrušenie odberu YouTube Premium na PC alebo Mac
Predplatné YouTube Premium je obmedzené na majiteľa účtu – štandardní používatelia Premium ho nemôžu zdieľať bez predplatenia rodinného predplatného. Ak chcete pozastaviť alebo zrušiť predplatné YouTube Premium, budete sa musieť prihlásiť pomocou účtu Google, ktorý za predplatné platí.
Napríklad predplatitelia YouTube Premium Family, ktorí chcú zrušiť svoje predplatné, budú potrebovať, aby sa majiteľ primárneho účtu prihlásil pomocou podrobností o svojom účte. Ak chcete zrušiť alebo pozastaviť svoje predplatné, môžete tak urobiť na počítači PC alebo Mac podľa týchto krokov.
Prístup k vašim členstvám YouTube
- Ak chcete začať, otvorte webovú stránku YouTube vo svojom prehliadači. Ak ešte nie ste prihlásení, vyberte tlačidlo Prihlásiť sa vpravo hore. Budete sa musieť prihlásiť pomocou podrobností účtu prepojených s vaším odberom YouTube Premium.
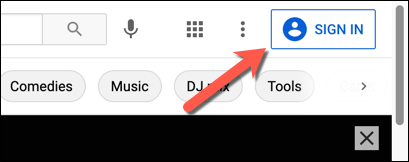
- Po prihlásení sa vráťte na domovskú stránku YouTube (ak tam nie ste priamo) a vyberte ikonu svojho profilu vpravo hore. Z rozbaľovacej ponuky vyberte možnosť Nákupy a členstvá .
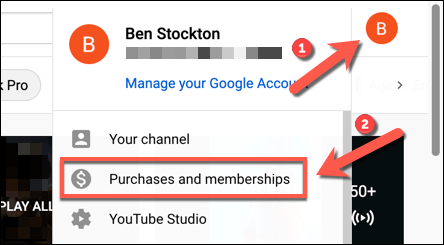
- Ak má váš účet aktívne členstvo Premium, Premium by malo byť uvedené v sekcii Členstvá . Výberom položky Spravovať členstvo vedľa zobrazíte možnosti odberu.
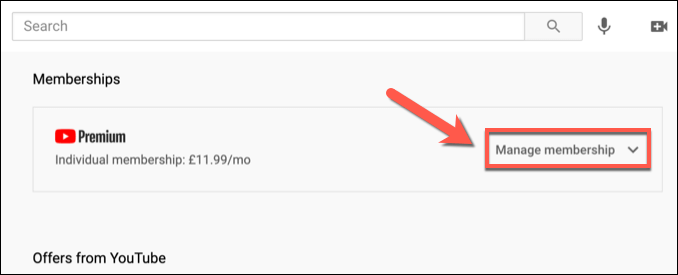
- Nižšie sa zobrazia vaše aktuálne podmienky predplatného (vrátane dátumu fakturácie). Ak zrušíte alebo pozastavíte odber YouTube Premium, samotný odber zostane aktívny až do uplynutia nasledujúceho dátumu fakturácie. Ak chcete zrušiť alebo pozastaviť predplatné, vyberte tlačidlo Deaktivovať .
Pozastavenie alebo zrušenie služby YouTube Premium
- Výberom tlačidla Deaktivovať získate možnosti na zrušenie alebo pozastavenie predplatného YouTube Premium. Zrušenie odberu je trvalé, pričom sa odstráni prístup ku všetkým výhodám odberu a odstránia sa všetky videá alebo hudba, ktoré ste si stiahli (vrátane všetkých uložených zoznamov skladieb). Ak chcete predplatné zrušiť, vyberte možnosť Pokračovať na zrušenie . Ak chcete svoje predplatné dočasne pozastaviť až na šesť mesiacov, vyberte možnosť Pozastaviť .
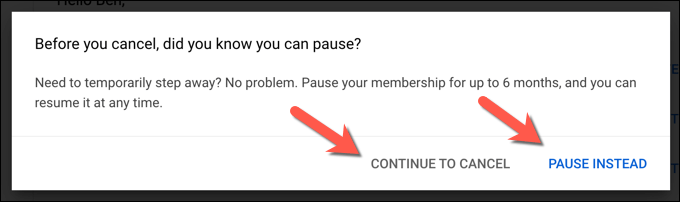
- Ak namiesto toho vyberiete možnosť Pozastaviť , budete mať možnosť vybrať, kedy sa vaše členstvo automaticky obnoví. Na výber máte 1 až 6 mesiacov – posuňte posúvač v ponuke Vybrať trvanie pauzy a vyberte, na ako dlho chcete pozastaviť členstvo, a výber potvrďte výberom položky Pozastaviť členstvo .
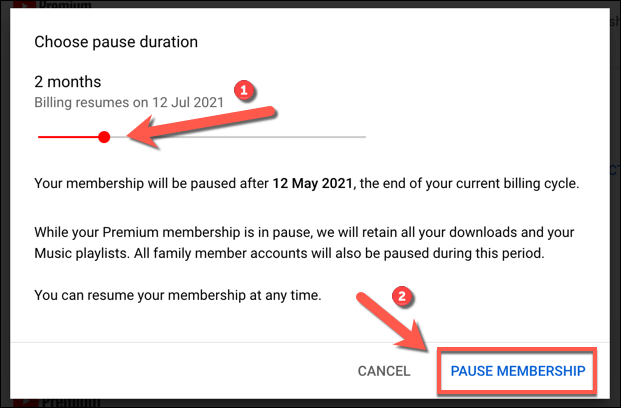
- Ak sa rozhodnete zrušiť odber výberom možnosti Pokračovať na zrušenie , YouTube sa vás opýta na dôvod. Vyberte si jednu z uvedených možností a pokračujte kliknutím na Ďalej , alebo výberom Nevadí sa vráťte do ponuky Členstvo .
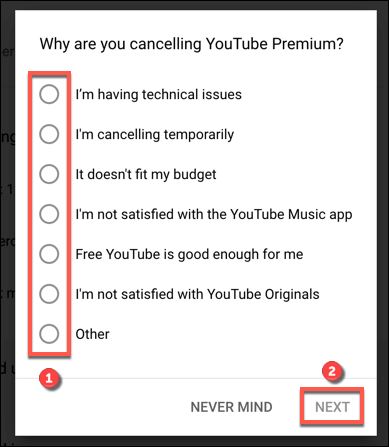
- Ak chcete potvrdiť zrušenie, vyberte možnosť Áno, zrušiť .
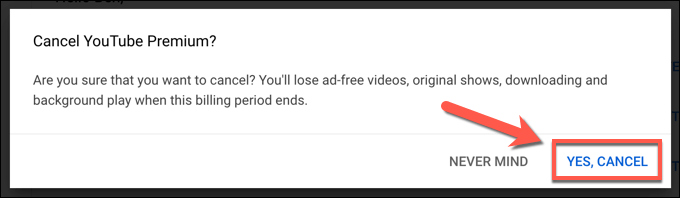
- Po pozastavení alebo zrušení vášho predplatného bude vaše predplatné (a všetky zahrnuté výhody) pokračovať až do nasledujúceho dátumu fakturácie uvedeného na stránke Členstvo . Ak si však želáte obnoviť svoje členstvo pred uplynutím tohto dátumu, kliknite na tlačidlo Obnoviť v ponuke Členstvo .
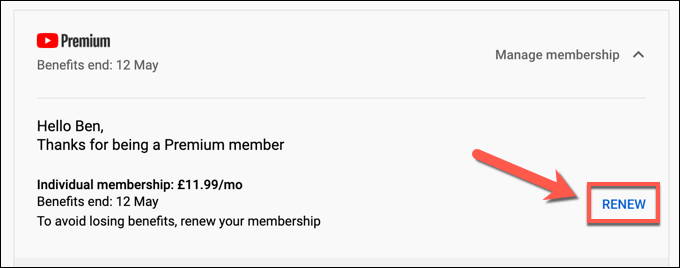
Ako pozastaviť alebo zrušiť predplatné YouTube Premium na mobilných zariadeniach
Predplatné YouTube Premium môžete pozastaviť alebo zrušiť aj v aplikácii YouTube na zariadeniach Android, iPhone alebo iPad. Platia rovnaké pravidlá, pričom zrušenie má za následok odstránenie vašich uložených zoznamov skladieb a stiahnutí po uplynutí dátumu fakturácie, zatiaľ čo pozastavenie odberu pozastaví prístup k nim, kým sa neobnoví.
Ak chcete zrušiť alebo pozastaviť odber v aplikácii YouTube, musíte urobiť toto.
Zrušenie alebo pozastavenie služby YouTube Premium v systéme Android
- Ak chcete zmeniť svoje predplatné YouTube Premium v systéme Android, otvorte aplikáciu YouTube pre Android. Budete sa musieť prepnúť na účet, ktorý je držiteľom predplatného (ak ešte nie je aktívny). Ak to chcete urobiť, vyberte ikonu svojho profilu v pravom hornom rohu a potom vyberte názov účtu v hornej časti ponuky Účet .
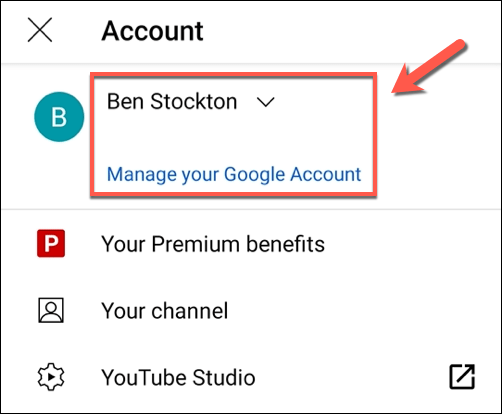
- Keď je na YouTube viditeľný správny účet, vyberte ikonu profilu > Nákupy a členstvá , aby ste získali prístup k svojim odberom.
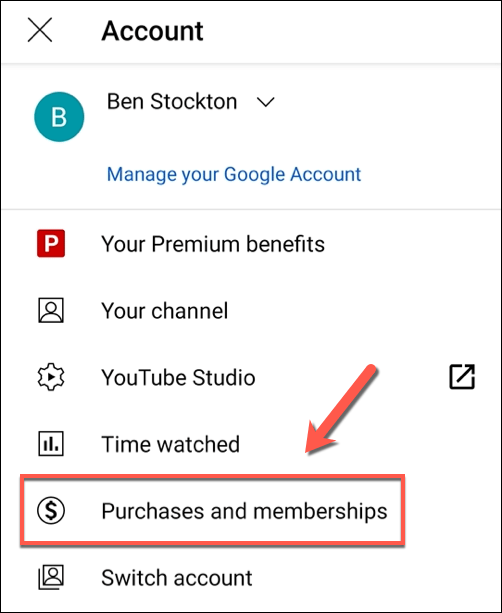
- Všetky aktívne členstvá YouTube (vrátane YouTube Premium) budú uvedené v ďalšej ponuke. Ak chcete získať prístup k možnostiam predplatného, vyberte možnosť Premium .
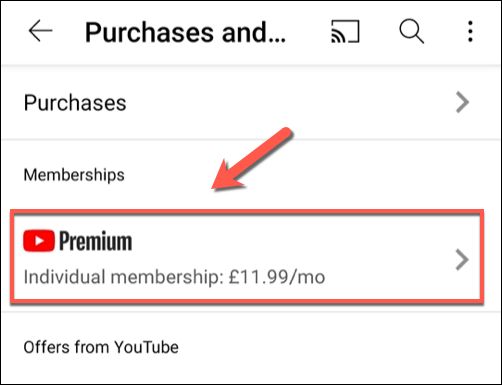
- Ak chcete zrušiť alebo pozastaviť svoje členstvo, vyberte možnosť Deaktivovať .
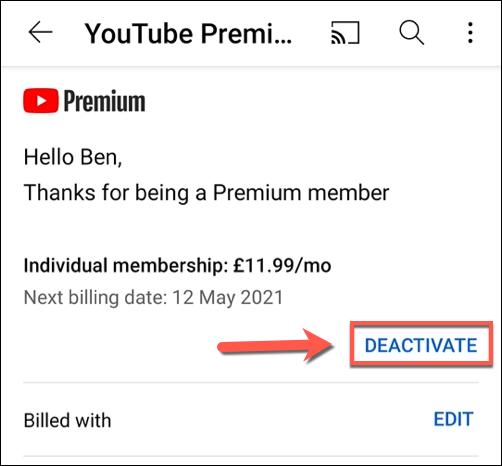
- Budete sa musieť rozhodnúť, či svoje predplatné zrušíte alebo pozastavíte. Ak chcete pozastaviť, vyberte možnosť Pozastaviť . Ak chcete zrušiť, vyberte Pokračovať na zrušenie .
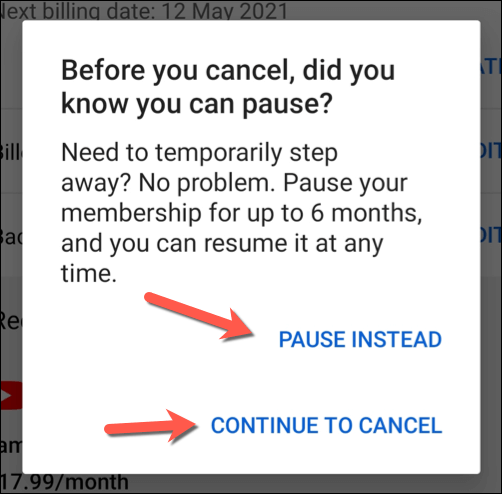
- Ak sa rozhodnete pozastaviť, posuňte posúvač v ponuke Vybrať trvanie pozastavenia , aby ste určili dĺžku pozastavenia (od 1 do 6 mesiacov). Vaše prémiové členstvo zostane aktívne až do nasledujúceho dátumu fakturácie a znova sa neaktivuje, kým sa neskončí obdobie pozastavenia. Keď budete pripravení, vyberte možnosť Pozastaviť členstvo .
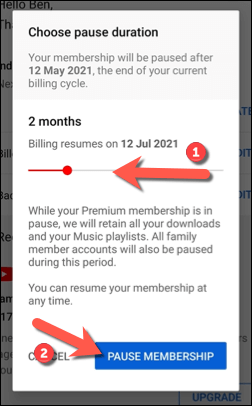
- Ak sa rozhodnete zrušiť odber výberom možnosti Pokračovať na zrušenie , YouTube v ďalšej ponuke zobrazí zoznam výhod, ku ktorým stratíte prístup. Pokračujte výberom položky Ďalej .
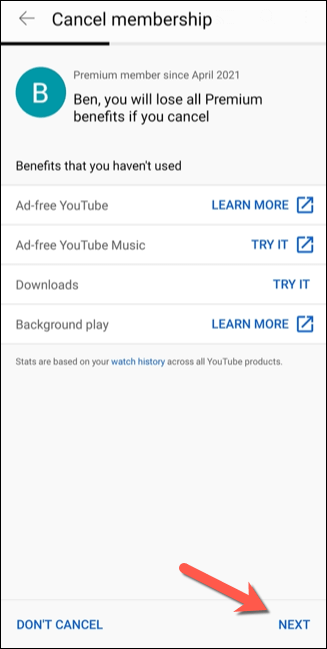
- Vyberte dôvod zrušenia členstva z možností uvedených v ďalšej ponuke. Ak nechcete uviesť dôvod, vyberte namiesto toho možnosť Nechcem odpovedať .
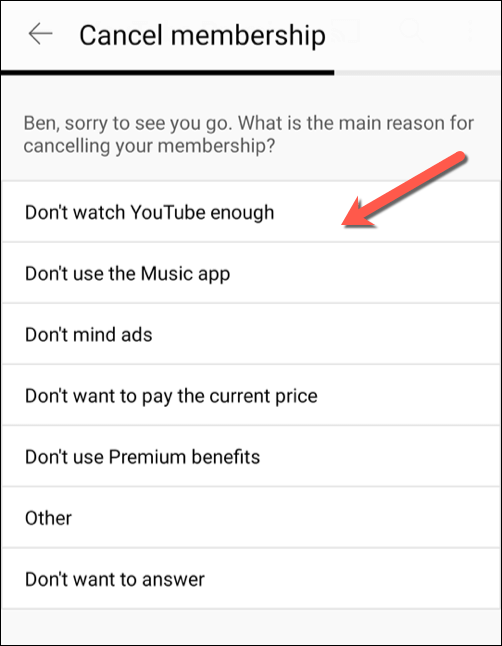
- Nakoniec vyberte možnosť Zrušiť prémiu a ukončite svoje predplatné. Vaše predplatné zostane aktívne až do nasledujúceho dátumu fakturácie.
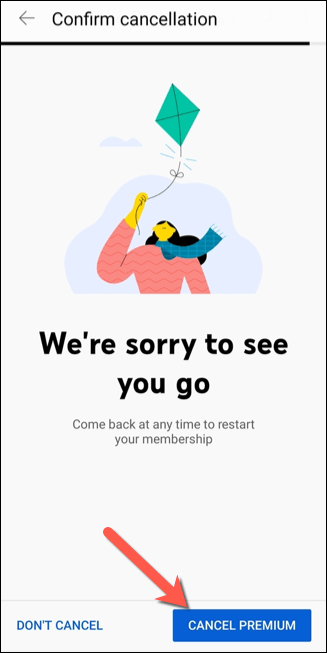
Zrušenie alebo pozastavenie služby YouTube Premium na iPhone alebo iPade
Kroky na pozastavenie alebo zrušenie predplatného YouTube Premium na zariadení iPhone alebo iPad budú závisieť od toho, ako ste sa pôvodne prihlásili na odber. Ak ste si napríklad aktivovali odber v aplikácii YouTube na svojom iPhone alebo iPade, môžete ho zrušiť (nie však pozastaviť) v ponuke Nastavenia svojho zariadenia Apple .
Ak ste si však predplatné aktivovali inde, budete musieť na zrušenie alebo pozastavenie predplatného použiť webový prehliadač zariadenia podľa vyššie uvedených krokov. Môžete to urobiť z počítača PC, Mac alebo z prehliadača mobilného zariadenia.
- Ak chcete zrušiť predplatné YouTube Premium uskutočnené v aplikácii YouTube na zariadení iPhone alebo iPad, otvorte na zariadení aplikáciu Nastavenia a vyberte svoje meno v hornej časti ponuky, aby ste sa dostali do ponuky Apple ID .
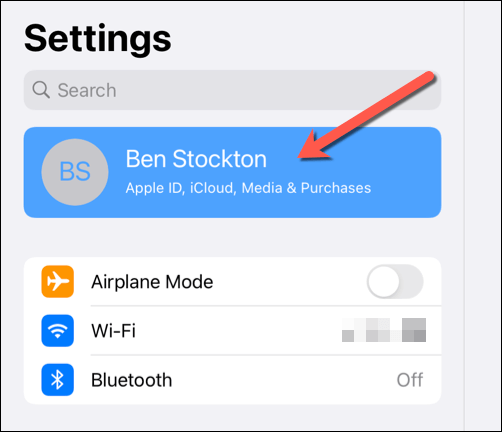
- V ponuke Apple ID vyberte Predplatné.
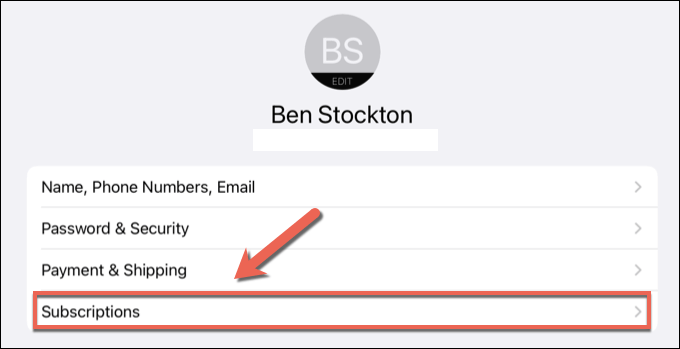
- V ponuke Odbery tu bude uvedené predplatné YouTube Premium aktivované spoločnosťou Apple – výberom ho zobrazíte svoje možnosti. Ak nie je v zozname, budete musieť podľa vyššie uvedených krokov zrušiť svoje predplatné pomocou prehliadača.
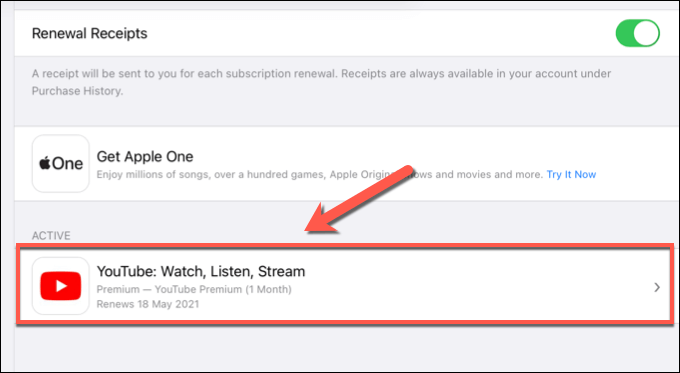
- V ponuke Upraviť predplatné pre vaše predplatné YouTube Premium aktivované spoločnosťou Apple vyberte možnosť Zrušiť na zrušenie predplatného.
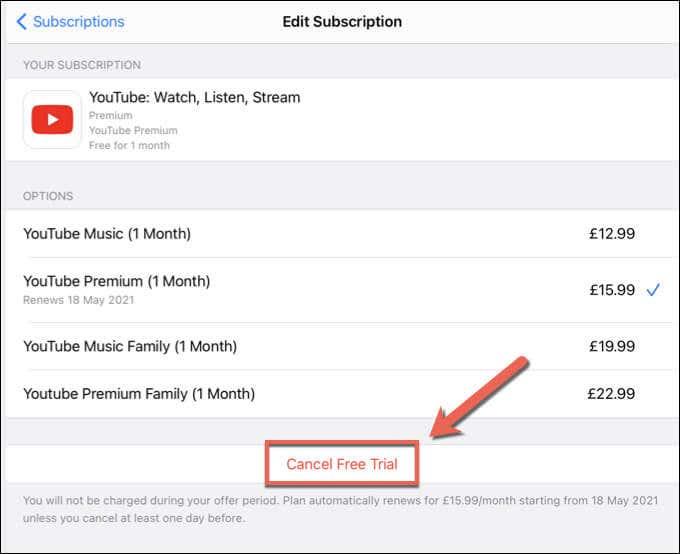
- Budete musieť potvrdiť, že chcete ukončiť odber. Ak to chcete urobiť, vyberte možnosť Potvrdiť a potom sa overte pomocou hesla, prihlasovacích údajov Face ID alebo Touch ID (ak sú potrebné). Po potvrdení zrušenia zostane predplatné aktívne až do nasledujúceho dátumu fakturácie.
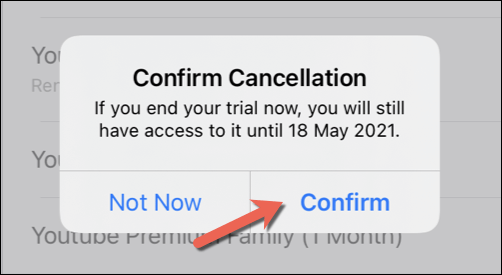
Alternatívy k YouTube Premium
Ak sa rozhodnete pozastaviť alebo zrušiť svoje predplatné YouTube Premium, možno hľadáte alternatívu. V závislosti od obsahu, ktorý sa vám páči, existujú alternatívy k službe YouTube . Napríklad milovníci televízie a filmov môžu chcieť vyskúšať Netflix alebo Hulu , zatiaľ čo streameri môžu oceniť funkcie, ktoré Twitch ponúka.
Hudobní fanúšikovia medzitým môžu radšej minúť svoje peniaze na predplatné Spotify Premium vďaka širokému výberu skladieb a interpretov, ktoré sú k dispozícii na streamovanie. Môžete tiež vyskúšať Apple Music alebo niekoľko ďalších alternatív Spotify a prehrávať svoje obľúbené skladby na cestách bez toho, aby ste si ich museli najprv kúpiť.