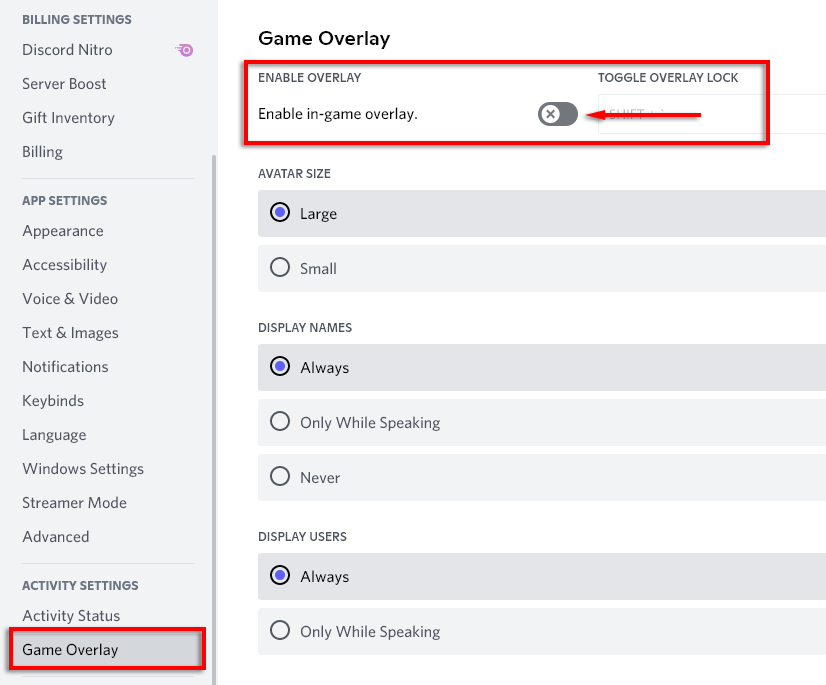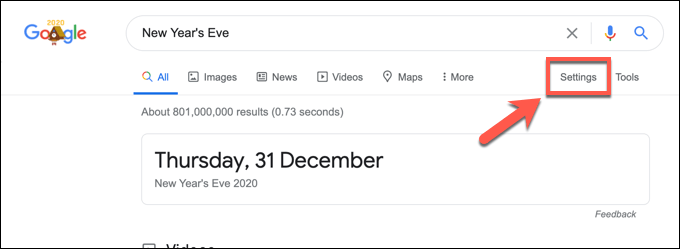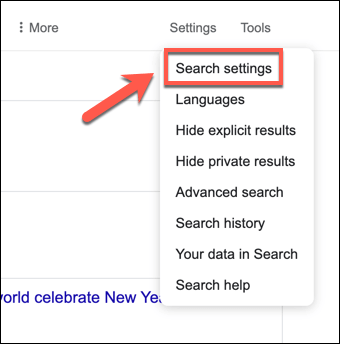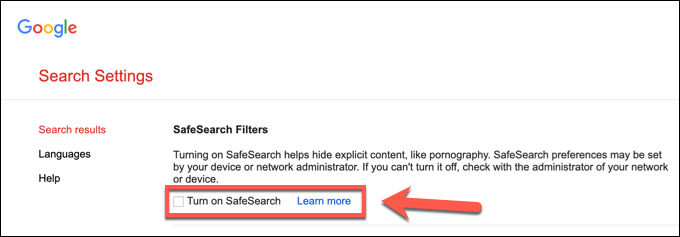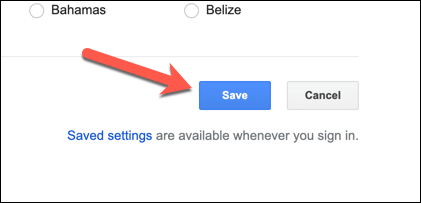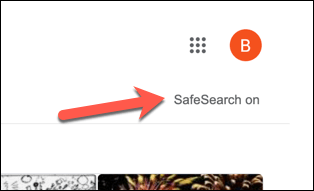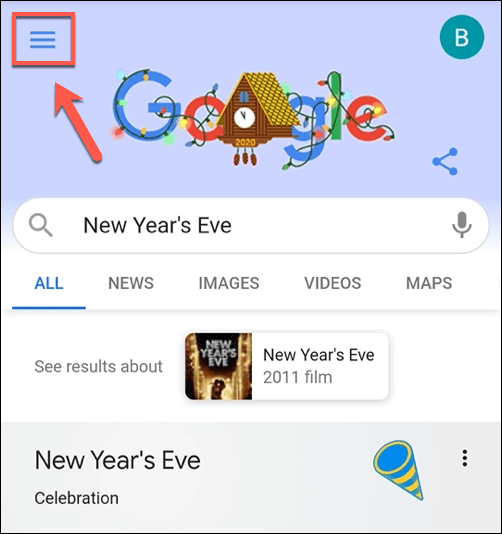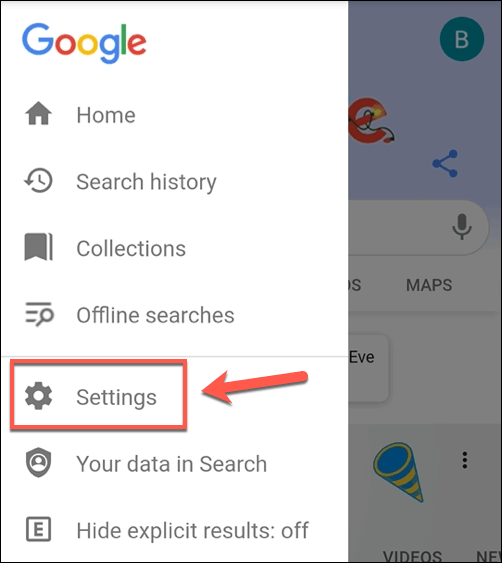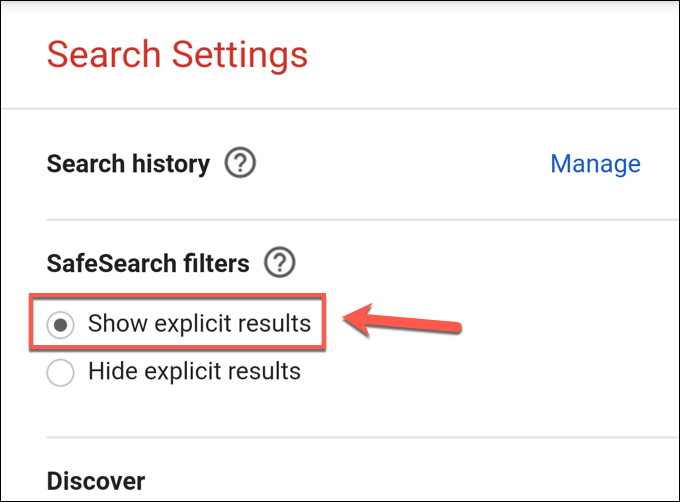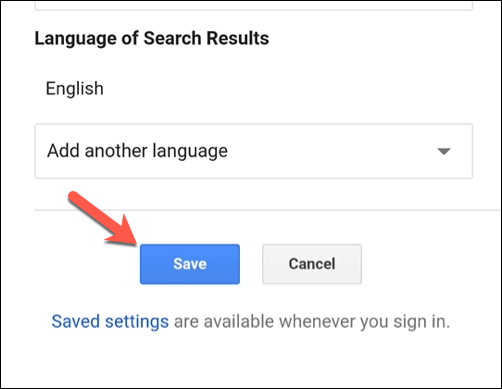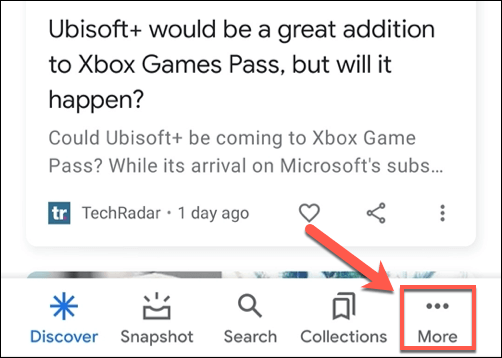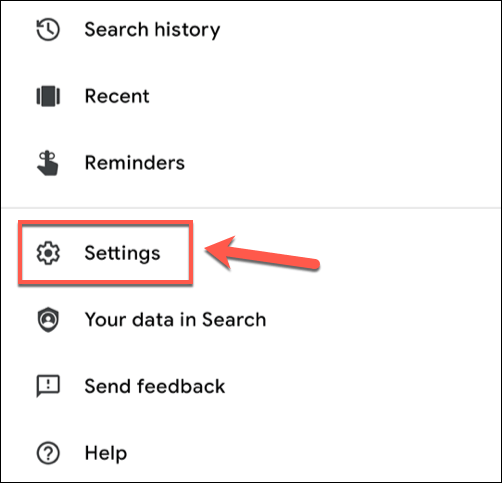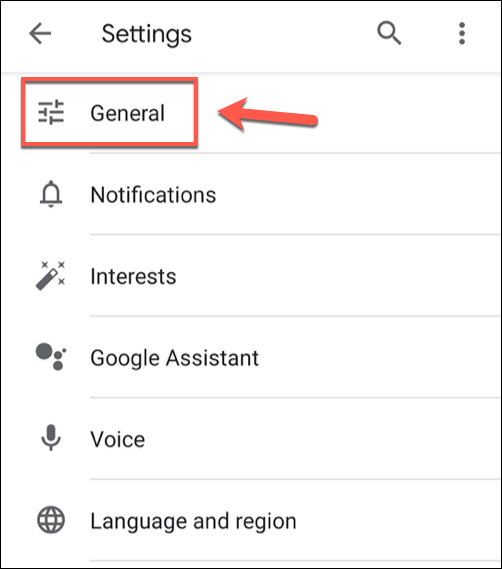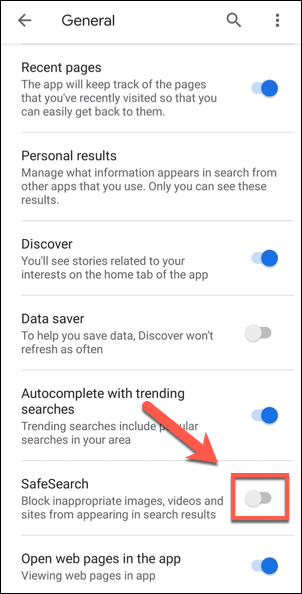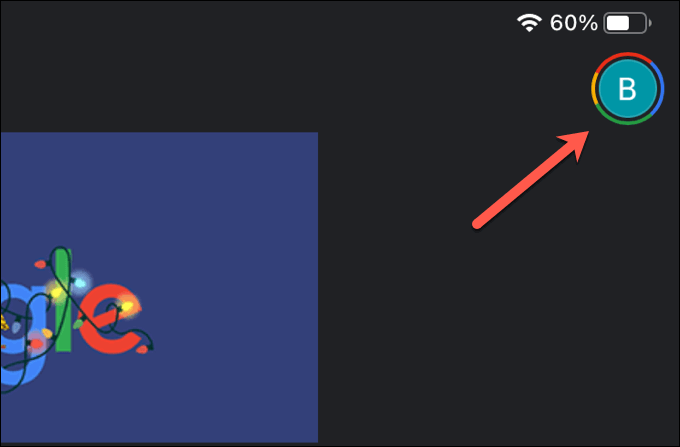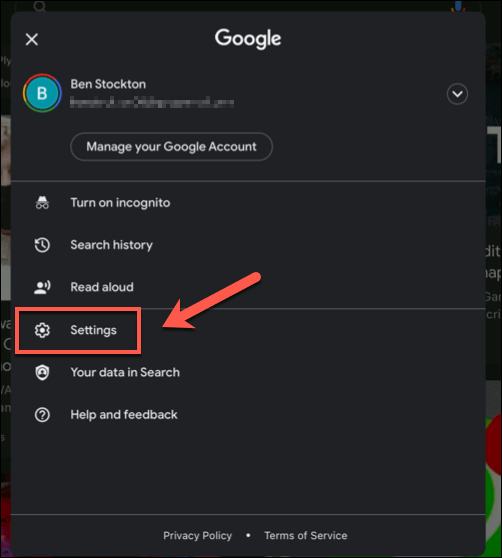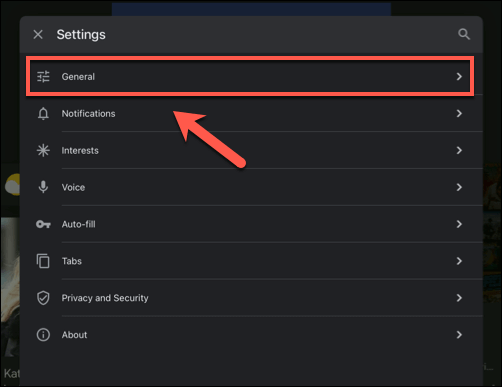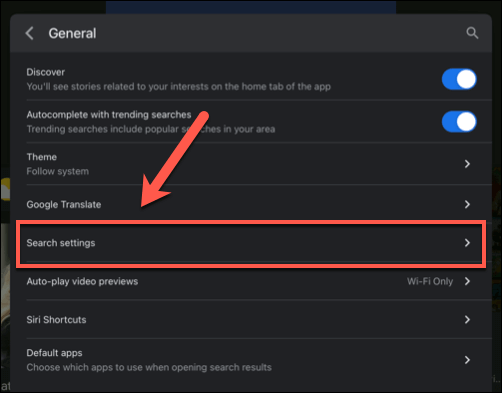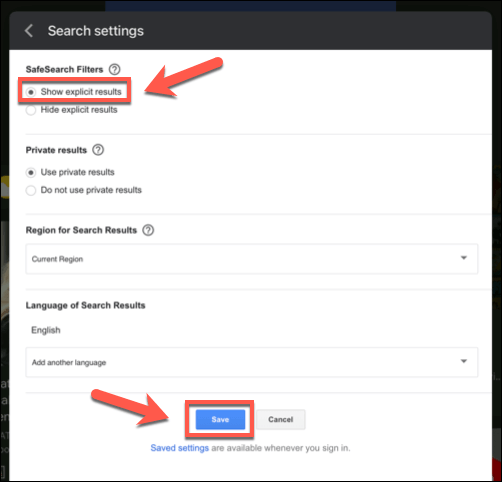Existuje webová stránka pre každú oblasť a záujem, ale to neznamená, že obsah je bezpečné nájsť, najmä ak svoje zariadenia zdieľate s deťmi. Ak im nechcete poskytnúť neobmedzený prístup k výsledkom vyhľadávania, budete potrebovať filter. Google bude predvolene blokovať explicitný obsah vďaka systému Google SafeSearch.
Bezpečné vyhľadávanie filtruje obsah, ktorý považuje za nebezpečný pre deti. Nie je to spoľahlivé, ale pomáha deťom a mladým dospelým poskytnúť bezpečnejší spôsob vyhľadávania na internete. Ak však chcete vedieť, ako vypnúť Bezpečné vyhľadávanie, budete ho musieť zakázať v ponuke nastavení vyhľadávania Google na vašom zariadení.
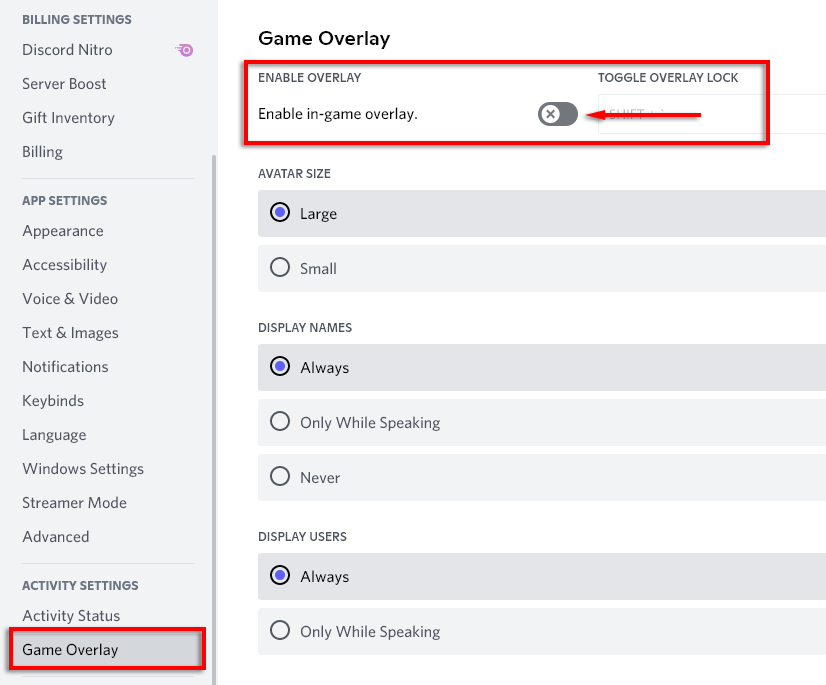
Zakázanie Bezpečného vyhľadávania Google na počítačoch PC alebo Mac
Ak používate vyhľadávanie Google vo svojom webovom prehliadači na PC alebo Mac, potom je jednoduchý proces zakázať filtrovanie Bezpečné vyhľadávanie. Získate tak úplné výsledky vyhľadávania pre zadané dopyty vrátane akýchkoľvek explicitných výsledkov.
Tieto kroky budú fungovať pre akúkoľvek počítačovú platformu za predpokladu, že na zadávanie vyhľadávacích dopytov Google používate webový prehliadač. To zahŕňa zariadenia so systémom Windows, Linux a Mac.
- Ak chcete vypnúť Bezpečné vyhľadávanie Google vo svojom prehliadači, otvorte v prehliadači webovú lokalitu Google a potom vyhľadajte pomocou ľubovoľného dopytu. Po zobrazení výsledkov vyhľadávania vyberte možnosť Nastavenia pod panelom vyhľadávania.
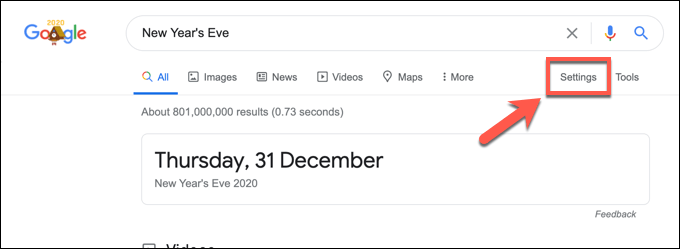
- Z rozbaľovacej ponuky vyberte možnosť Nastavenia vyhľadávania .
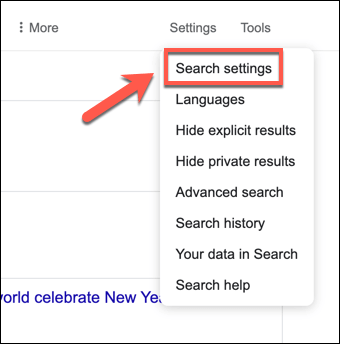
- V ponuke Nastavenia vyhľadávania nezabudnite zrušiť začiarknutie políčka Zapnúť Bezpečné vyhľadávanie . Tým sa zakáže filtrovanie Bezpečného vyhľadávania.
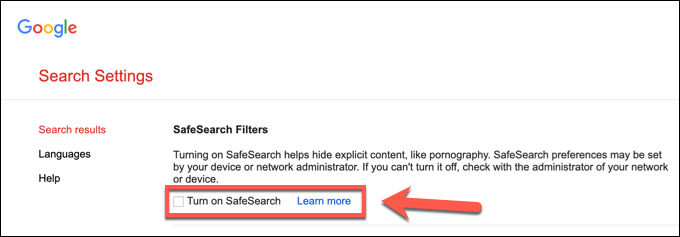
- Po zrušení začiarknutia možnosti Bezpečné vyhľadávanie sa posuňte nadol a výberom položky Uložiť uložte nastavenia.
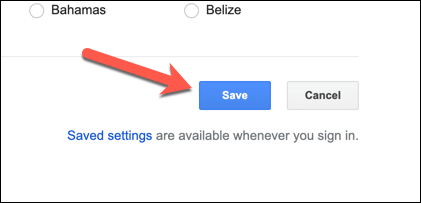
Filtrovanie Bezpečné vyhľadávanie sa okamžite deaktivuje, ale na kontrolu zadajte vyhľadávací dopyt, ktorý by pravdepodobne generoval explicitné výsledky. Ak výsledky chýbajú, Bezpečné vyhľadávanie je stále aktívne.
Mali by ste však pamätať na to, že Bezpečné vyhľadávanie nie je spoľahlivé a z času na čas sa vo výsledkoch môžu objaviť explicitné výsledky. Ak chcete mať úplnú istotu, že je Bezpečné vyhľadávanie vypnuté, môžete to skontrolovať zadaním ľubovoľného dopytu a pohľadom do pravého horného rohu výsledkov vyhľadávania.
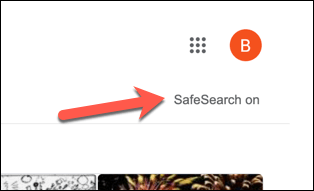
Google označí filtrované stránky výsledkov štítkom Bezpečné vyhľadávanie . Ak sa toto zobrazí v zozname, budete ho musieť deaktivovať podľa vyššie uvedených krokov.
Vypnite Bezpečné vyhľadávanie Google v mobilných prehliadačoch
Vyhľadávanie Google na mobilných zariadeniach sa mierne líši od používateľov počítačov PC alebo Mac, pričom rozhranie vyhľadávania a výsledky sú prispôsobené pre obrazovky mobilných zariadení. Bezpečné vyhľadávanie môžete vypnúť pre výsledky mobilného vyhľadávania, ale spôsob, akým ho zakážete, závisí od spôsobu vyhľadávania.
Ak používate vyhľadávanie Google pomocou mobilného prehliadača, budete musieť postupovať podľa týchto krokov. Bude to fungovať pre používateľov zariadení Android, iPhone a iPad. Pre používateľov aplikácie Vyhľadávanie Google však možno budete musieť namiesto toho vypnúť Bezpečné vyhľadávanie podľa krokov uvedených nižšie.
- Ak chcete začať, otvorte na svojom zariadení mobilný prehliadač a prejdite na webovú stránku Google. Pomocou vyhľadávača zadajte ľubovoľný vyhľadávací dopyt a načítajte stránku s výsledkami vyhľadávania. Po načítaní vyberte ikonu ponuky hamburger vľavo hore.
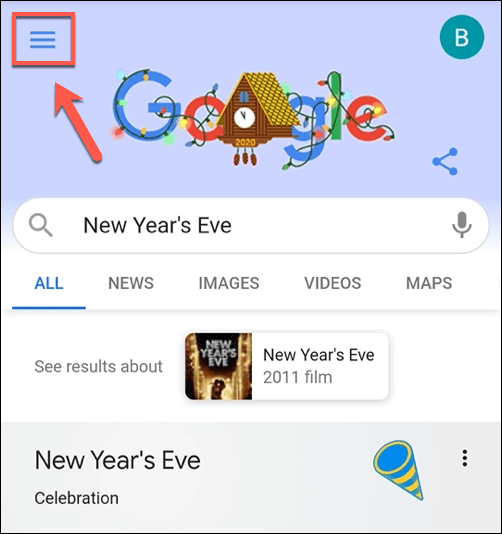
- Z ponuky vyberte možnosť Nastavenia .
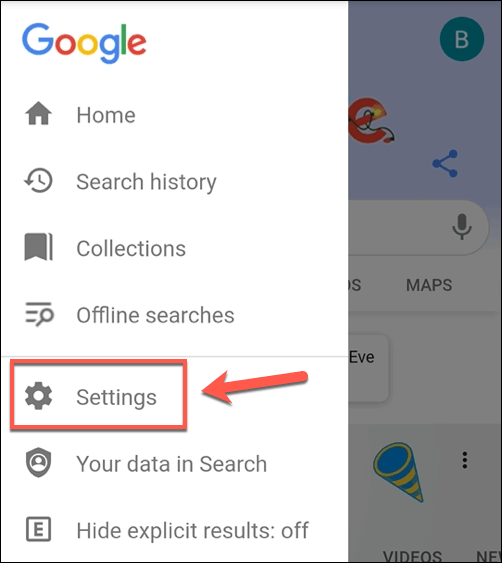
- V ponuke Nastavenia vyhľadávania vyberte prepínač Zobraziť explicitné výsledky a vypnite filtrovanie Bezpečné vyhľadávanie Google. Toto môže zakázať filtrovanie iba vo vašom webovom prehliadači – budete musieť postupovať podľa krokov v sekciách nižšie a skontrolovať, či ste filtrovanie v aplikácii Vyhľadávanie Google úspešne zakázali. Ak sa rozhodnete znova povoliť Bezpečné vyhľadávanie, vyberte namiesto toho možnosť Skryť explicitné výsledky .
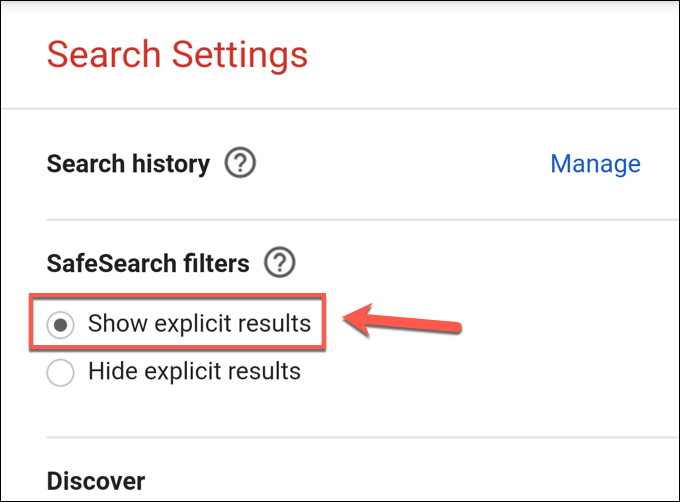
- Po zakázaní Bezpečného vyhľadávania Google prejdite nadol a výberom tlačidla Uložiť uložte nastavenia.
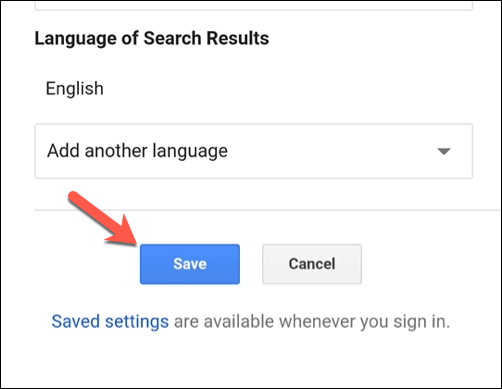
Môžete si overiť, či ste v mobile úspešne vypli Bezpečné vyhľadávanie, vykonaním vyhľadávania Google, ktoré pravdepodobne vygeneruje explicitné výsledky. Ak sa zobrazia tieto výsledky, Bezpečné vyhľadávanie je vypnuté a výsledky vyhľadávania nebudú cenzurované.
Vypnutie Bezpečného vyhľadávania Google v aplikácii Vyhľadávanie Google v systéme Android
Vyššie uvedená metóda zakáže Bezpečné vyhľadávanie Google v mobilných prehliadačoch a v závislosti od toho, či ste prihlásený/-á alebo nie, sa môže vzťahovať aj na výsledky vyhľadávania Google zadané pomocou aplikácie Google.
Ak však na svojom zariadení so systémom Android uprednostňujete používanie aplikácie Google, môžete Bezpečné vyhľadávanie zakázať priamo. Bude to fungovať aj pre používateľov, ktorí nie sú prihlásení do Googlu vo svojom prehliadači a chcú namiesto toho zakázať filtrovanie v mobilnej aplikácii.
- Používatelia systému Android môžu začať otvorením aplikácie Google na svojom zariadení so systémom Android. Ak chcete začať, vyberte tlačidlo Viac v ľavom dolnom rohu.
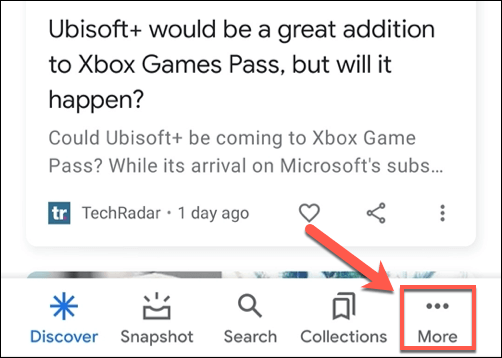
- V ponuke aplikácie Google vyberte možnosť Nastavenia .
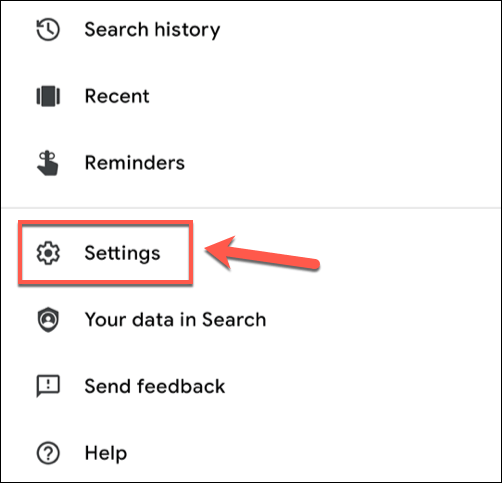
- V ponuke Nastavenia vyberte možnosť Všeobecné .
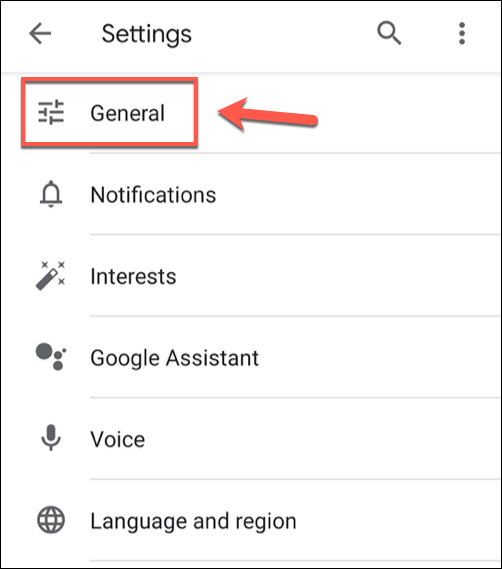
- Ak chcete vypnúť Bezpečné vyhľadávanie, klepnite na posúvač Bezpečné vyhľadávanie . Po vypnutí Bezpečného vyhľadávania sa posuvník zmení na sivý.
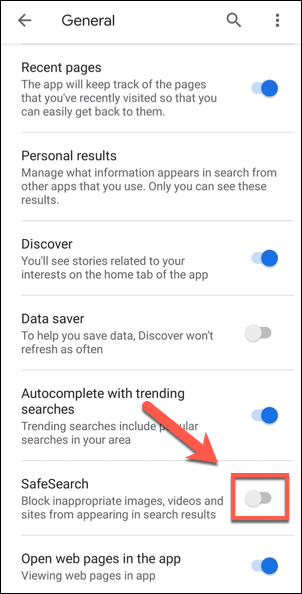
Nastavenia, ktoré zmeníte v ponuke nastavení aplikácie Google, sa automaticky uložia. Ak chcete skontrolovať, či je Bezpečné vyhľadávanie vypnuté, klepnite na Späť a použite hlavný panel vyhľadávania Google na vytvorenie dopytu, ktorý pravdepodobne vygeneruje explicitné výsledky.
Ak sú výsledky explicitné a necenzurované, Bezpečné vyhľadávanie Google je vypnuté a umožňuje vám vykonávať neobmedzené vyhľadávanie.
Vypnutie Bezpečného vyhľadávania Google v aplikácii Vyhľadávanie Google na zariadeniach iPhone a iPad
Vlastníci zariadení so systémom Android môžu použiť vyššie uvedené kroky na zakázanie Bezpečného vyhľadávania v aplikácii Google, ale pre používateľov zariadení iPhone a iPad sú tieto kroky mierne odlišné.
- Ak chcete začať, otvorte na svojom iPhone alebo iPade aplikáciu Google. Ak chcete prejsť do ponuky nastavení, klepnite na ikonu svojho profilu v ľavom hornom rohu.
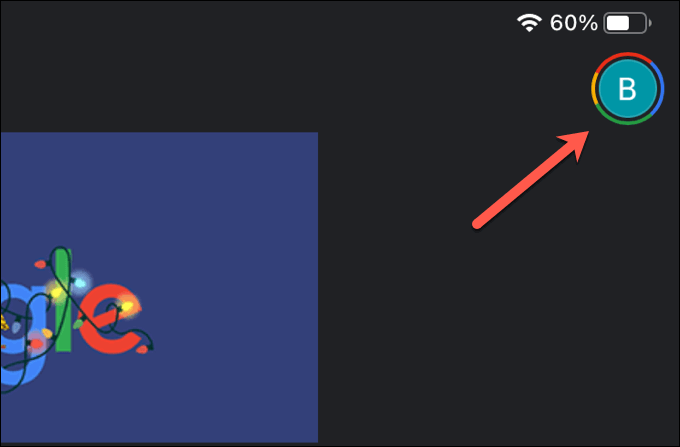
- V rozbaľovacej ponuke vyberte možnosť Nastavenia .
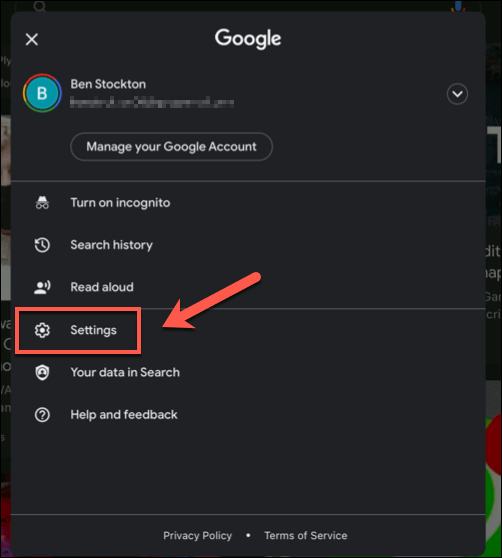
- V ponuke Nastavenia vyberte možnosť Všeobecné .
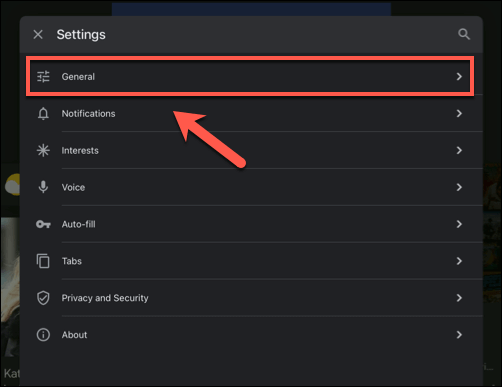
- V ponuke Všeobecné vyberte možnosť Nastavenia vyhľadávania .
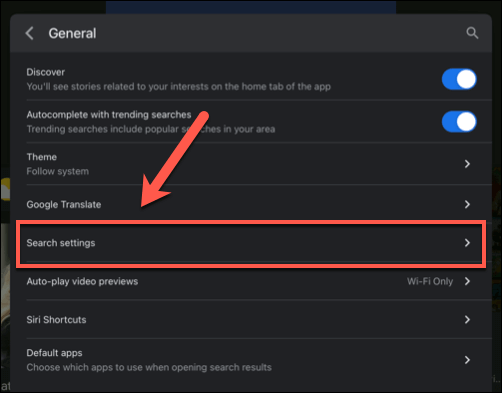
- Nastavenia vyhľadávania Google sa zobrazia vo vyskakovacom menu. Klepnutím na možnosť Zobraziť explicitné výsledky zakážete filtrovanie Bezpečného vyhľadávania alebo ho povolíte klepnutím na možnosť Skryť explicitné výsledky . Klepnutím na Uložiť potvrďte svoje nové nastavenia.
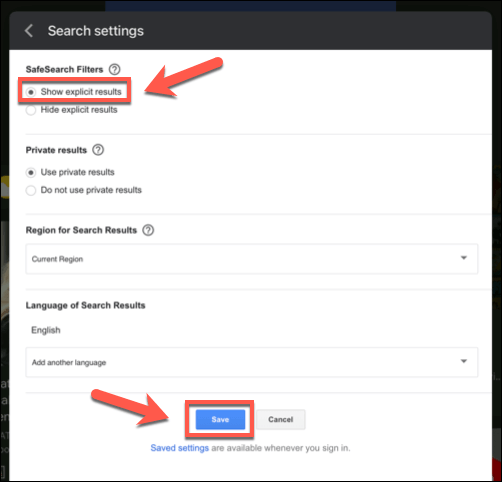
Po zmene sa vráťte do vyhľadávacej aplikácie Google a pomocou vyhľadávacieho panela zadajte explicitný dopyt. Ak výsledky obsahujú explicitné výsledky, Bezpečné vyhľadávanie je vypnuté a poskytuje vám úplný a neobmedzený zoznam výsledkov pre zadané dopyty.
Zostaňte v bezpečí online
Ak chcete zlepšiť svoju bezpečnosť online , pravdepodobne by bolo lepšie nechať Bezpečné vyhľadávanie Google zapnuté. Ak sa rozhodnete vypnúť Bezpečné vyhľadávanie, budete sa musieť uistiť, že ste prijali ďalšie opatrenia, aby ste ochránili všetkých mladších hľadajúcich, a to pomocou aplikácií na monitorovanie online aktivity a funkcií na uzamknutie vašich mobilných zariadení .
Online vyhľadávanie však nie je vždy najlepším spôsobom, ako môžu deti používať internet. Ak máte obavy, môžete prejsť na vyhľadávací nástroj zameraný na ochranu osobných údajov, aby ste obmedzili online sledovanie a (dúfajme) znížili explicitné výsledky.