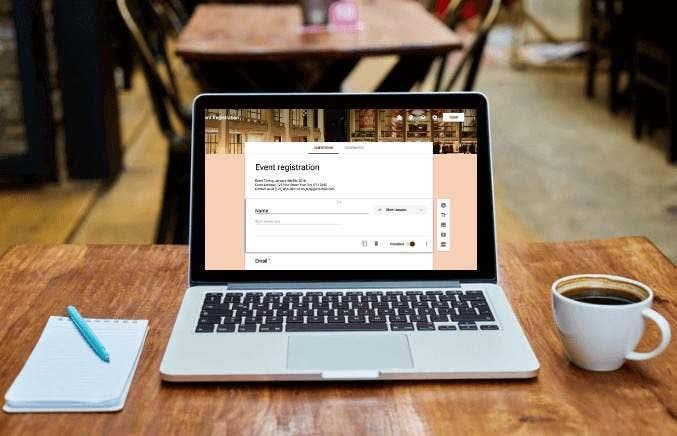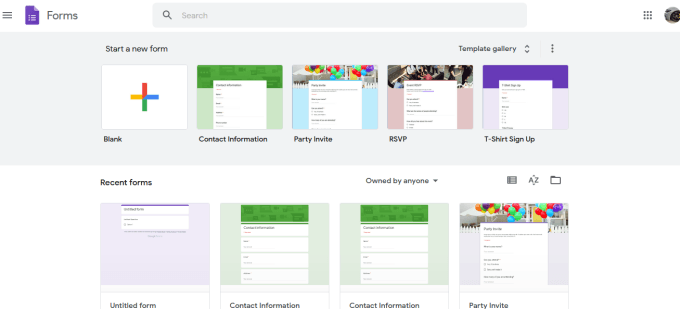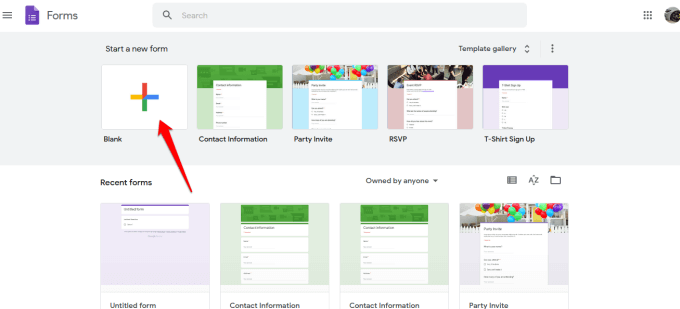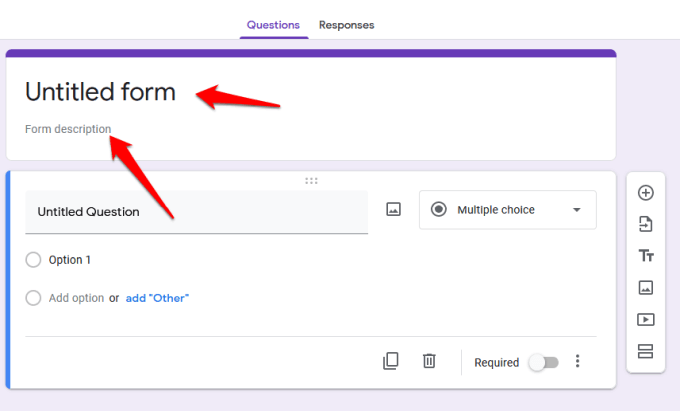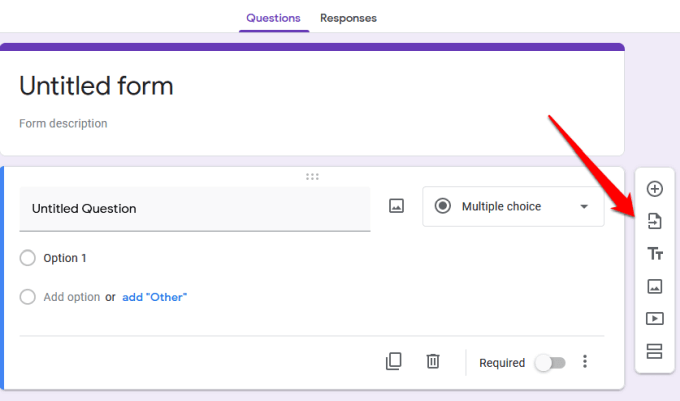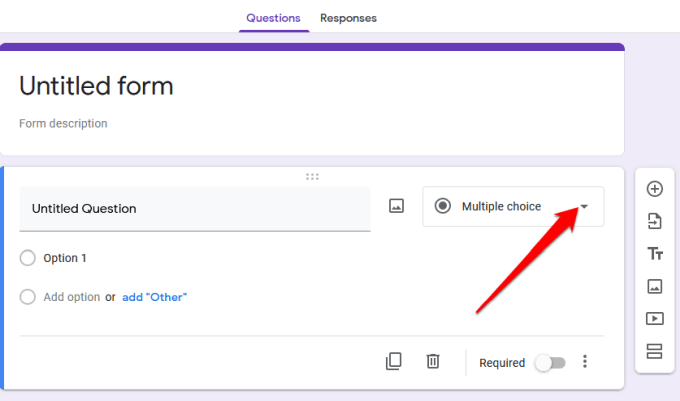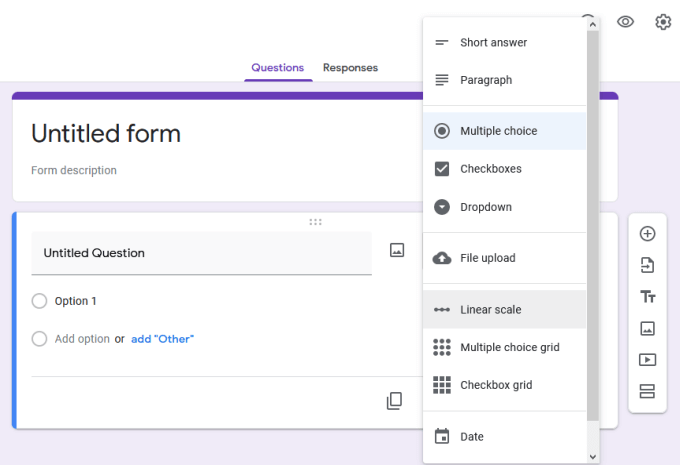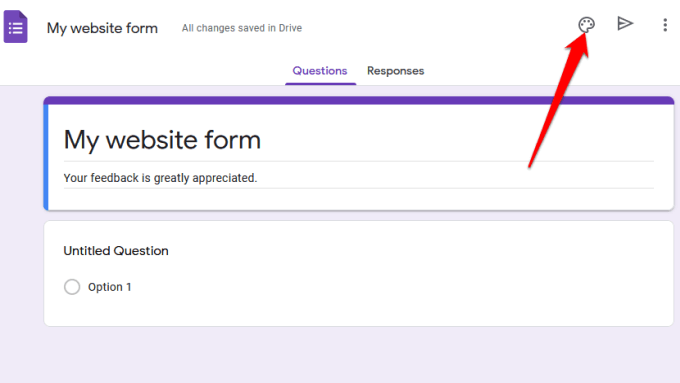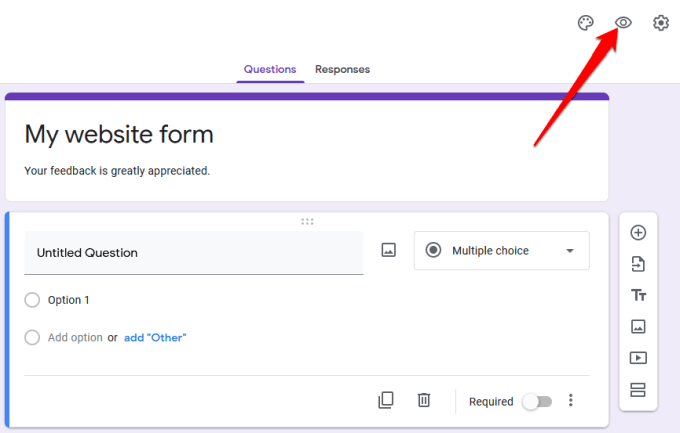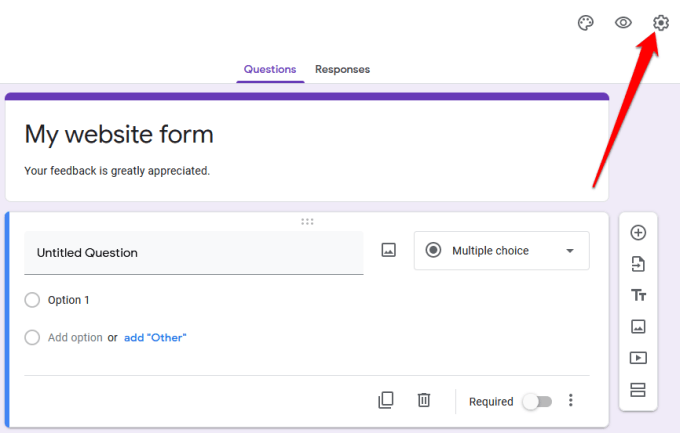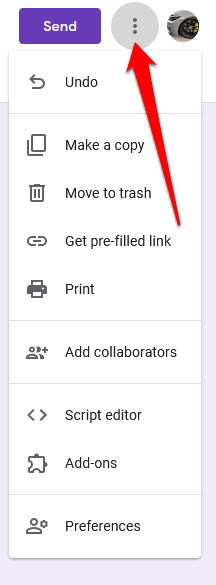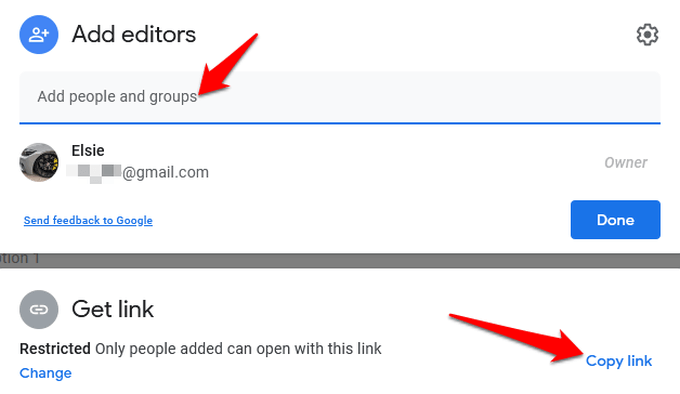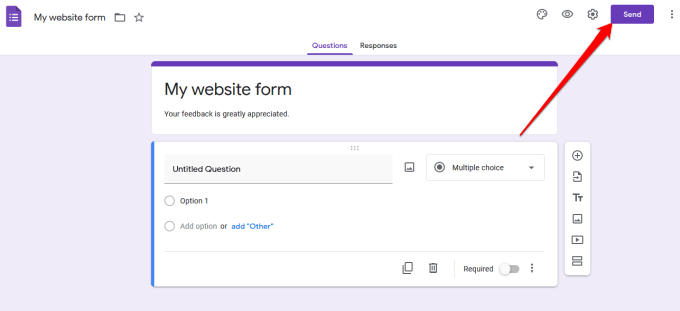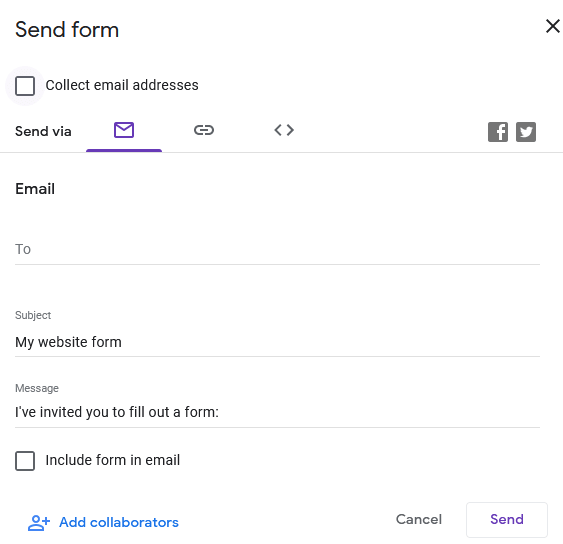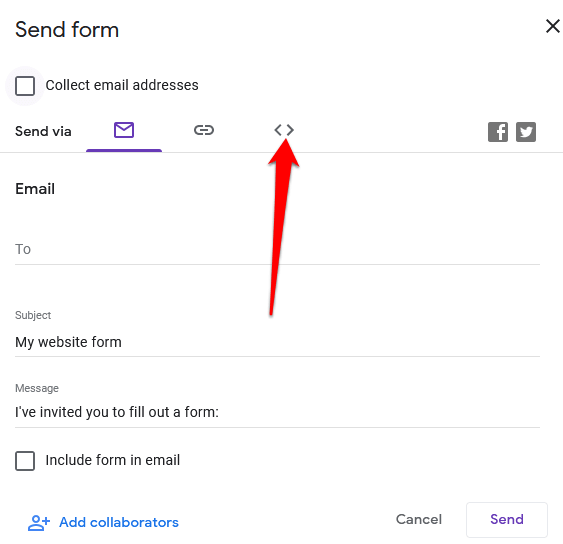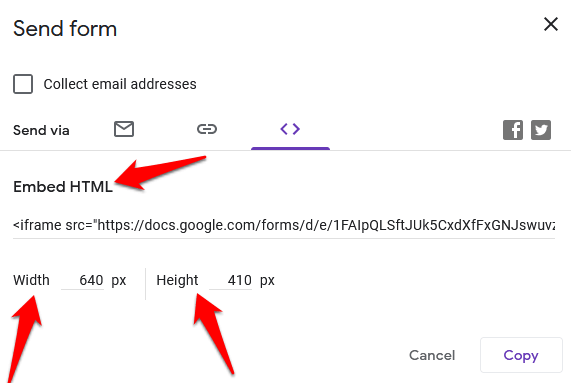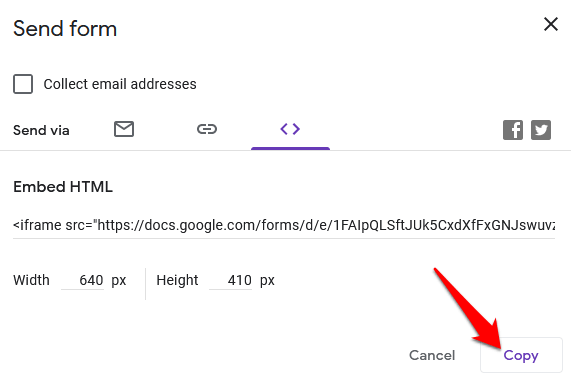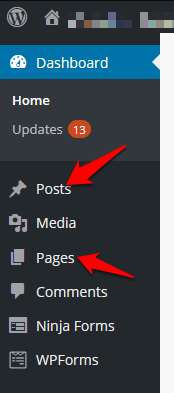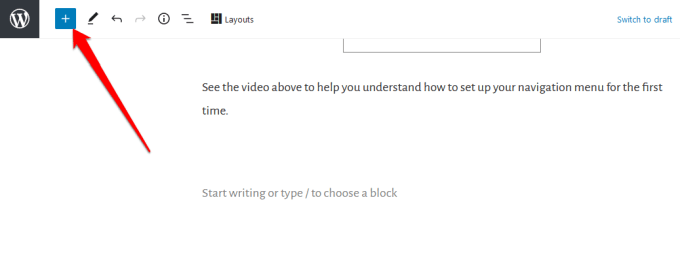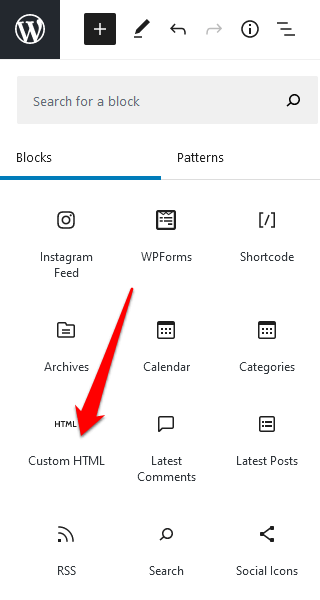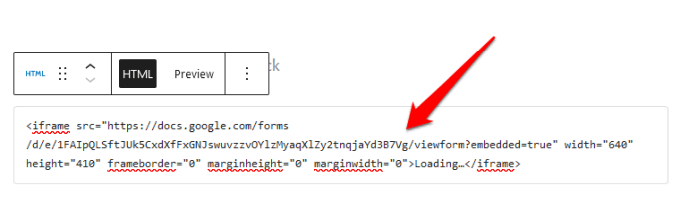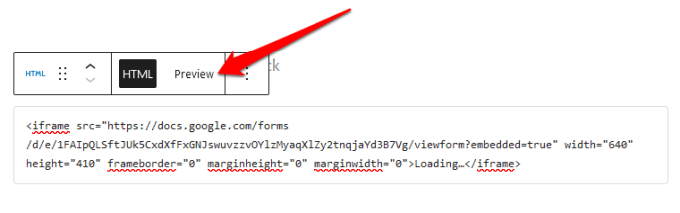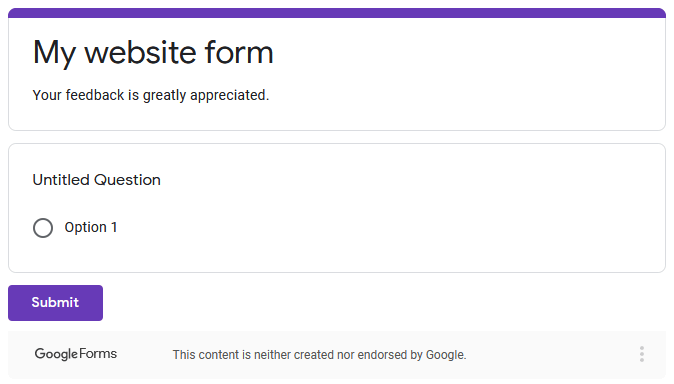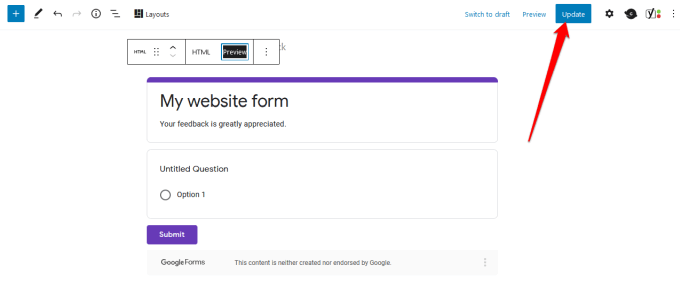Ak sa vám nedarí dostať na svoju stránku formulár, môžete si nainštalovať doplnok pre základné funkcie, ktorý však môže ešte viac spomaliť vašu stránku , ak už máte veľa doplnkov.
S Formulármi Google nielenže rýchlejšie pridáte formulár na svoju stránku, ale získate aj viac funkcií. Môžete napríklad vkladať mediálne súbory, importovať otázky, jednoducho sa integrovať s WordPress a e-mailom, zdieľať na viacerých platformách a využívať ďalšie úložisko na Disku Google .
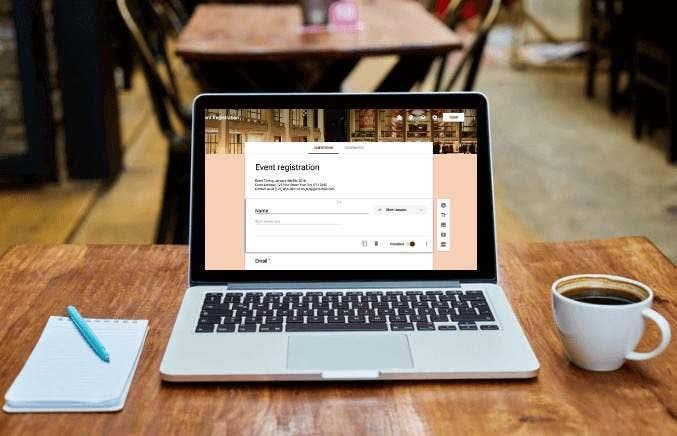
Formuláre Google vám navyše umožňujú spolupracovať so svojimi spoluhráčmi a sledovať všetky výsledky z vašich formulárov z rôznych kanálov, nielen z vašej lokality.
Takto môžete rýchlo vložiť Formuláre Google na svoj web v niekoľkých jednoduchých krokoch.
Ako vložiť formuláre Google na svoj web
Ak chcete začať, budete potrebovať formulár Google a jeho kód na vloženie, ktorý pridáte na stránku alebo uverejníte tam, kde chcete, aby sa formulár na vašej lokalite zobrazoval.
Vytvorte si formulár Google
- Ak chcete vytvoriť formulár Google, uistite sa, že ste prihlásení do svojho účtu Google, a potom vyberte ikonu Formuláre Google v ponuke Aplikácií Google . Prípadne prejdite na stránku Forms.google.com .
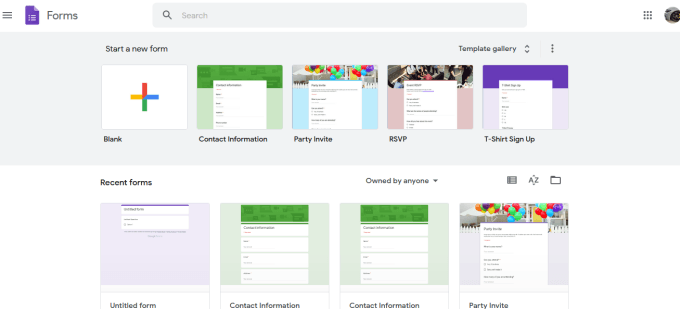
- Ak chcete vytvoriť formulár od začiatku, vyberte dlaždicu Prázdna z panela s nástrojmi alebo vyberte šablónu z dostupných možností.
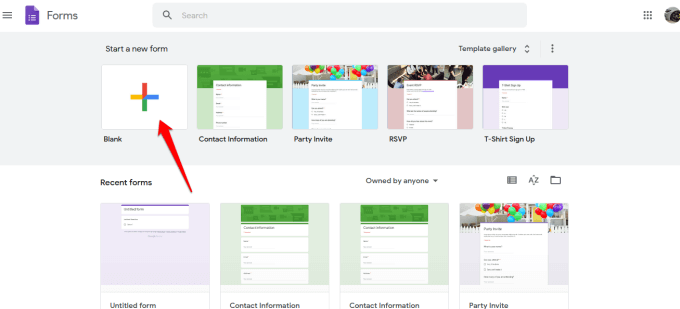
- Pridajte do formulára názov a popis .
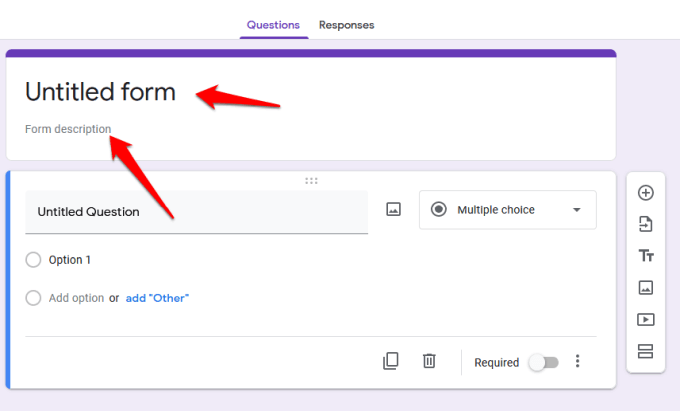
- Potom pomocou panela s nástrojmi vpravo pridajte otázky, importujte otázky z iného formulára, odovzdajte videá a obrázky alebo pridajte sekciu.
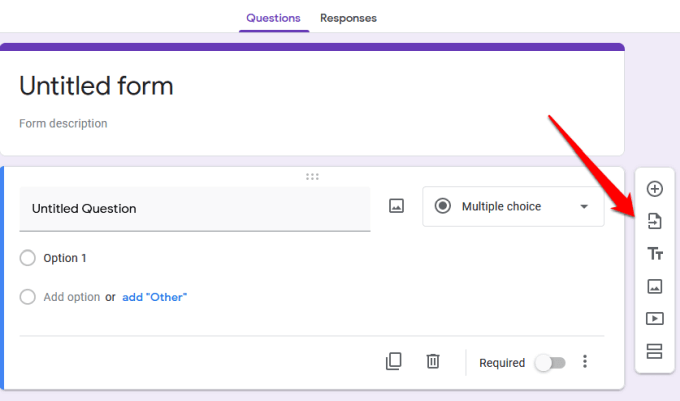
- Ak chcete vybrať typ odpovede, vyberte šípku vedľa časti typu odpovede.
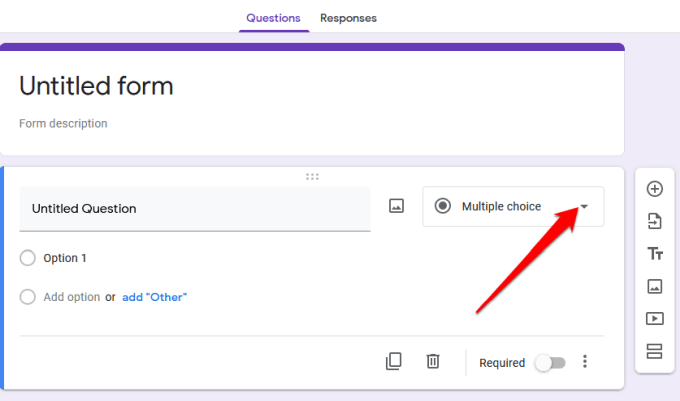
- Z možností môžete používateľom umožniť zanechať krátku odpoveď alebo odsek, viacnásobný výber, označiť začiarkavacie políčka alebo vybrať možnosti z rozbaľovacej ponuky.
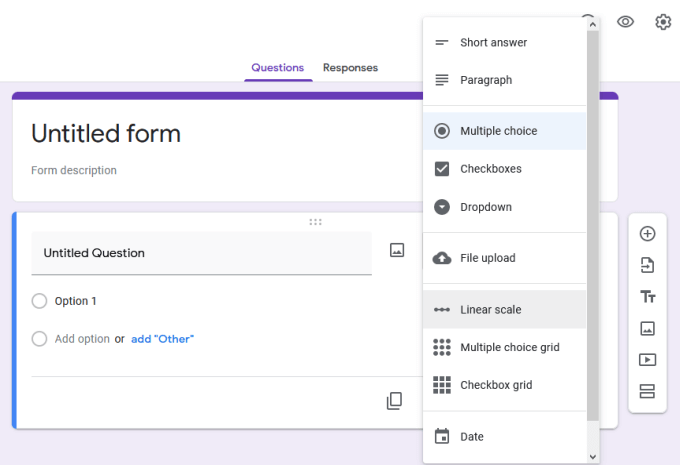
- Ak chcete prispôsobiť alebo zmeniť motív formulára, použite ikonu palety v pravej hornej časti obrazovky.
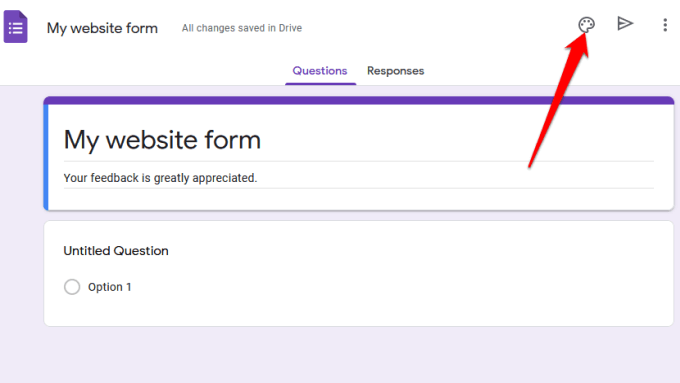
- Pred uložením a vložením na vašu webovú stránku si môžete tiež zobraziť ukážku konečného návrhu pomocou ikony oka.
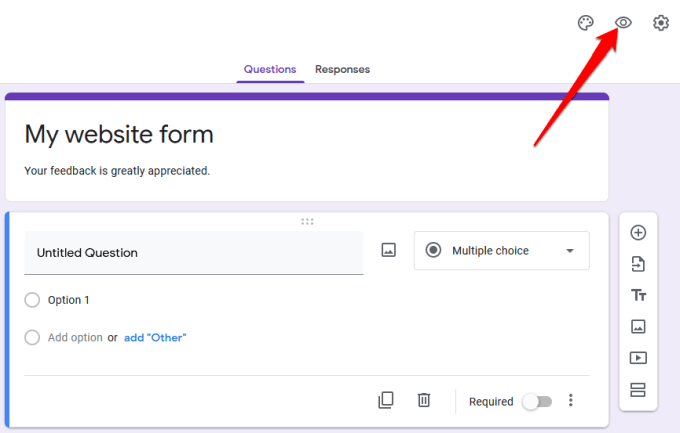
- Ak chcete zhromažďovať e-mailové adresy, obmedziť používateľov na jednu odpoveď pre každého alebo im povoliť úpravu odpovedí po odoslaní formulára, vyberte Rozšírené nastavenia (ikona ozubeného kolieska).
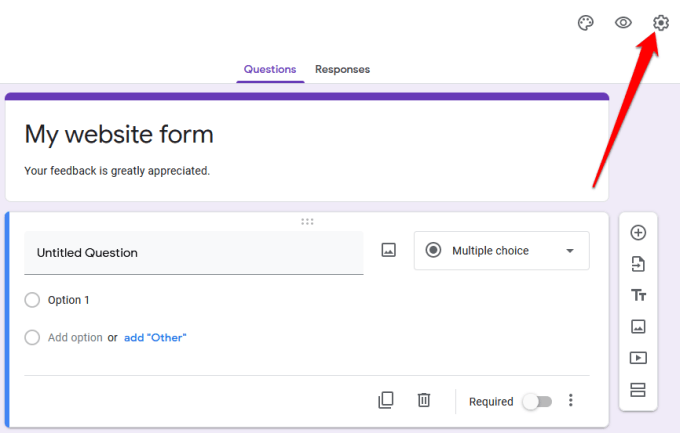
- Výberom ikony s tromi bodkami získate ďalšie možnosti, ako je pridávanie spolupracovníkov, zrušenie akcií, pridávanie predvolieb alebo doplnkov zo služby Google Workspace Marketplace.
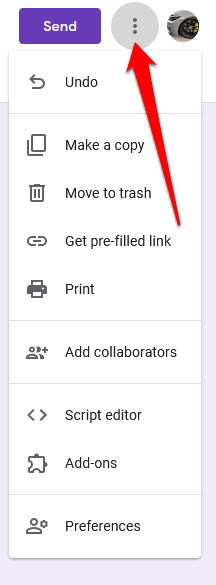
Poznámka : Výber Pridať spolupracovníkov vám konkrétne umožňuje pozvať členov vášho tímu, aby pracovali na formulári. Môžete poslať pozvánky pomocou možnosti zdieľania odkazom alebo zadať ich e-mailové adresy a dostanú e-mailové upozornenie s pozvánkou.
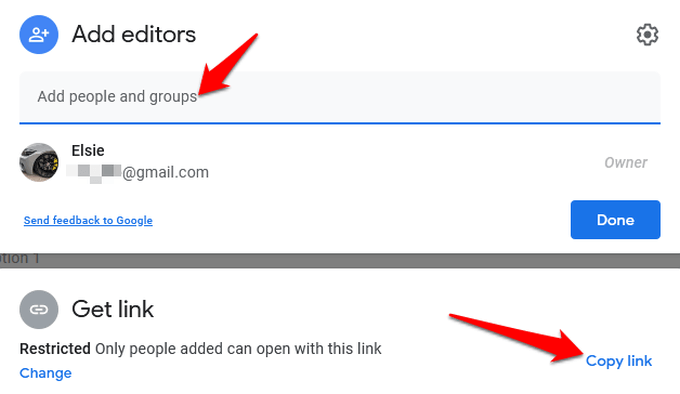
Vložte svoj formulár Google na svoj web
Teraz, keď máte pripravený formulár Google, ďalším krokom je jeho pridanie na váš web. Ak to chcete urobiť, musíte získať kód na vloženie formulára, čo je jedinečný útržok kódu, ktorý pridáte na stránku alebo uverejníte tam, kde chcete, aby sa formulár zobrazoval.
- Ak chcete získať kód na vloženie formulára, vyberte položku Odoslať v pravej hornej časti okna editora formulára.
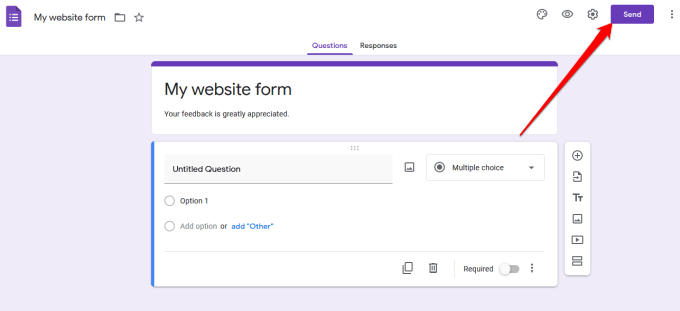
- Vo formulári Odoslať uvidíte rôzne možnosti, ktoré môžete použiť na zdieľanie formulára, napríklad prostredníctvom odkazu, e-mailu, sociálnych médií alebo HTML. Môžete si vybrať, či chcete formulár zdieľať na Facebooku alebo Twitteri, alebo ho poslať na váš e-mailový zoznam odberateľov.
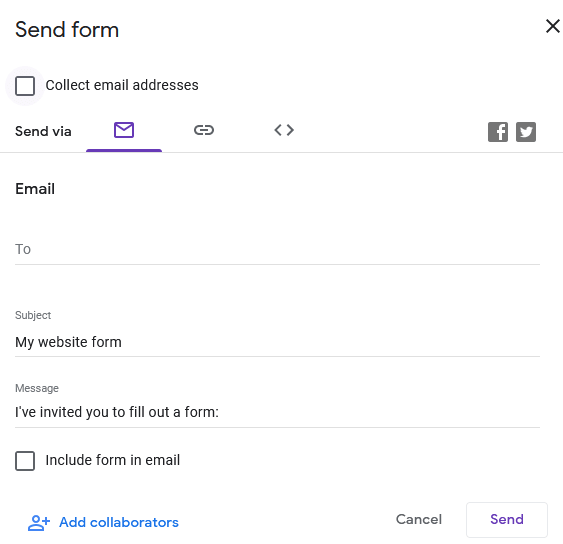
- Ak chcete vložiť formulár na svoju webovú stránku, musíte použiť možnosť HTML . Vyberte kartu <> .
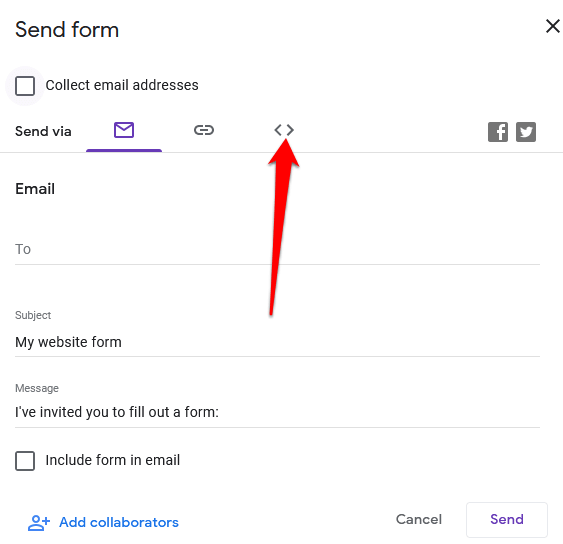
- V poli Vložiť HTML uvidíte útržok kódu, ako aj polia šírky a výšky , v ktorých môžete zmeniť rozmery vloženého formulára.
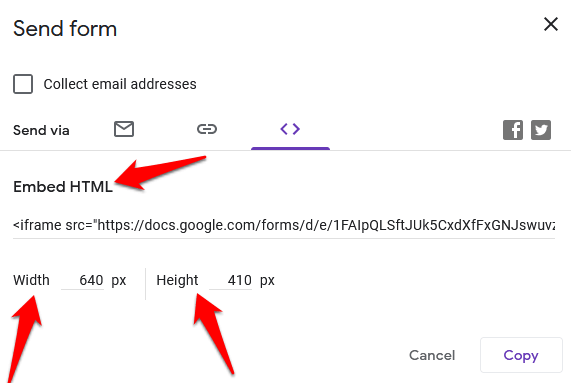
- Ak chcete skopírovať kód na vloženie, vyberte položku Kopírovať a prejdite na informačný panel svojej webovej lokality.
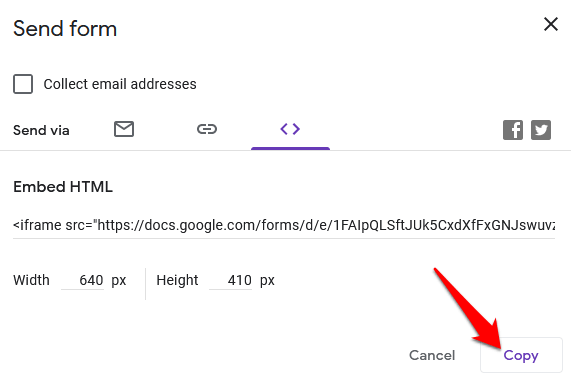
Pridajte kód na vloženie formulára Google na svoj web
Teraz, keď máte kód na vloženie, prihláste sa do panela správcu svojej lokality a prejdite na stránku alebo príspevok, kam chcete formulár vložiť.
Poznámka : Pokyny v tejto príručke sa vzťahujú na WordPress pomocou editora Gutenberg/Block .
- Prvým krokom je pridanie vlastného bloku HTML . Ak to chcete urobiť, otvorte editor blokov výberom položky Stránky alebo Príspevky na paneli správcu a nájdite stránku alebo príspevok, ktorý chcete upraviť.
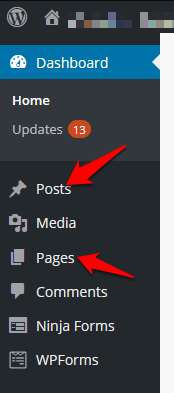
- Vyberte ikonu Pridať blok (+) v ľavej hornej časti editora blokov vedľa loga WordPress.z
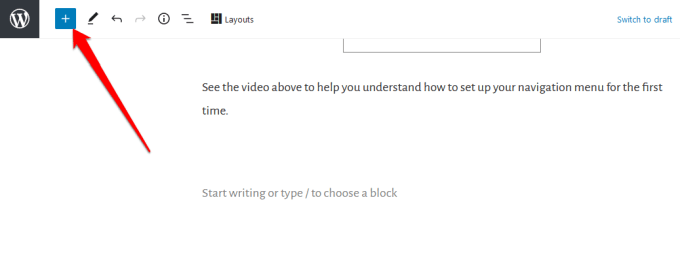
- Prejdite do sekcie Formátovanie a posuňte sa nadol, nájdite a vyberte Vlastné HTML .
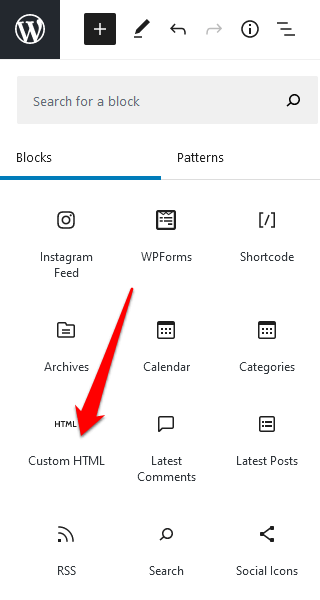
- Prilepte útržok kódu HTML , ktorý ste predtým skopírovali, do poskytnutého poľa.
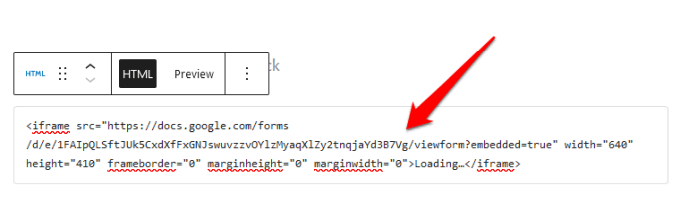
- Na paneli nástrojov vlastného bloku HTML vyberte kartu Ukážka , aby ste videli ukážku toho, ako bude váš formulár vyzerať na vašej webovej lokalite.
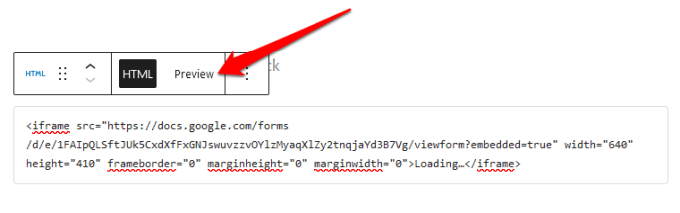
- Váš formulár Google sa zobrazí na vašej stránke alebo príspevku.
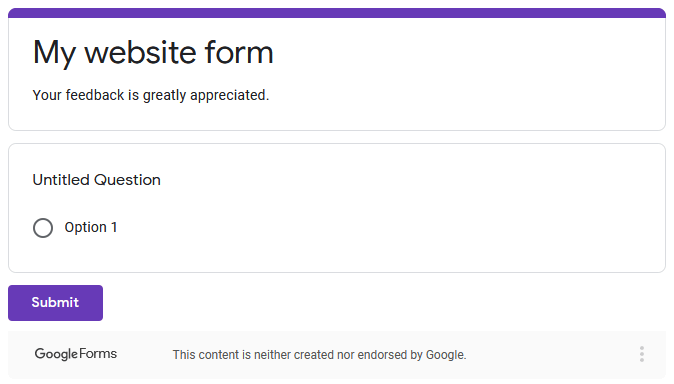
- Uistite sa, že po úprave aktualizujete svoj príspevok alebo stránku, aby sa zmeny uložili.
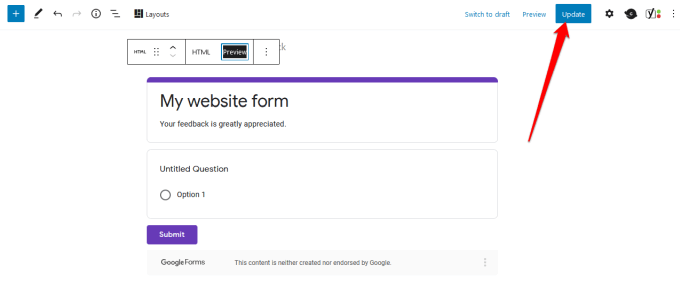
Vytvorte dokonalý formulár pre svoju stránku
Či už chcete na svoju stránku pridať prieskum, objednávkový formulár do online obchodu, registráciu na podujatie alebo kontaktný formulár, Formuláre Google vám môžu pomôcť vytvoriť dokonalé formuláre pre váš web.
Pozrite si naše príručky o tom, ako vložiť Kalendár Google na svoj web a ako vytvoriť vlastné vyskakovacie okno s kupónmi vo WordPress , aby ste získali ďalšie funkcie a lepšiu používateľskú skúsenosť.
Podarilo sa vám pomocou tohto sprievodcu vytvoriť a vložiť Formuláre Google na váš web? Podeľte sa s nami v komentároch.