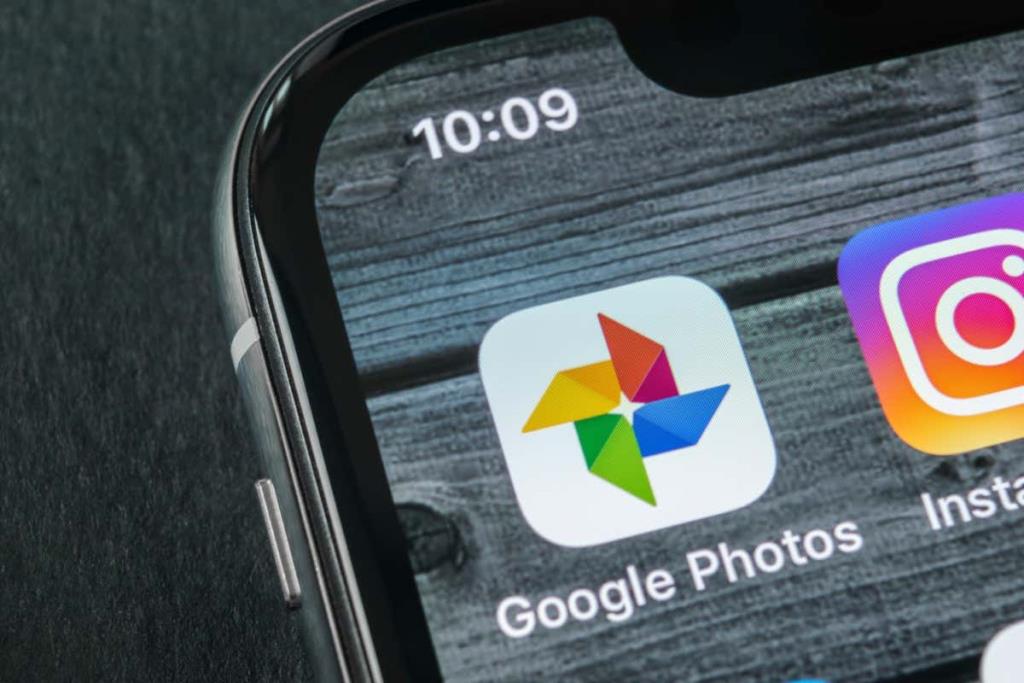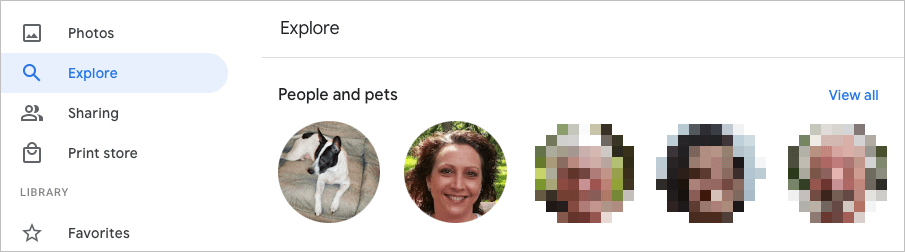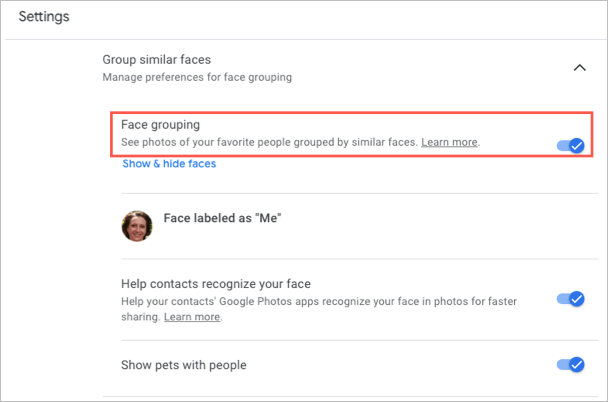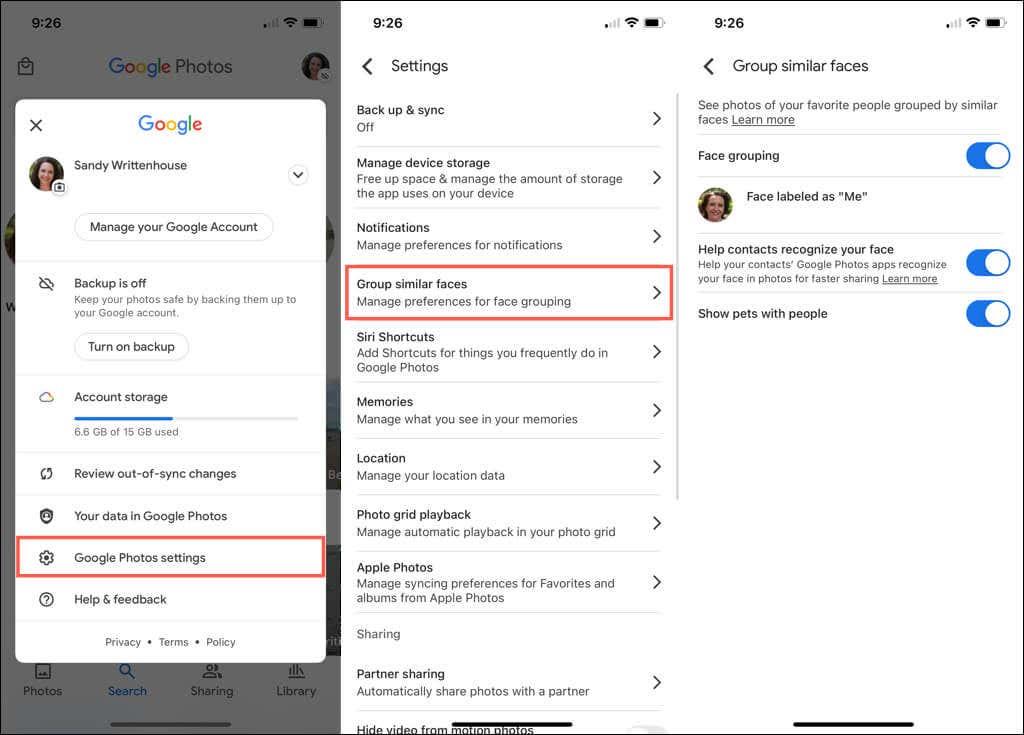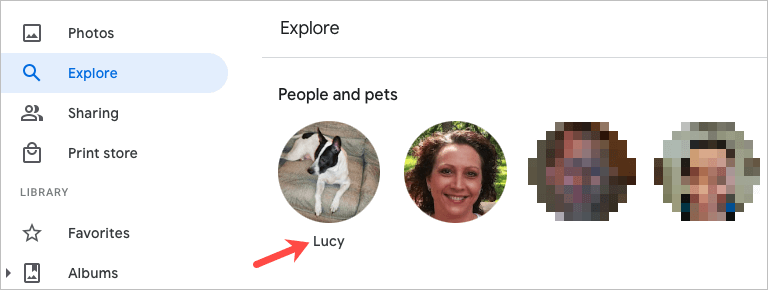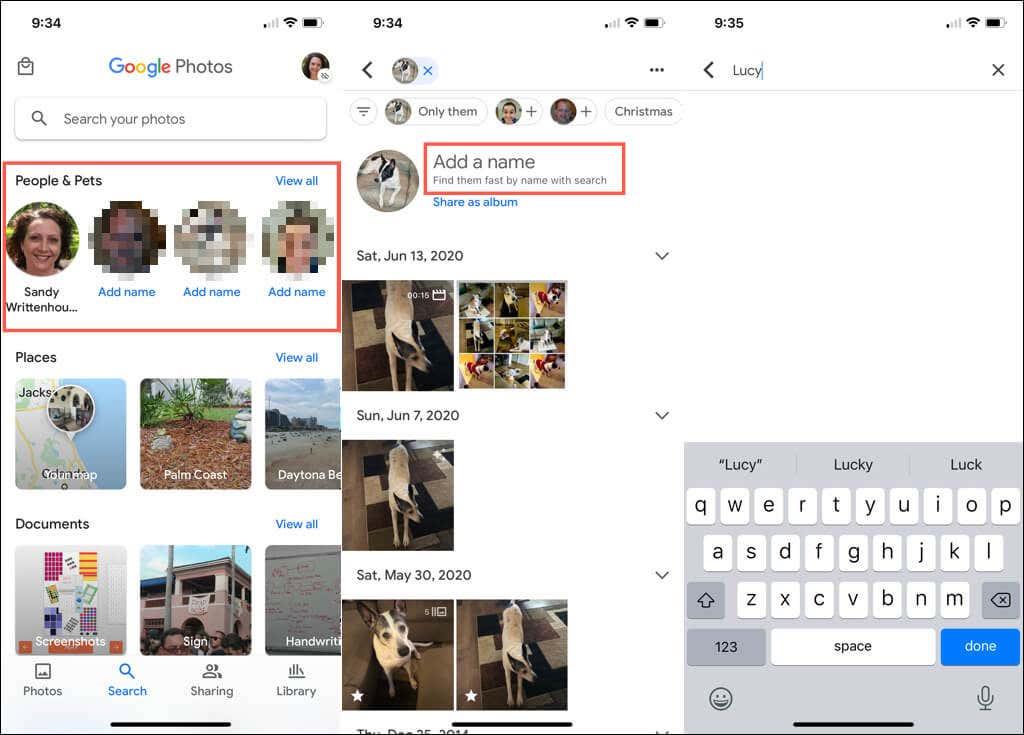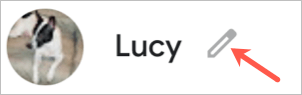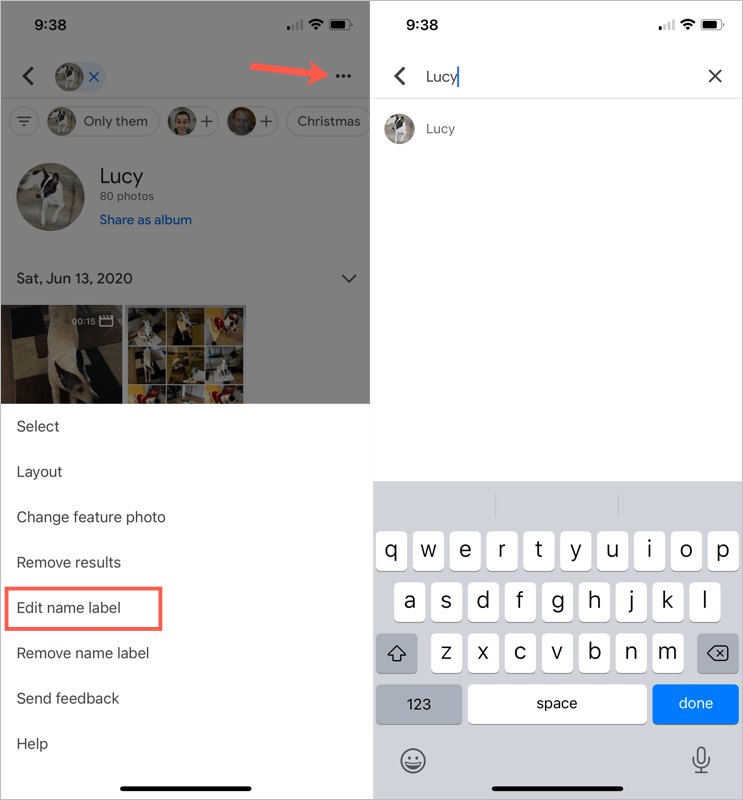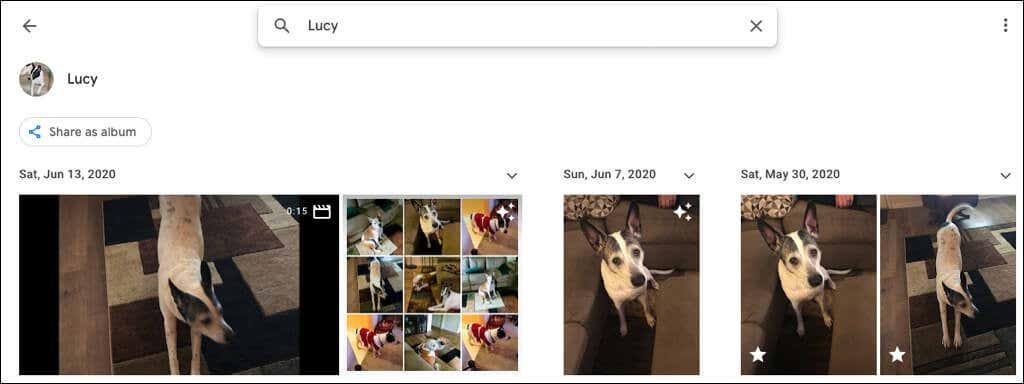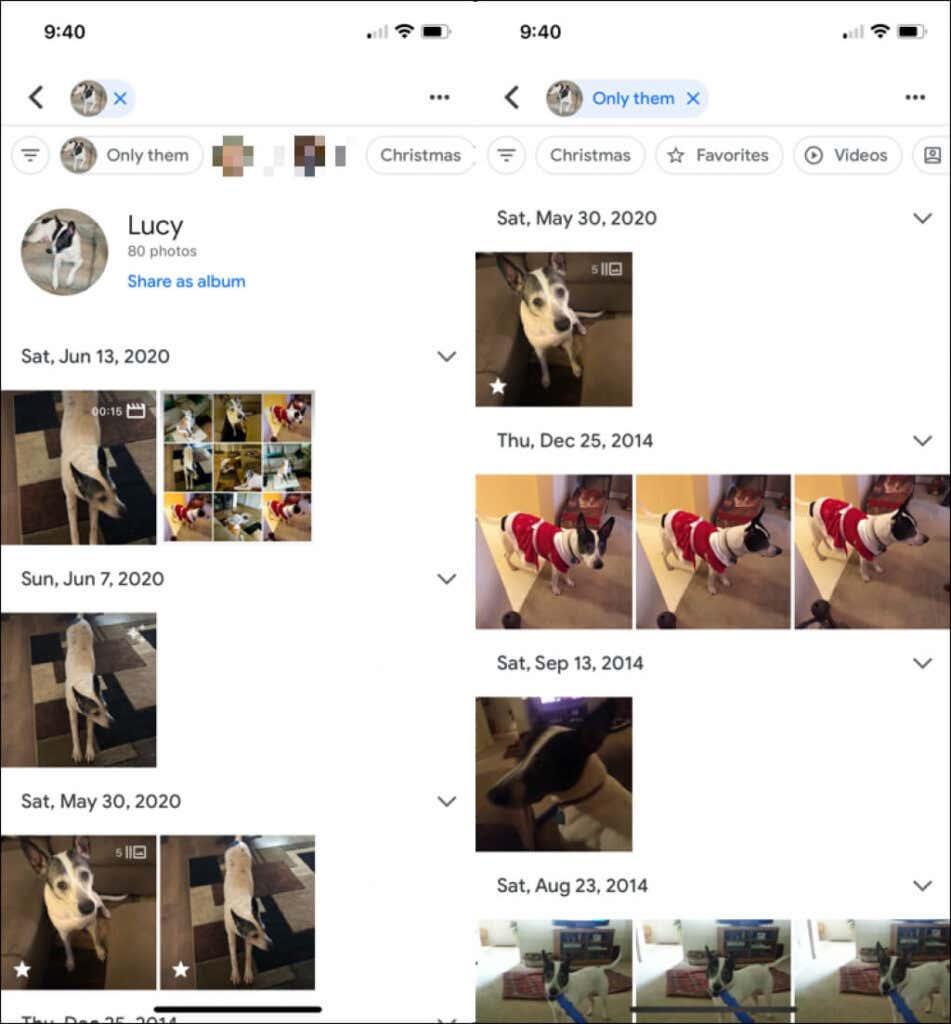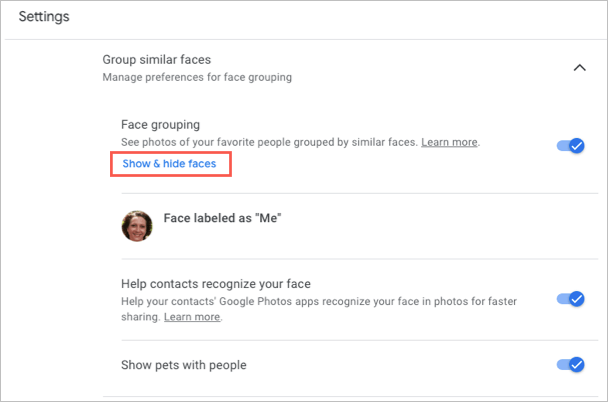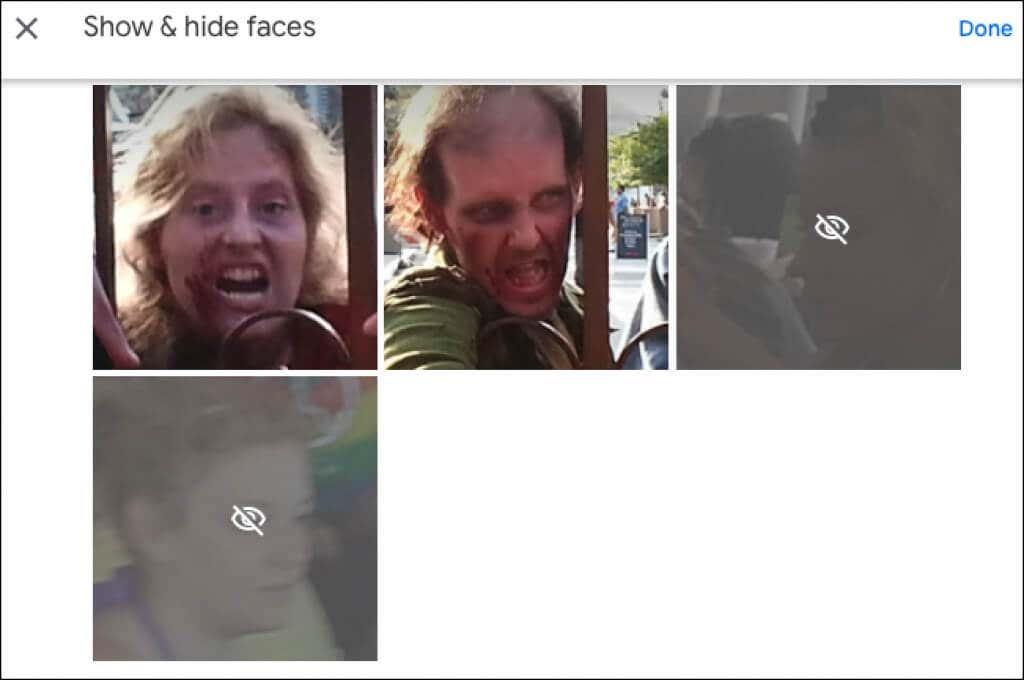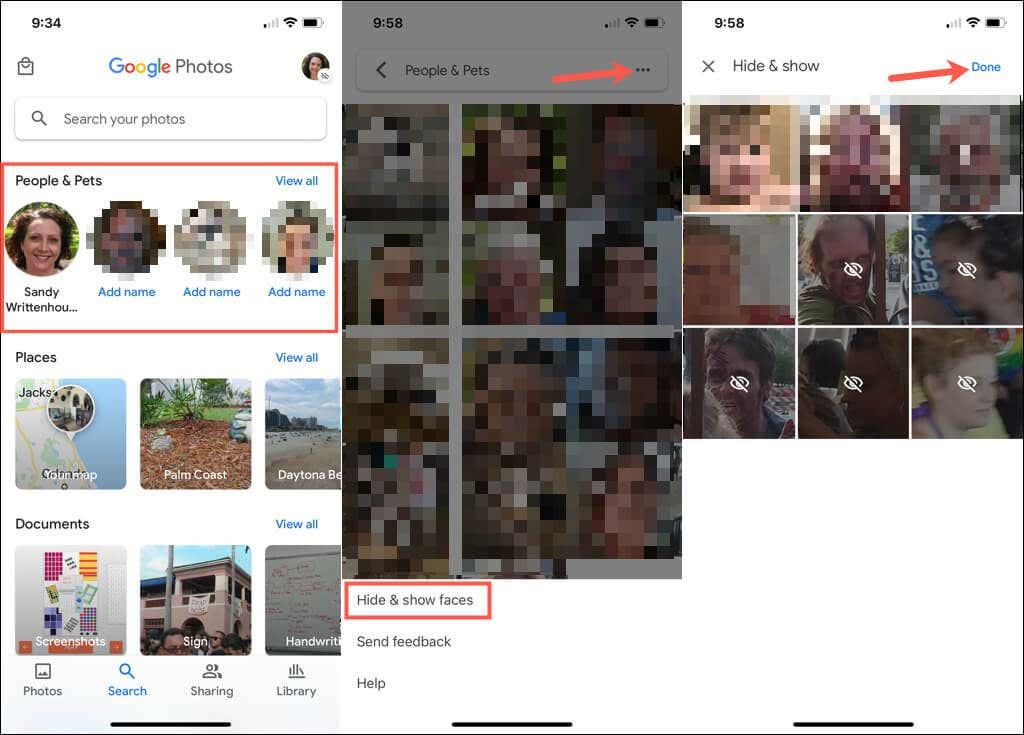Rýchlo nájdite obrázky svojho manželského partnera, dieťaťa, súrodenca alebo domáceho maznáčika pridaním mien k tváram vo Fotkách Google. Označovanie tváre vám umožňuje zobraziť všetky fotografie s danou osobou alebo domácim miláčikom, vykonávať rýchle vyhľadávanie a zároveň udržiavať obrázky organizované.
Zahrnutie mien pri pridávaní tvárí do Fotiek Google trvá len minútu . Navyše to môžete urobiť na webovej stránke Fotiek Google alebo v mobilnej aplikácii .
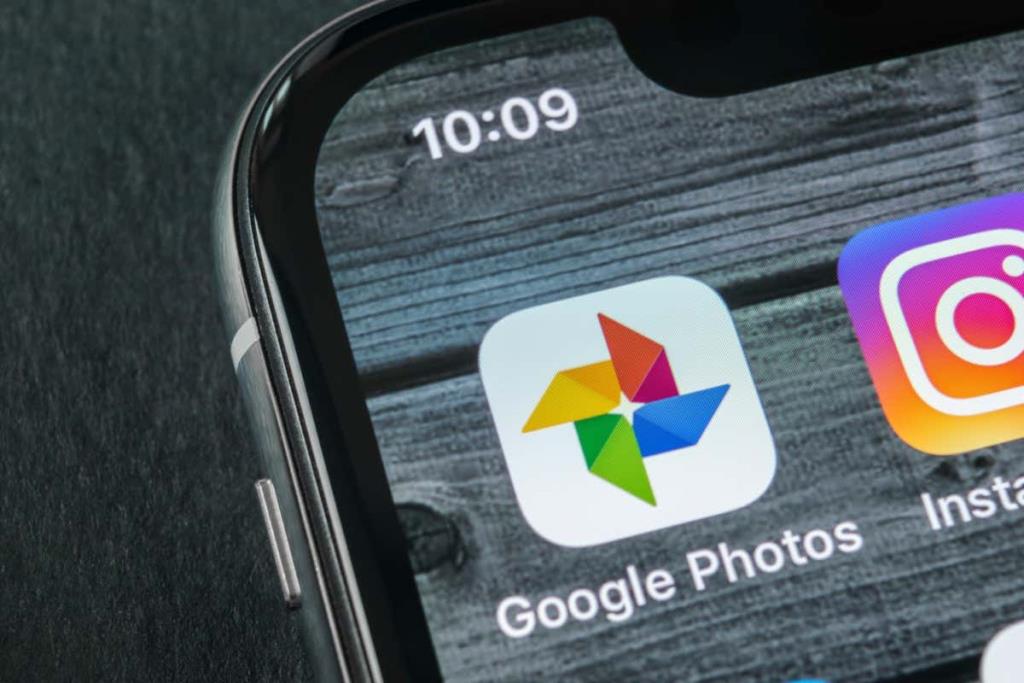
Zapnite funkciu Zoskupiť podobné tváre
Keď navštívite sekciu Preskúmať alebo Hľadať vo Fotkách Google, navrchu by sa mali zobraziť tváre. Tu môžete začať pridávať mená k týmto tváram. Ak tieto fotky nevidíte, povoľte funkciu zoskupovania tvárí.
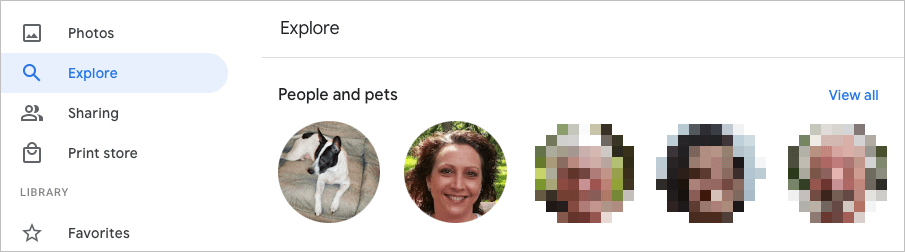
Táto funkcia využíva detekciu a rozpoznávanie tváre na spojenie fotografií, ktoré identifikuje ako rovnakú osobu (alebo domáceho maznáčika).
Povoliť zoskupenie podobných tvárí na webe
- Navštívte Fotky Google a prihláste sa.
- Vyberte ikonu ozubeného kolieska vpravo hore.
- Posuňte sa nadol a rozbaľte časť Zoskupiť podobné tváre .
- Zapnite prepínač na zoskupovanie tvárí . Voliteľne môžete povoliť prepínače Pomôcť kontaktom rozpoznať vašu tvár a Zobraziť zvieratá s ľuďmi .
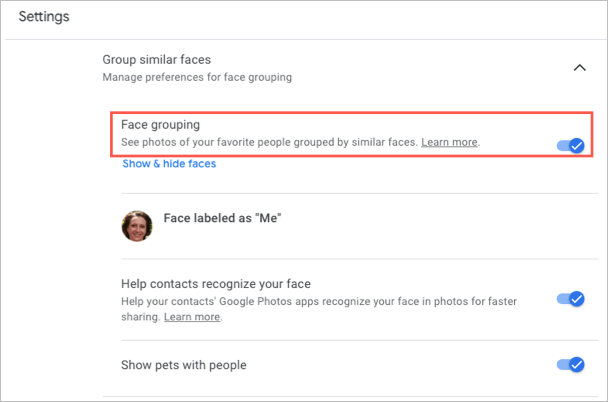
Vaše zmeny sa uložia automaticky, takže sa môžete vrátiť na svoju hlavnú stránku Fotiek Google alebo do inej oblasti pomocou navigácie vľavo.
Povoliť zoskupovanie podobných tvárí v mobile
- Otvorte na svojom mobilnom zariadení aplikáciu Fotky Google.
- Klepnite na ikonu svojho profilu v pravom hornom rohu.
- Vyberte Nastavenia fotografií v systéme Android alebo Nastavenia Fotiek Google v iPhone.
- Vyberte možnosť Zoskupovať podobné tváre .
- Zapnite prepínač pre zoskupovanie tvárí a prípadne ďalšie dve nastavenia pre tváre, ak chcete.
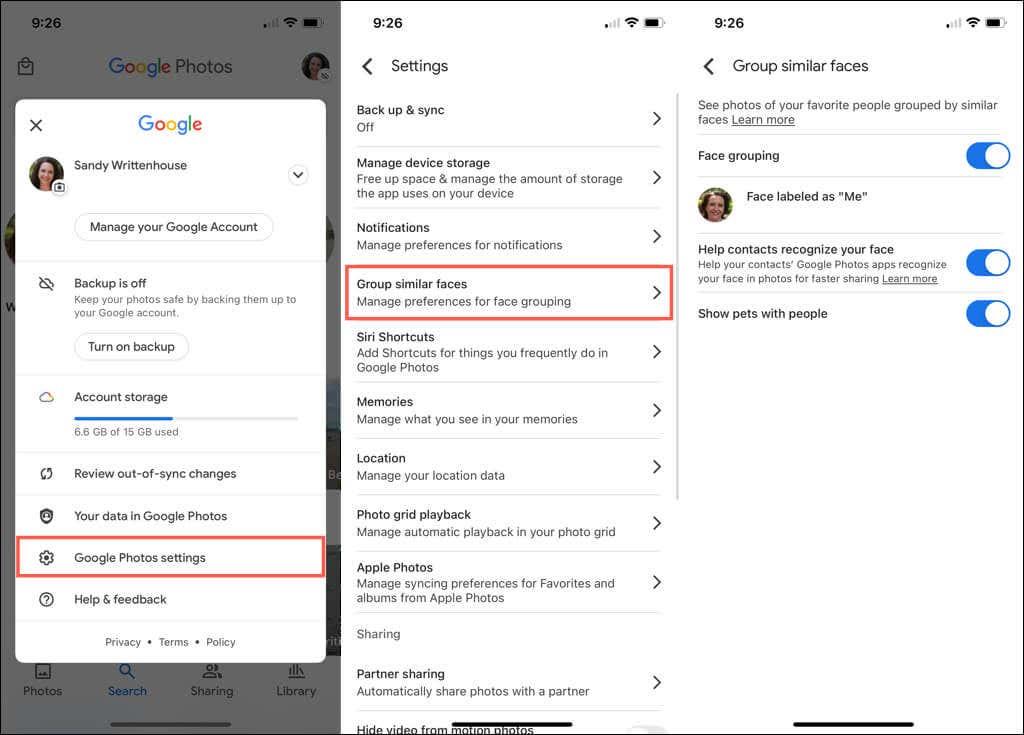
Klepnutím na šípku vľavo hore môžete túto obrazovku opustiť a v prípade potreby upraviť akékoľvek ďalšie nastavenia. V opačnom prípade sa opätovným klepnutím na šípku vráťte na hlavnú obrazovku Fotiek Google.
Pridajte mená k tváram vo Fotkách Google
K tváram môžete pridávať mená na webovej stránke Fotiek Google alebo v mobilnej aplikácii. Keď tak urobíte, vaše zmeny sa synchronizujú, takže to musíte urobiť iba na jednom mieste.
Pridajte mená k tváram na webe
- V ľavom navigačnom paneli vyberte položku Preskúmať .
- Vyberte si tvár v hornej časti pod Ľudia alebo Ľudia a zvieratá . Môžete tiež použiť odkaz Zobraziť všetko na pravej strane a zobraziť ich všetky.
- V ľavej hornej časti ďalšej obrazovky vyberte položku Pridať meno .

- Zadajte meno alebo prezývku osoby alebo domáceho maznáčika.
- Výberom položky Hotovo uložte zmenu.

Výberom šípky vľavo hore sa vrátite na obrazovku Preskúmať. Potom by ste mali vidieť meno, ktoré ste pridali pod tvárou v hornej časti.
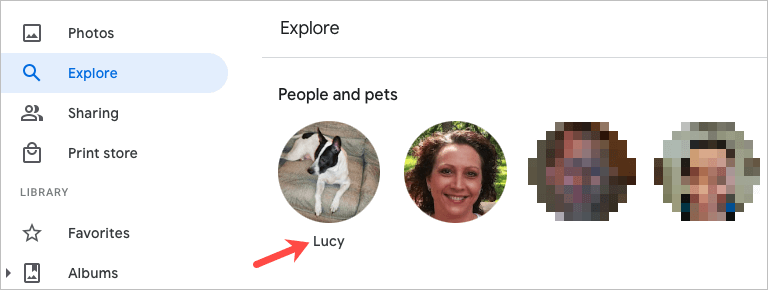
Pridajte mená k tváram v mobile
- V mobilnej aplikácii Fotky Google vyberte kartu Hľadať .
- Tváre sa zobrazia v hornej časti pod položkami Ľudia alebo Ľudia a zvieratá . Môžete vybrať Zobraziť všetko na pravej strane a zobraziť všetky tváre.
- Vyberte fotografiu a potom vyberte Pridať meno .
- Zadajte názov a klepnite na Hotovo .
Tip : Na iPhone môžete tiež rýchlo priradiť meno k tvári. Klepnite na Pridať meno pod fotografiou. Zadajte názov hore a na klávesnici klepnite na Hotovo . Ďalšie podobné tipy nájdete v našich tipoch a trikoch služby Fotky Google !
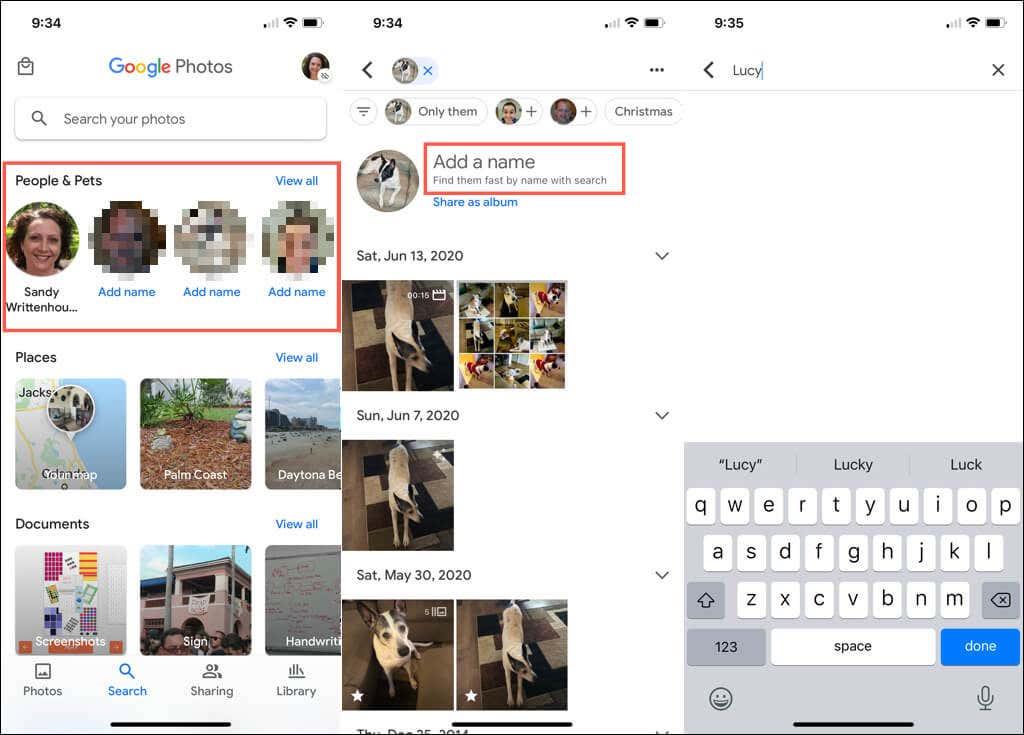
Upravte meno pre tvár
Ak chcete zmeniť meno, ktoré ste priradili k tvári, môžete to urobiť rovnako jednoducho, ako keby ste ho na začiatku pridali.
Upravte meno na webe
- Vyberte fotografiu v hornej časti stránky Preskúmať .
- Umiestnite kurzor myši na meno osoby na stránke s fotografiami a vyberte ikonu ceruzky , ktorá sa zobrazí.
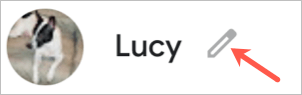
- Vykonajte zmenu a vyberte možnosť Hotovo .
Upravte meno v mobile
- Vyberte fotografiu v hornej časti karty Hľadať .
- Klepnite na tri bodky vpravo hore a vyberte možnosť Upraviť menovku . Môžete tiež vybrať možnosť Odstrániť menovku , aby sa meno nezobrazovalo vôbec.
- V hornej časti zadajte nové meno alebo prezývku a na klávesnici stlačte Hotovo .
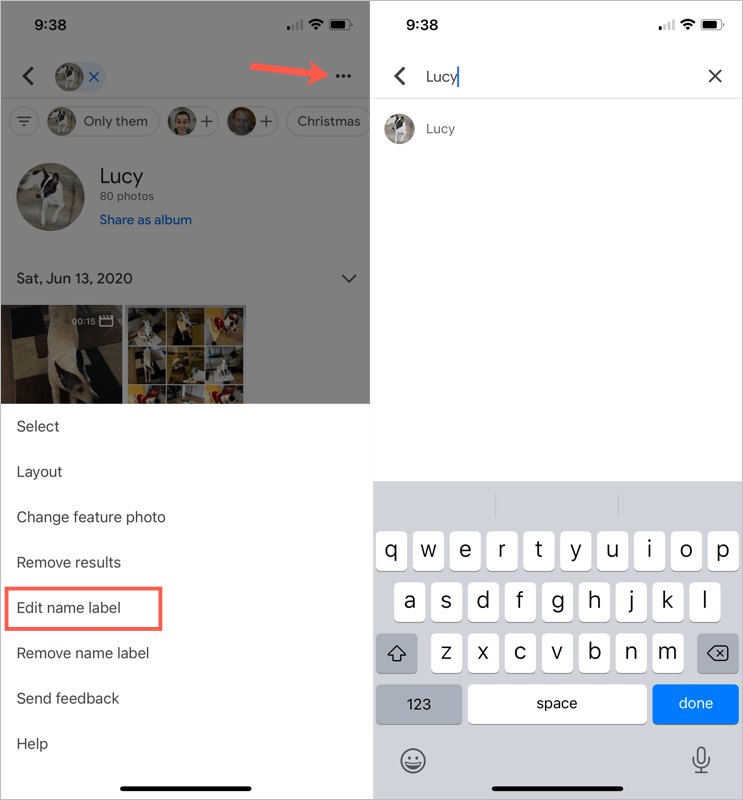
Pozrite si fotografie s tvárami
Po pridaní mena k tvári vo Fotkách Google je jednoduché nájsť obrázky tejto osoby alebo domáceho maznáčika.
Na webe navštívte stránku Preskúmať a vyberte fotku v hornej časti. Meno môžete zadať aj pomocou vyhľadávacieho poľa v hornej časti Fotiek Google.
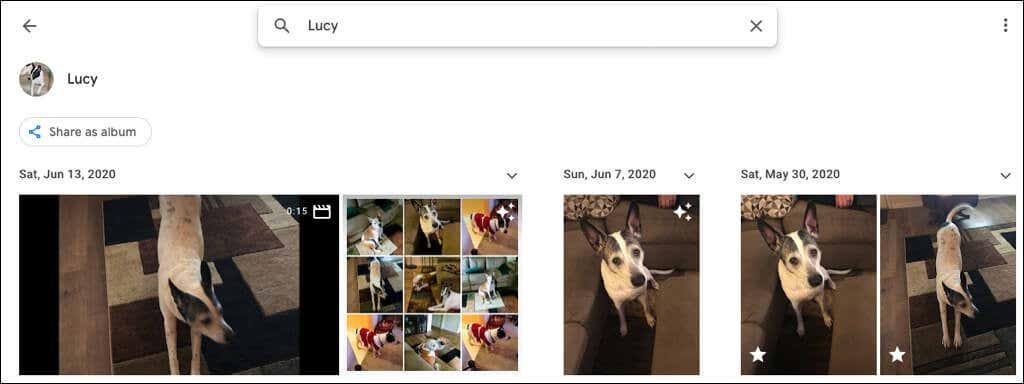
Na svojom mobilnom zariadení prejdite na kartu Hľadať a vyberte fotku v hornej časti. Ak máte veľa pomenovaných tvárí, namiesto toho zadajte meno do poľa Hľadať .
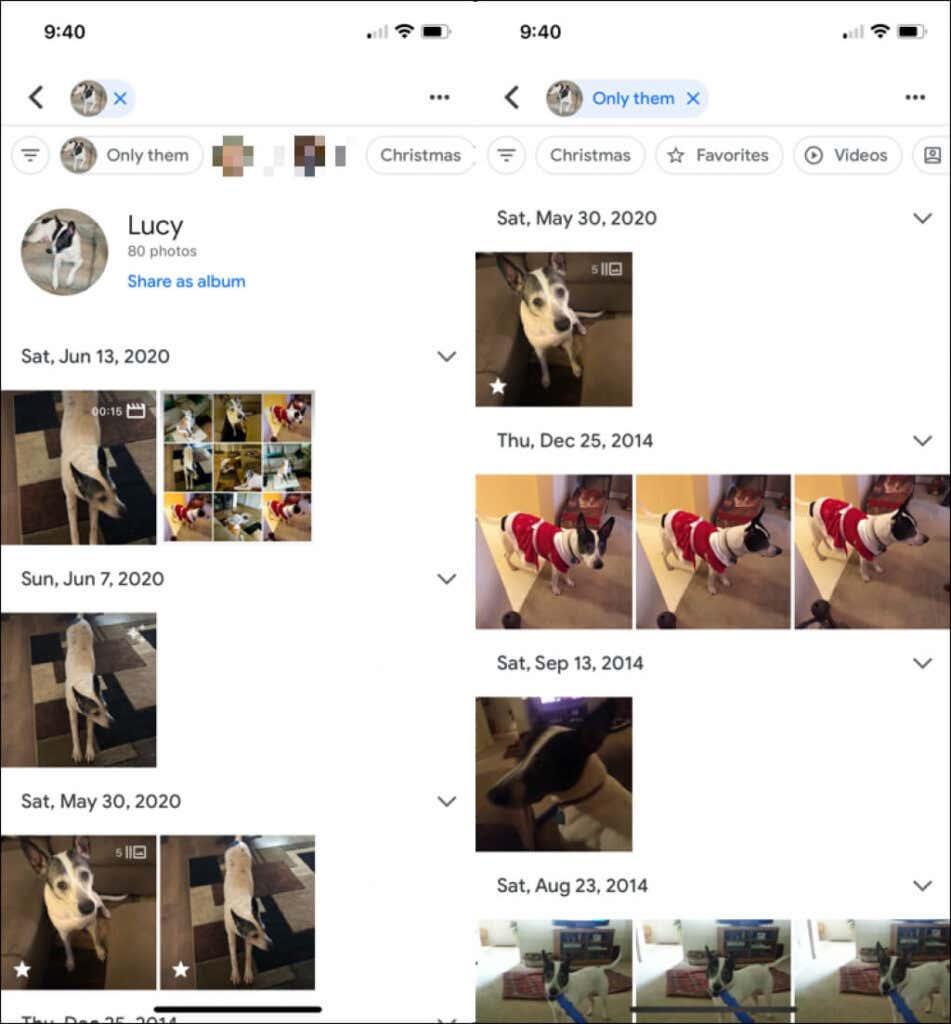
Skryť fotografie s tvárami
Všetci sme tam boli. Vyskakujú fotky ľudí, ktorých už nechceme vidieť. Našťastie vám Fotky Google umožňujú skryť obrázky konkrétnych ľudí alebo domácich zvierat. Týmto sa neodstránia žiadne fotografie; jednoducho nezobrazuje túto tvár v sekciách Preskúmať a Hľadať.
Skryť tváre na webe
- Vyberte ikonu ozubeného kolieska v pravom hornom rohu Fotiek Google.
- Prejdite na časť Zoskupovať podobné tváre a rozbaľte ju .
- Vyberte odkaz Zobraziť a skryť tváre pod Zoskupením tvárí.
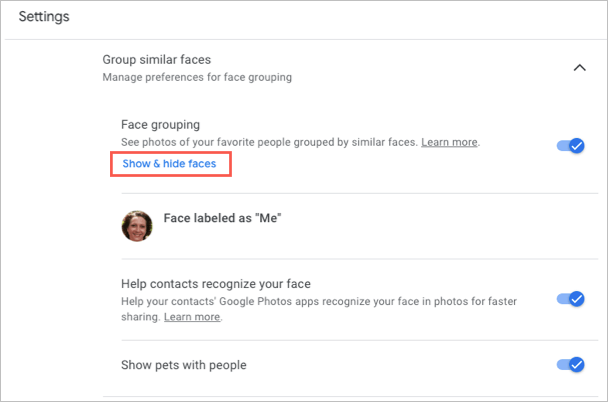
- Vyberte tvár osoby, ktorú chcete skryť. Tým sa umiestni ikona oka s prečiarknutou čiarou a miniatúra sa stlmí.
- Po dokončení vyberte položku Hotovo v pravom hornom rohu.
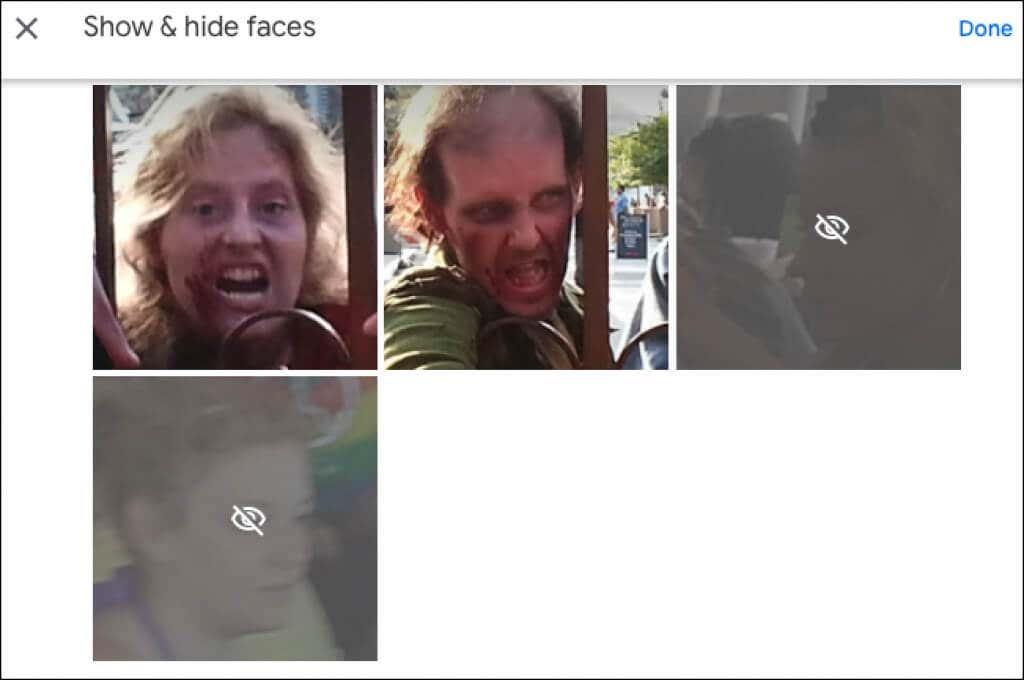
Ak neskôr zmeníte názor a budete chcieť odkryť tvár Fotiek Google, vráťte sa na toto miesto podľa rovnakých krokov. Potom vyberte tvár, aby ste odstránili ikonu a znova zobrazili tvár.
Skryť tváre v mobile
- Prejdite na kartu Hľadať a v časti Ľudia v hornej časti vyberte Zobraziť všetko .
- Klepnite na tri bodky vpravo hore a vyberte Skryť a ukázať ľudí v systéme Android, Skryť a zobraziť tváre na iPhone.
- Vyberte tvár osoby, ktorú chcete skryť. Podobne ako na webe, toto umiestni skrytú ikonu na tvár a stmaví miniatúru.
- Po dokončení klepnite v hornej časti na Hotovo .
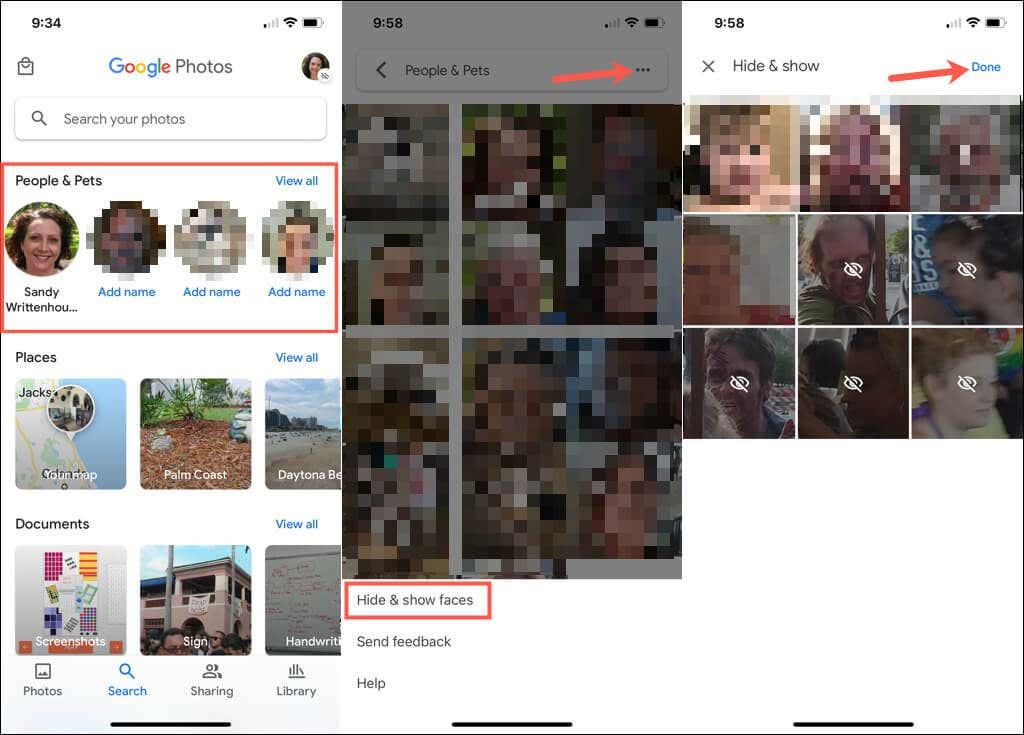
Ak chcete tvár odkryť neskôr, postupujte podľa rovnakých krokov a vyberte tvár, ktorú chcete znova zobraziť, čím odstránite skrytú ikonu.
Keď do Fotiek Google pridávate tváre, zvážte, či k nim nepridáte aj mená. Vďaka tomu sa títo ľudia a domáce zvieratá dajú ľahko nájsť a tiež sa jednoducho hľadajú.
Ďalšie informácie nájdete v téme, ako sťahovať fotky a videá z Fotiek Google alebo ako presúvať fotky z iCloudu do Fotiek Google .