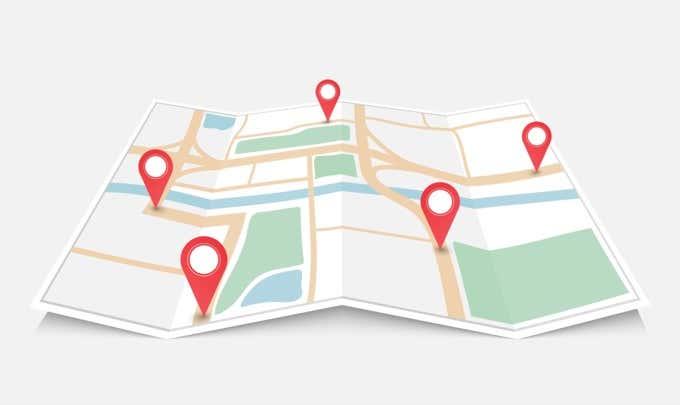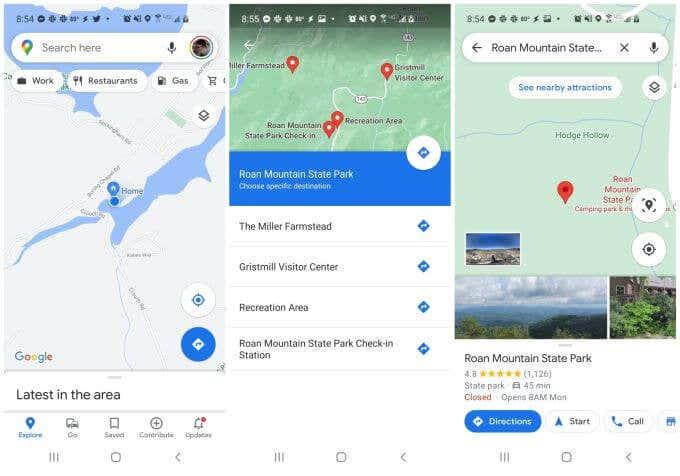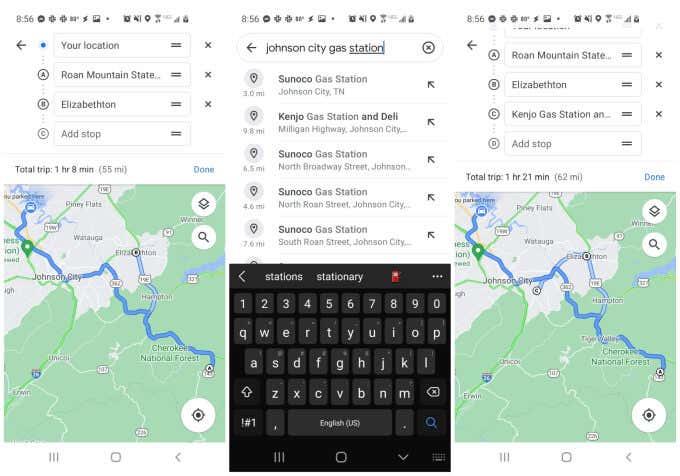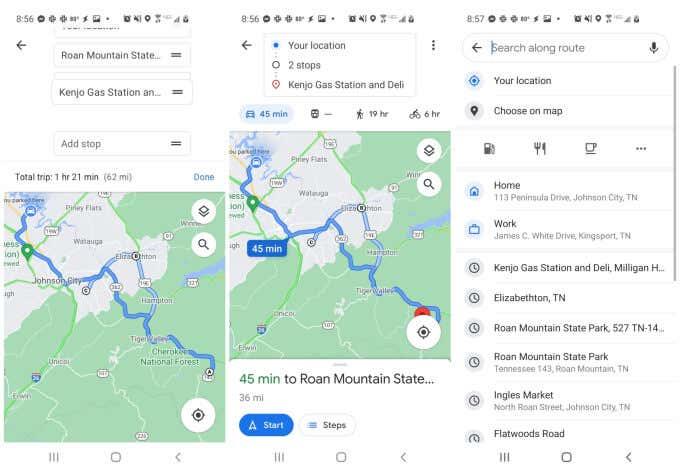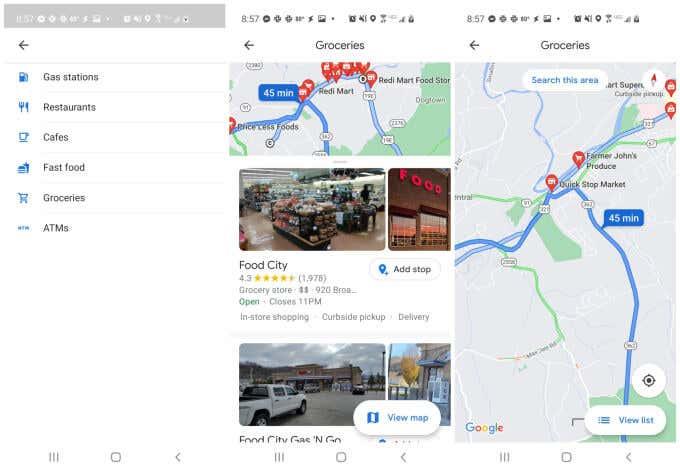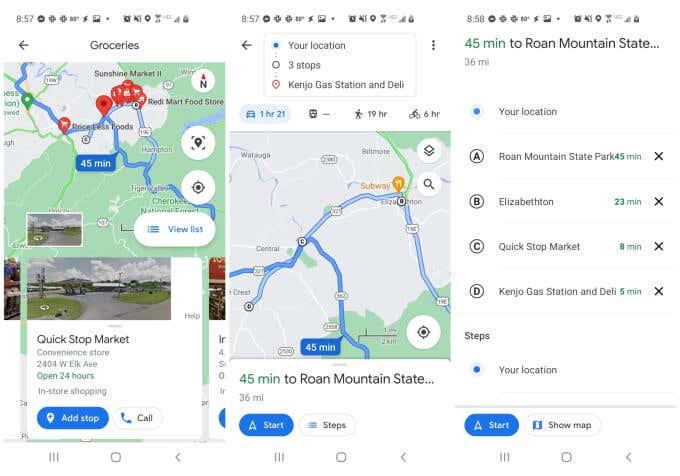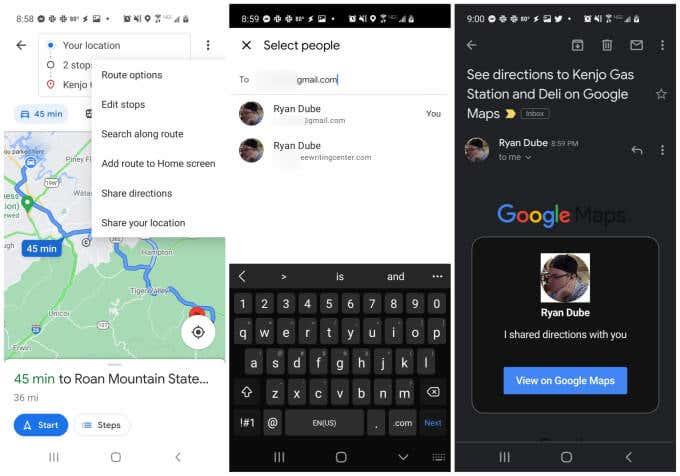Mapy Google sú jednou z najznámejších navigačných aplikácií, ktoré sa dnes používajú. Ľudia ho používajú väčšinou na navigáciu, ale aj na nájdenie turistických chodníkov, miestnych firiem a oveľa viac. Existuje veľa alternatív Máp Google , ale žiadna z nich nemá rovnakú popularitu.
Jednou z najužitočnejších dostupných funkcií je možnosť naprogramovať viacero zastávok v Mapách Google. K tejto funkcii máte prístup z rôznych miest v aplikácii. V tejto príručke sa dozviete, ako túto funkciu používať.
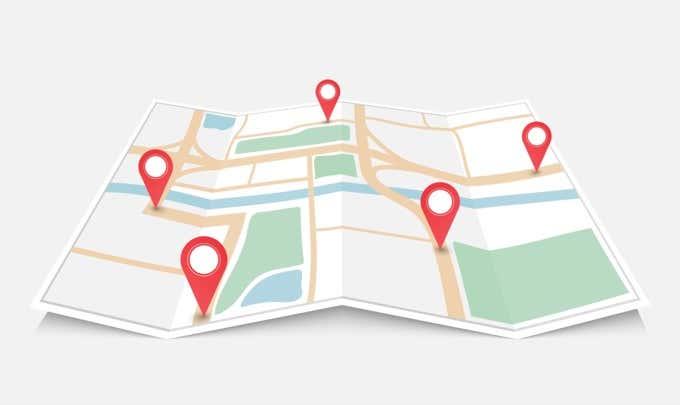
Pridanie viacerých zastávok v Mapách Google
Funkcia pridania viacerých zastávok v Mapách Google je zabudovaná do samotného procesu vyhľadávania polohy. Je to trochu ako vytváranie vlastných trás , ale túto funkciu môžete používať za behu počas cestovania. Ak chcete začať, musíte najprv označiť koncový bod vašej trasy.
Ak to chcete urobiť, jednoducho otvorte aplikáciu Mapy Google a do vyhľadávacieho poľa zadajte polohu. Keď sa požadované miesto zobrazí v zozname, stačí naň klepnúť.
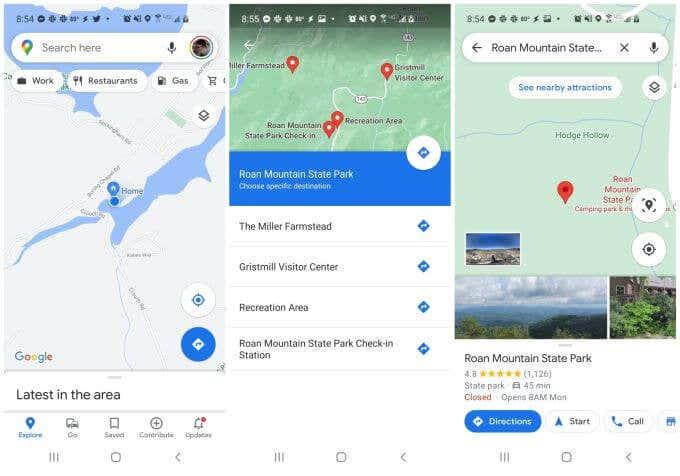
Na mape sa zobrazí značka daného miesta. Môžete vybrať tlačidlo Trasy a vybrať toto miesto ako koncový bod trasy.
V tomto bode vás aplikácia Mapy Google má v zobrazení trasy. Pod mapou uvidíte vzdialenosť a čas do cieľa.
Ak chcete začať s vytváraním trasy, klepnutím na tri bodky v pravom hornom rohu otvorte ponuku. Z ponuky vyberte Pridať zastávku .
Tým sa otvorí okno na úpravu trasy s viacerými poľami, ktoré opisujú vašu aktuálnu trasu od začiatku do konca.
Uvidíte svoju polohu ako počiatočný bod a cieľ ako druhý bod (aktuálny koncový bod). Teraz ste pripravení pridávať a upravovať zastávky na trase.
Ako pridať a upraviť zastávky na trase
V okne na úpravu trasy je zabudovaných veľa funkcií, ktoré sú zabalené do jednej malej oblasti.
Pridávanie zastávok na trase
Ak chcete pridať mesto alebo akékoľvek iné miesto, ktorého názov už poznáte, jednoducho zadajte toto miesto do poľa ďalšieho kroku. Naľavo uvidíte malé písmeno označujúce značku na mape pre danú zastávku.
Ak nepoznáte názov zastávky, začnite ho písať a pod vyhľadávacím poľom sa zobrazí zoznam so zoznamom zodpovedajúcich miest pozdĺž vašej trasy.
Upozorňujeme, že uvidíte aj vzdialenosť tohto miesta od vašej aktuálnej polohy.
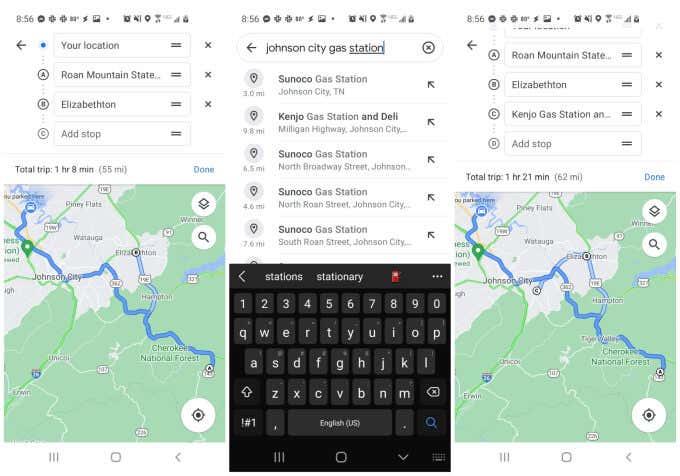
Klepnutím na ľubovoľnú položku vo výsledkoch si ju vyberiete ako jednu zo svojich zastávok.
Po dokončení vytvárania trasy uvidíte všetky tieto viaceré body v konečnom zozname nad mapou.
Úprava zastávok na trase
Poradie zastávok na trase môžete zmeniť podržaním a potiahnutím tohto poľa prstom. Presuňte nové zastávky, ktoré ste pridali, pred váš cieľ, aby sa stali prechodnými zastávkami na vašej ceste do tohto cieľa.
Kedykoľvek klepnete na mapu, uvidíte počiatočný a cieľový bod uvedený v hornej časti spolu s počtom zastávok, ktoré ste pridali na trase.
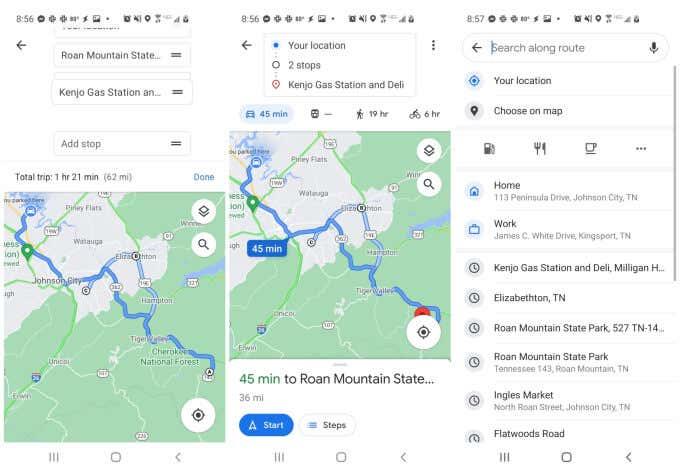
Po dokončení trasy stačí kliknúť na tlačidlo Štart a začať jazdu.
Použitie vyhľadávania na mape na pridanie viacerých zastávok
Ďalším spôsobom, ako pridať viacero zastávok v Mapách Google zo zobrazenia mapy (aj keď ste na ceste), je klepnúť na malú ikonu lupy na mape. Tým sa otvorí vyhľadávacie pole, kde môžete hľadať konkrétne body alebo všeobecné zastávky.
Niektoré príklady všeobecných zastávok zahŕňajú:
- Reštaurácia
- Čerpacia stanica
- Kaviareň
- Obchod s oblečením
- Obľúbené
Môžete skutočne zadať akýkoľvek všeobecný popis firmy alebo miesta, ktoré hľadáte, a Mapy Google vám zobrazia všetky tieto možnosti pozdĺž vašej trasy. Možnosť „Obľúbené“ je názov akéhokoľvek uloženého miesta, ktoré máte vo svojom zozname Obľúbené v Mapách Google.
Klepnutím na tri bodky napravo od ikon polohy (šálka na kávu, benzínová pumpa atď.) zobrazíte bežne používaný zoznam všeobecných typov podnikania.
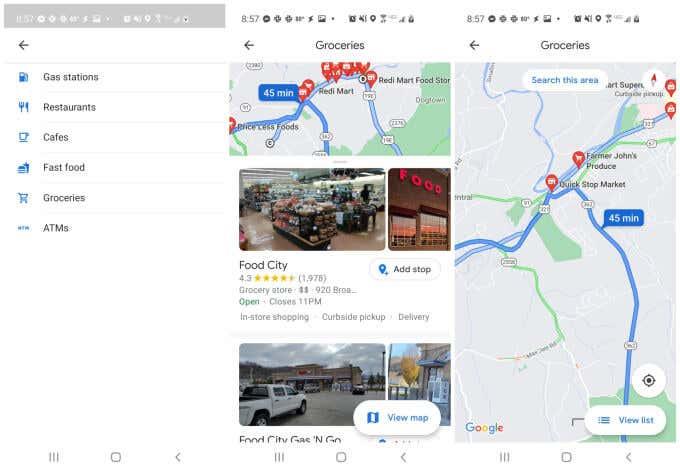
Výsledky vyhľadávania sa tu zobrazia ako červené značky trasy v hornej časti vašej mapy. Všetky zobrazené miesta sú vybrané podľa ich blízkosti k vašej aktuálnej trase.
Ak klepnete na niektorú z týchto červených značiek, zobrazí sa krátky štítok pre typ firmy, miesto a informácie o tom, či je firma momentálne otvorená alebo zatvorená.
Klepnutím na Pridať zastávku pod zoznamom pridáte túto zastávku do svojej aktuálnej trasy. Po jej pridaní uvidíte, že počet zastávok nad aktuálnou mapou sa zvýši o jednu.
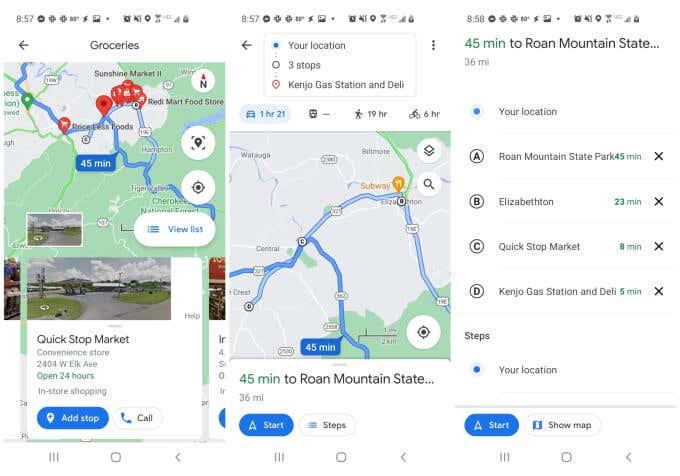
Opäť môžete klepnúť na políčko, ktoré zobrazuje počet zastávok na trase, aby ste videli úplný zoznam zastávok. Presuňte ich prstom a zmeňte ich poradie alebo klepnutím na ikonu X napravo odstráňte zarážku.
Zdieľajte svoju trasu s ostatnými
Keď budete mať svoju trasu zostavenú, môžete ju kedykoľvek poslať e-mailom iným ľuďom.
Ak to chcete urobiť, jednoducho klepnite na ikonu s tromi bodkami v hornej časti navigačnej stránky a otvorte ponuku. Zo zoznamu vyberte položku Zdieľať trasu .
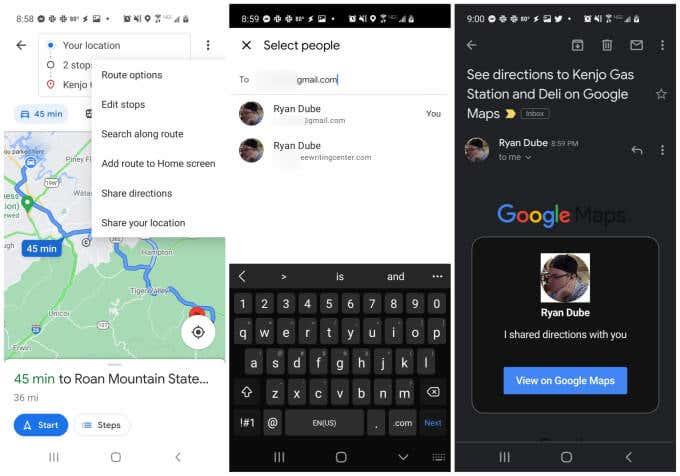
Tým sa otvorí okno Vybrať ľudí . Stačí zadať e-mailovú adresu a vybrať jeden z často používaných e-mailov alebo zadať celý e-mail a vybrať Ďalej .
Tým sa otvorí vaša predvolená e-mailová aplikácia a automaticky sa vytvorí e-mail pre daného príjemcu. Telo e-mailu bude obsahovať všeobecné pole Máp Google s vaším profilovým obrázkom a textom „Zdieľal som s vami trasu“ v tomto poli. Pod tým sa príjemcovi zobrazí tlačidlo Zobraziť v Mapách Google , na ktoré môže kliknúť.
Výberom tejto možnosti sa na ich zariadení otvoria Mapy Google a budú mať prístup k presnej trase, ktorú používate na to, aby ste sa dostali do rovnakého cieľa. Je to skvelý spôsob, ako zdieľať trasu so všetkými plánovanými zastávkami s ostatnými ľuďmi, ktorí vás sledujú počas cesty viacerými autami. Je to tiež skvelý spôsob, ako zdieľať svoj itinerár cesty s priateľmi a rodinou.
Používanie viacerých zastávok v Mapách Google
Mapy Google majú množstvo skvelých využití a používanie viacerých zastávok v aplikácii je len jedným z nich. Môžete ho použiť na zobrazenie histórie miest, ktoré ste navštívili , pripnúť špendlíky do máp , aby ste tieto miesta navštívili neskôr, alebo dokonca použiť Mapy Google v režime inkognito, aby ste zabránili sledovaniu histórie polohy.