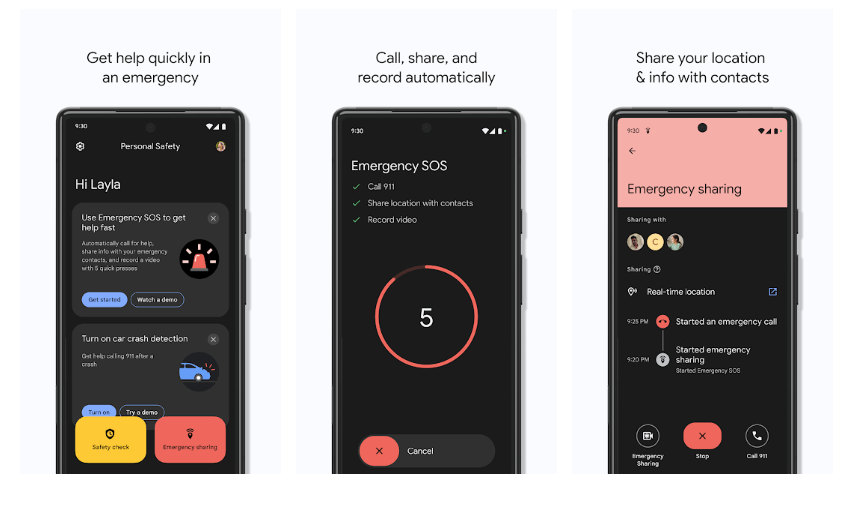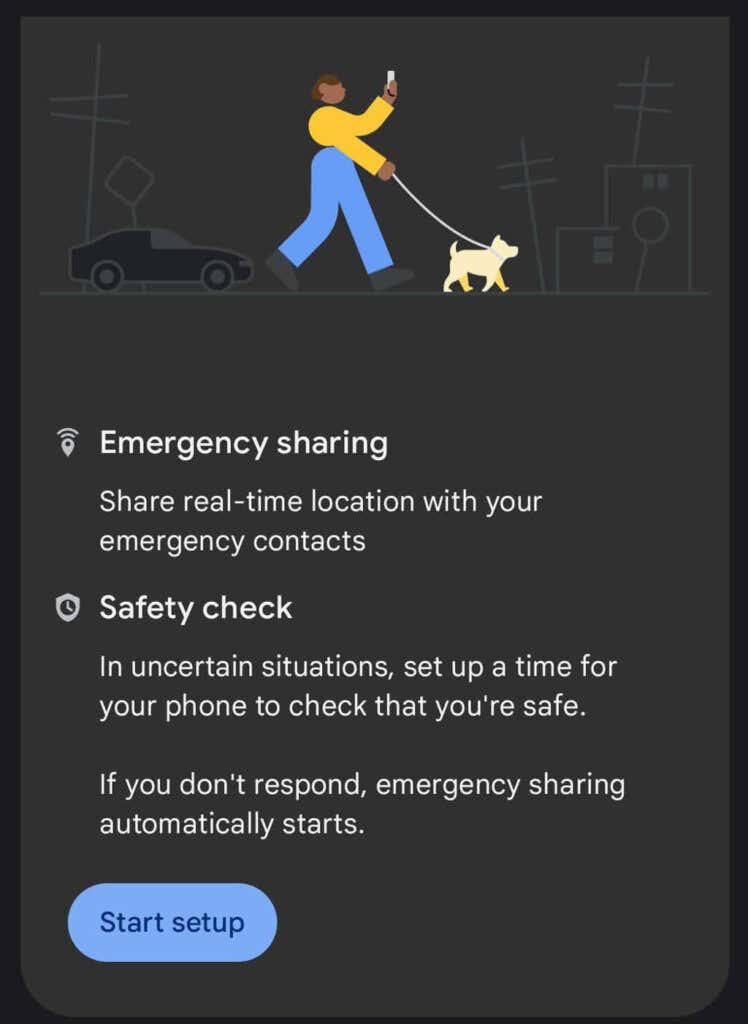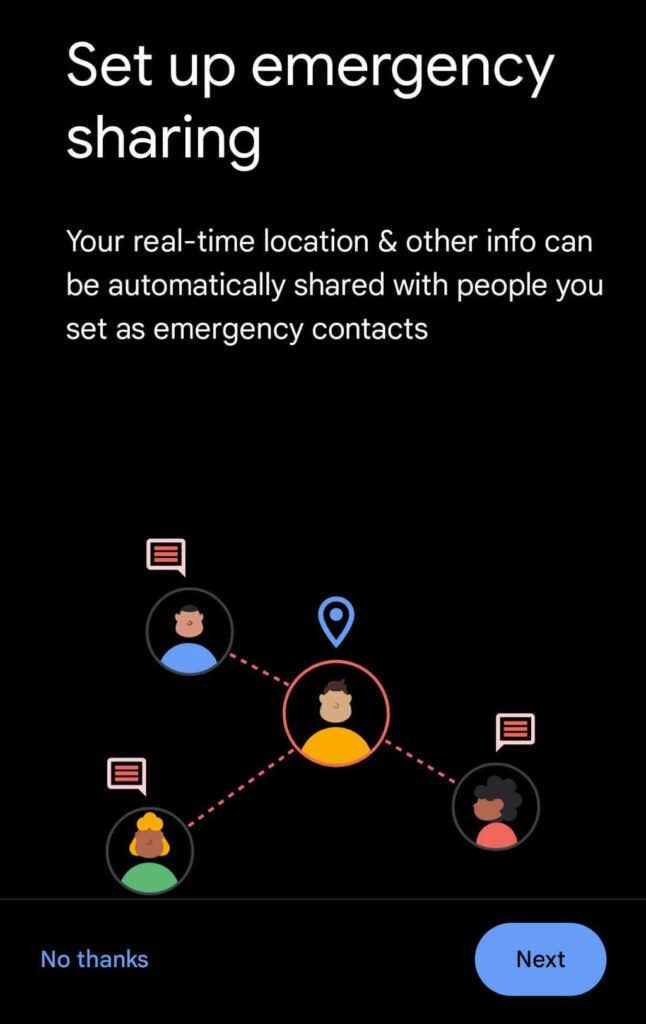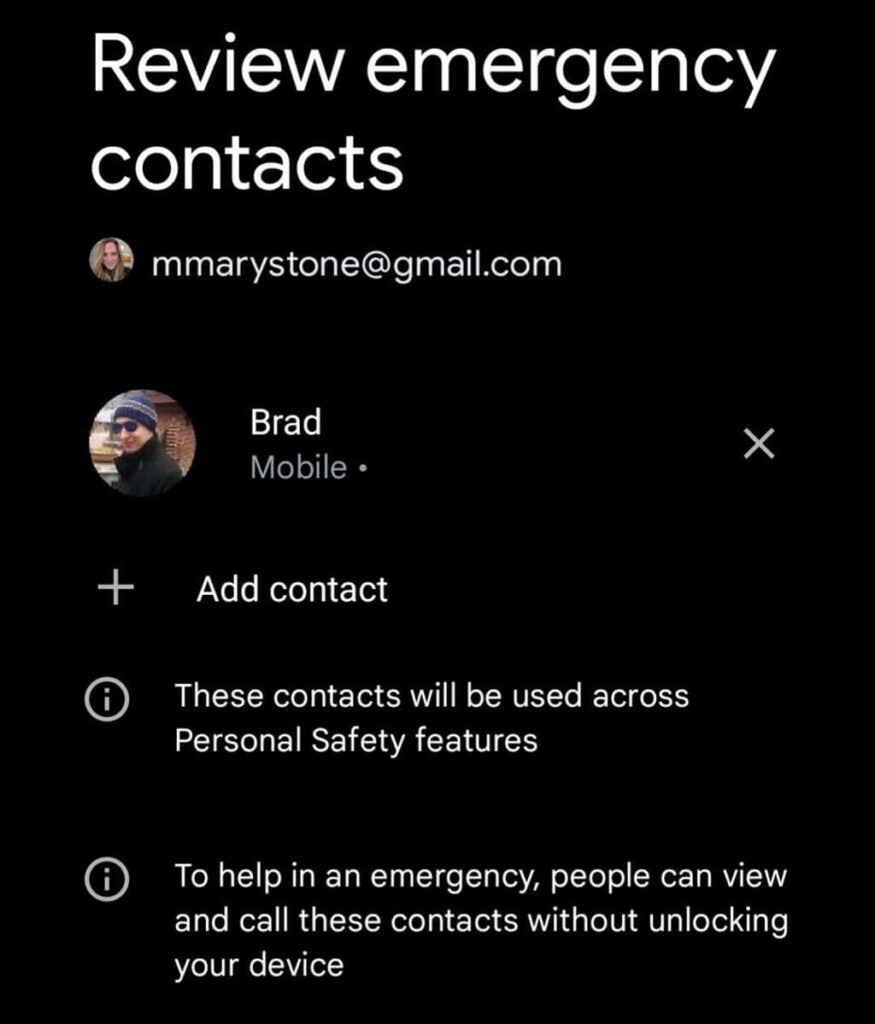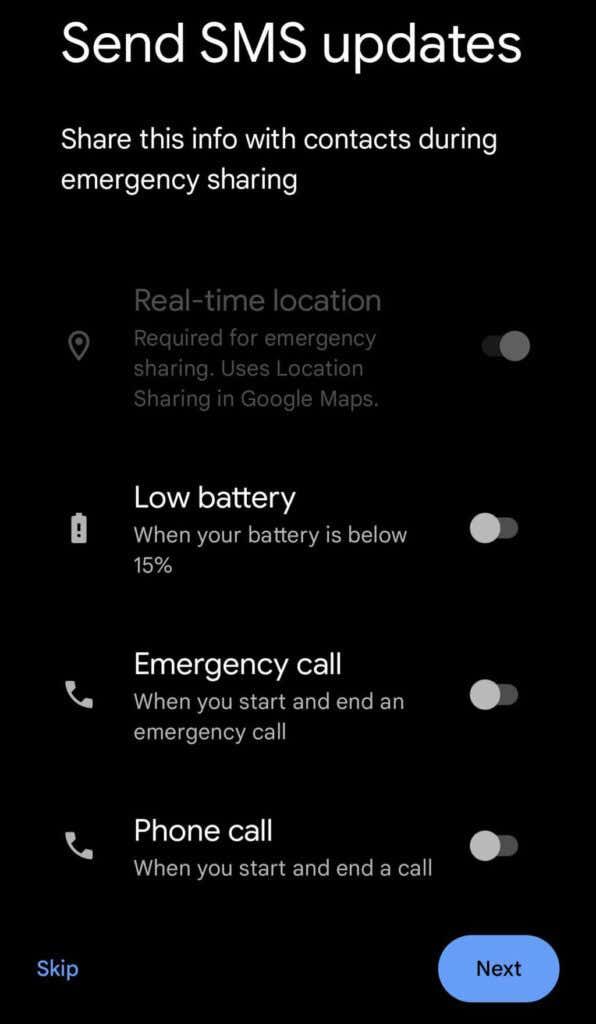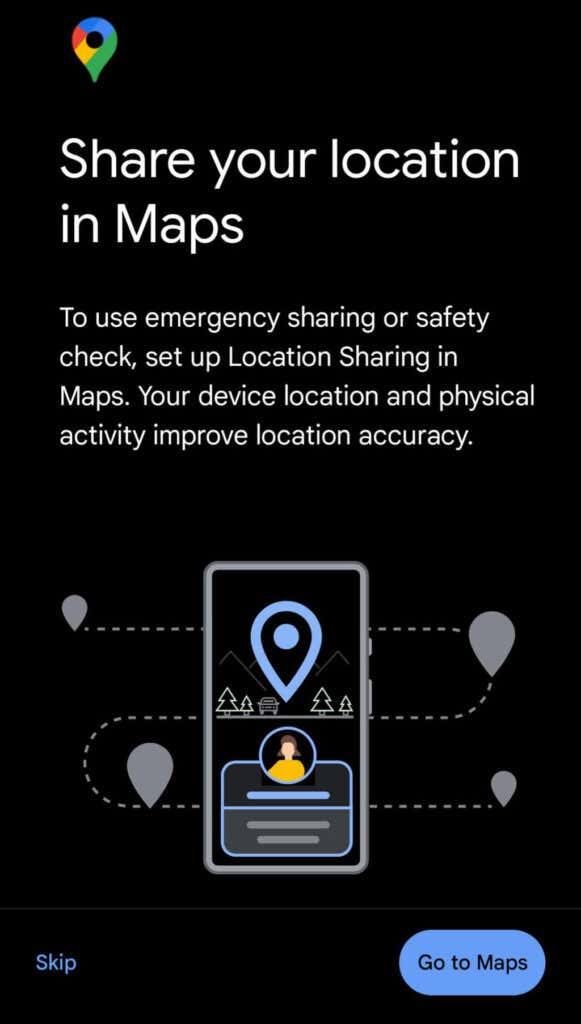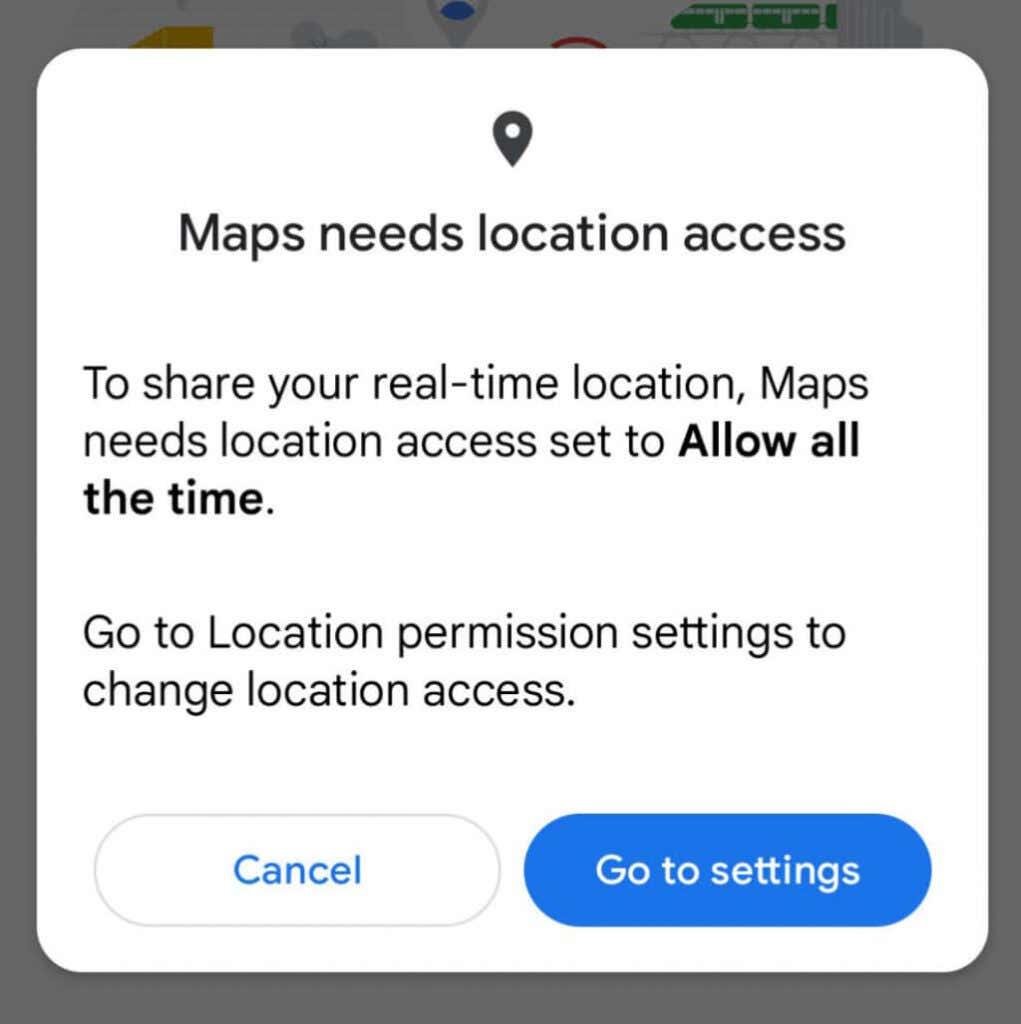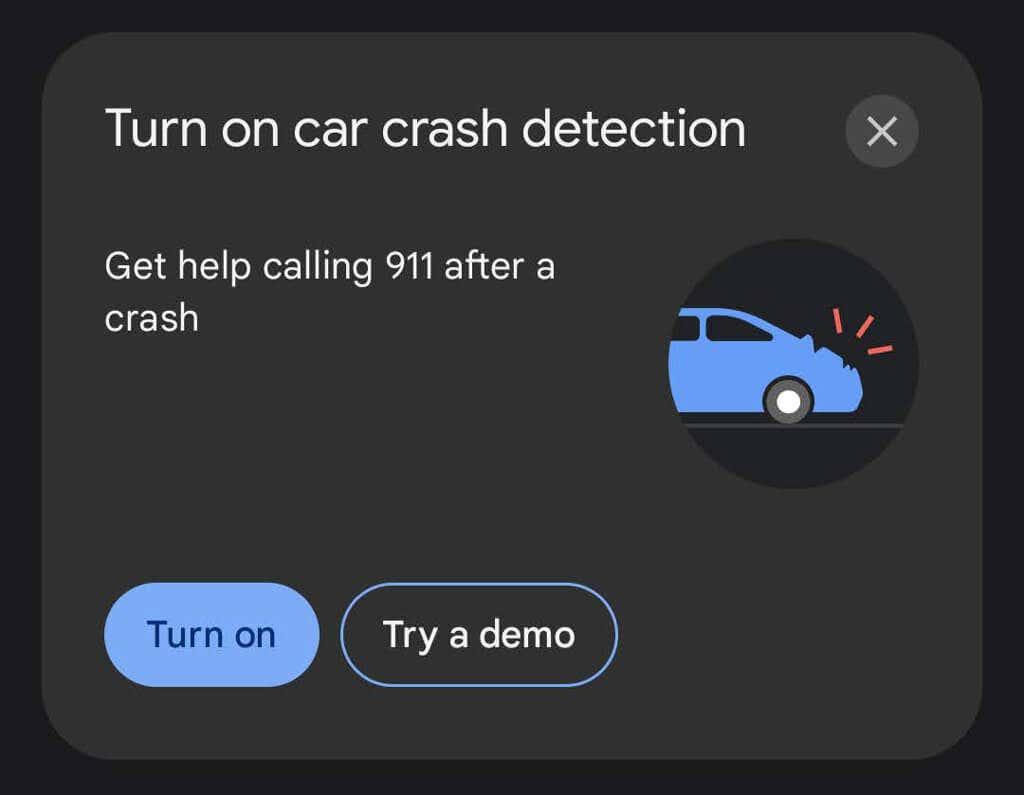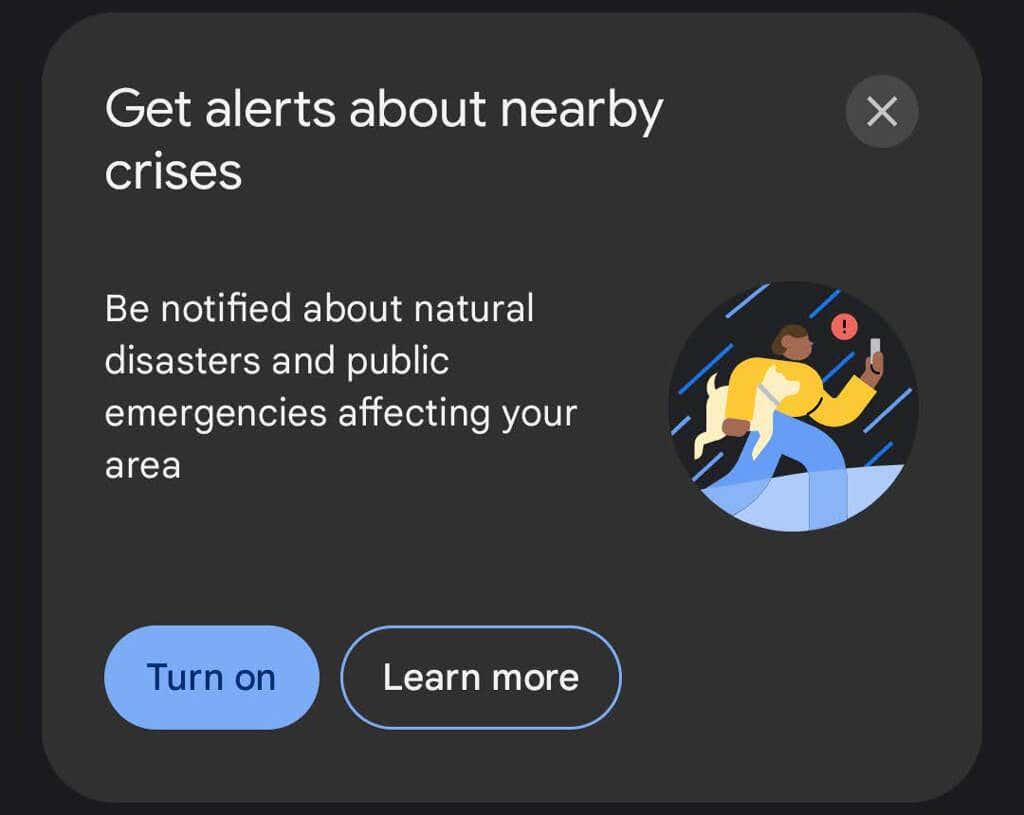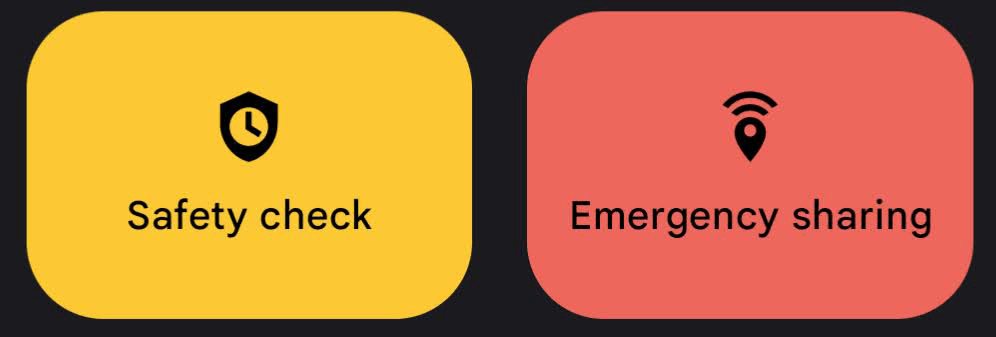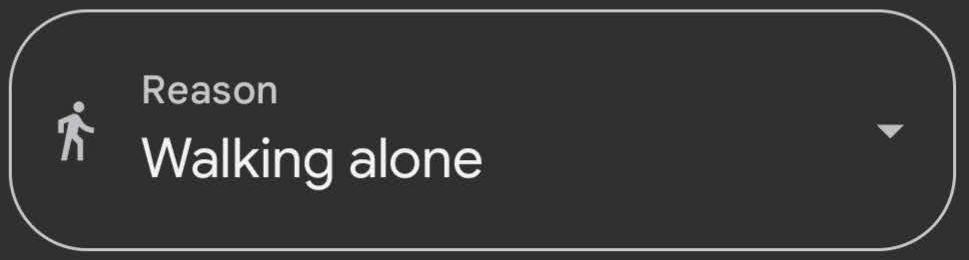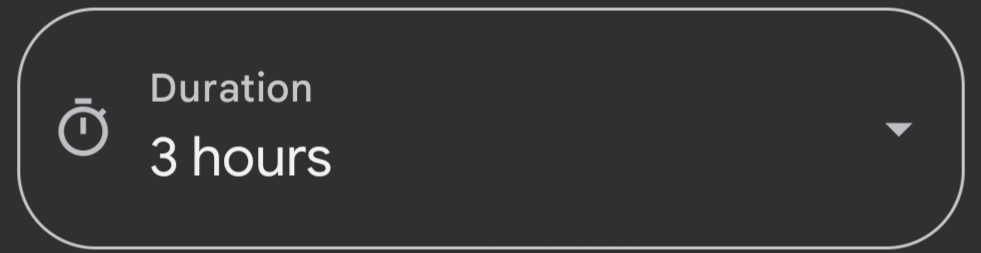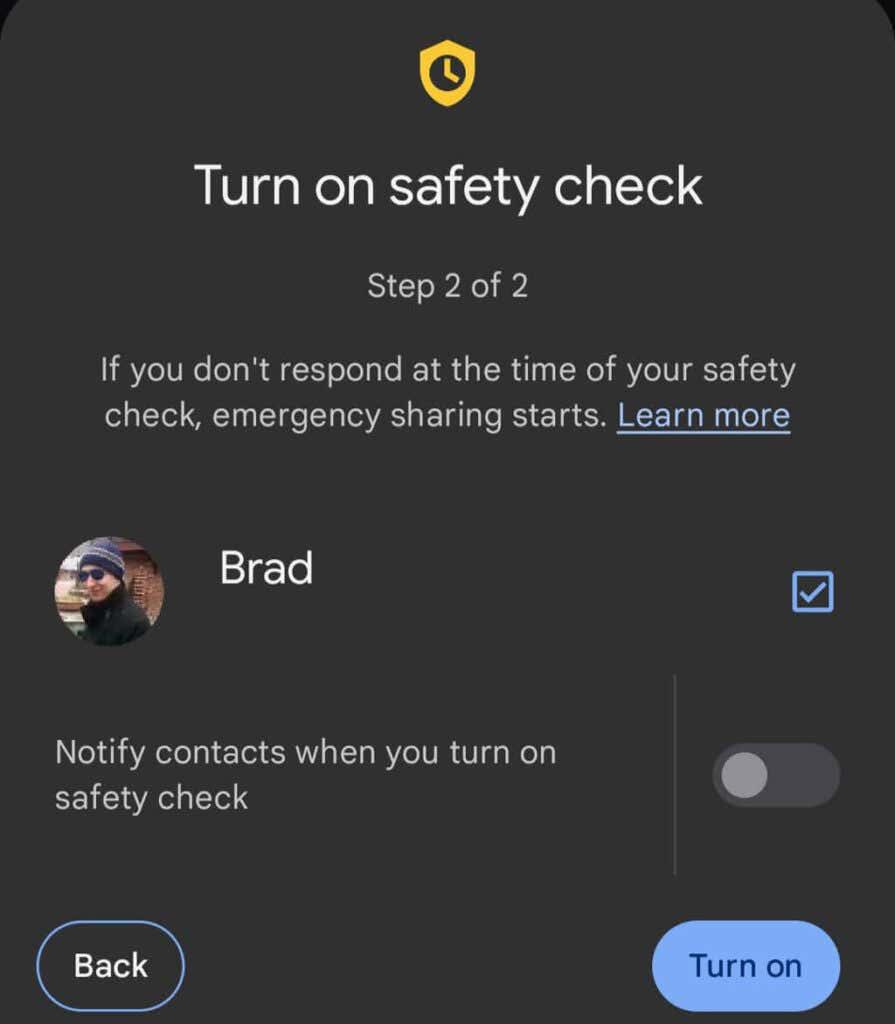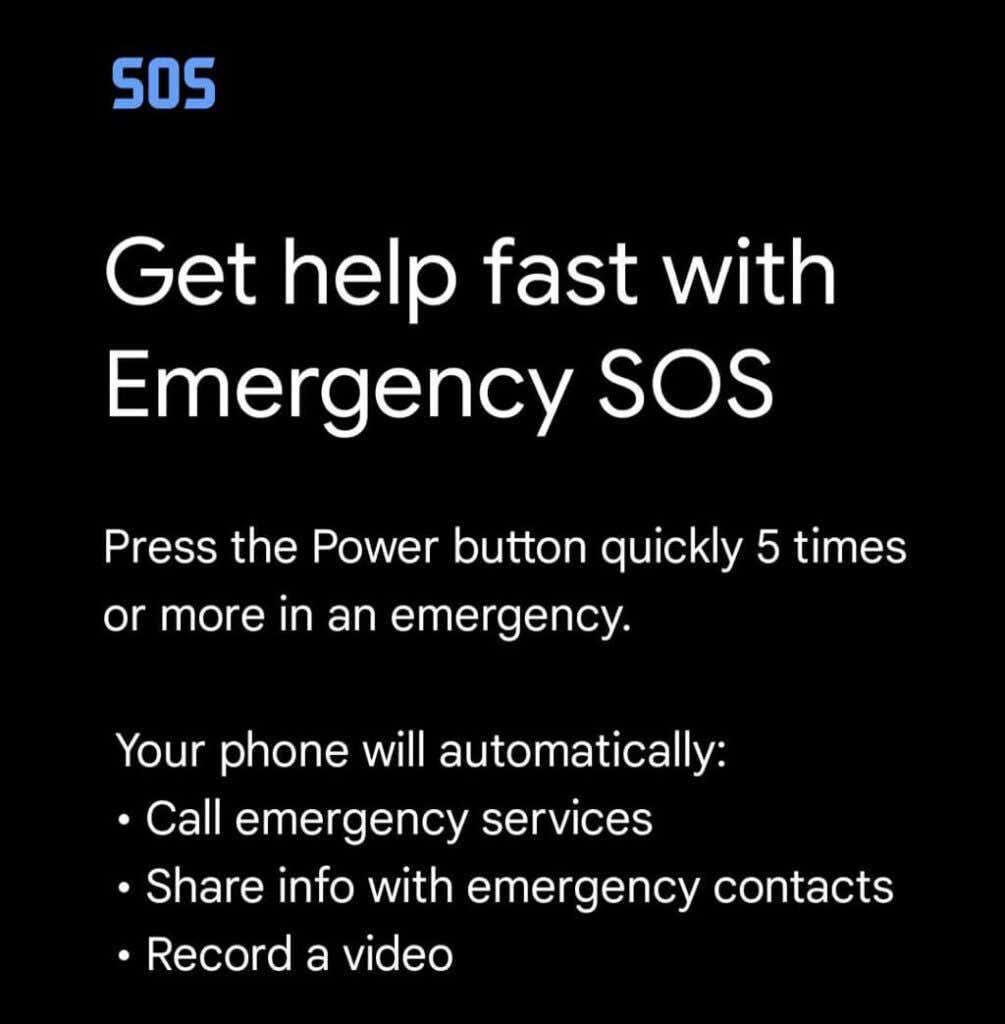Máte smartfón Google Pixel? Či už máte najnovší Pixel 6 Pro, Pixel 6a alebo starší telefón Pixel, môžete si nainštalovať a používať aplikáciu Núdzové informácie od Googlu. Aplikácia vám pomôže pripraviť sa na núdzovú situáciu a ak nastane núdzová situácia, aplikácia vás môže spojiť s pomocou a informáciami, ktoré potrebujete.
Aplikácia Núdzové informácie obsahuje funkcie, ako je detekcia autonehody a zdieľanie polohy s vašimi núdzovými kontaktmi. Môžete tiež dostávať krízové upozornenia na prírodné katastrofy alebo verejné núdzové situácie v okolí.

Prevedieme vás, ako nainštalovať alebo aktivovať aplikáciu na vašom zariadení Google Pixel a ako ju používať na zvýšenie vašej osobnej bezpečnosti. Používatelia Apple iPhone by mali postupovať podľa nášho sprievodcu, ako nastaviť núdzové SOS volanie a núdzové kontakty v systéme iOS .
Ako nainštalovať aplikáciu Osobná bezpečnosť
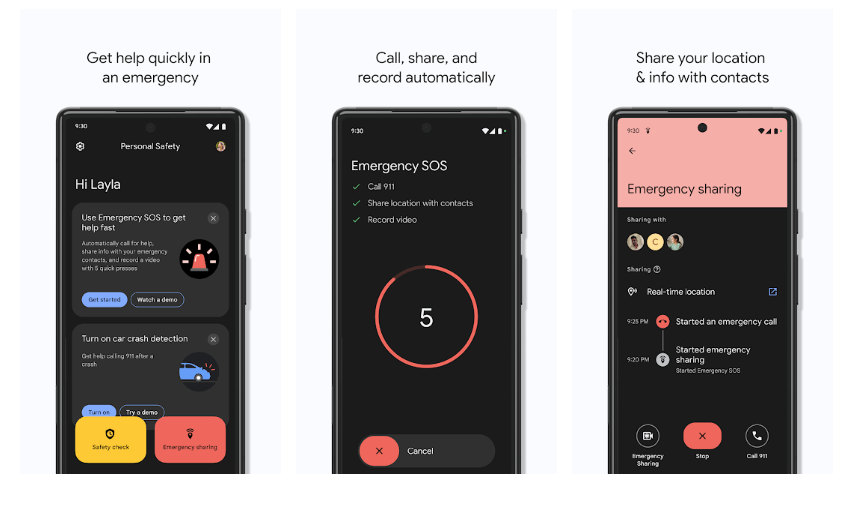
Aplikácia Núdzové informácie vyžaduje Android verzie 10 a vyššej. Ak máte Pixel 4 alebo novší, aplikácia sa nainštaluje automaticky. Je mätúce, že aplikácia sa v obchode Google Play nazýva Osobná bezpečnosť, ale v zozname aplikácií v telefónoch Pixel je jednoducho Bezpečnosť.
Google Pixel 3a alebo starší
Ak aplikáciu nevidíte v zásuvke aplikácie na zariadení Google Pixel 3a alebo staršom, môže byť nainštalovaná, ale skrytá. Ak chcete skontrolovať, postupujte podľa týchto krokov:
- Otvorte Nastavenia > Informácie o telefóne .
- Klepnite na položku Tiesňové informácie .
- Na banneri klepnite na Aktualizovať .
Ak nemáte nainštalovanú aplikáciu Safety, stále sa môžete prihlásiť pomocou svojho účtu Google a pridať núdzové kontakty a zdravotné informácie. Pamätajte, že každý, kto vezme váš telefón, môže vidieť vaše núdzové informácie na uzamknutej obrazovke vášho telefónu . To môže byť veľmi užitočné pre tých, ktorí zasahujú ako prví, aby vedeli, na koho sa obrátiť, ak ste nespôsobilí. Toto nastavenie môžete vypnúť v aplikácii Bezpečnosť.
Po nainštalovaní aplikácie Safety môžete využívať ešte viac funkcií, ktoré aplikácia ponúka, hoci detekcia autonehody je k dispozícii iba na Pixel 3 a novších verziách.
Nastavenie aplikácie Osobná bezpečnosť
Ak ste aplikáciu Safety ešte nepoužívali, zobrazí sa tlačidlo s názvom Spustiť nastavenie , ktoré vás prevedie procesom nastavenia.
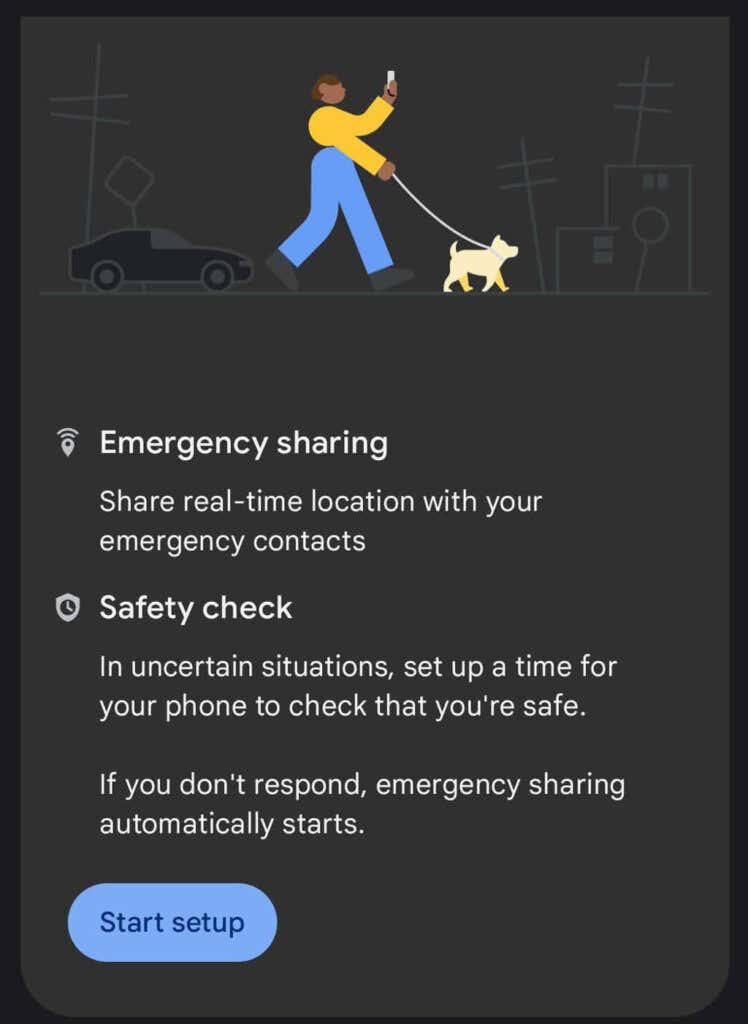
- Najprv môžete nastaviť núdzové zdieľanie polohy v reálnom čase . Toto je relatívne nová funkcia. Ak chcete nastaviť núdzové kontakty, vyberte položku Ďalej . Ak chcete preskočiť na ďalšiu časť, vyberte možnosť Nie, ďakujem .
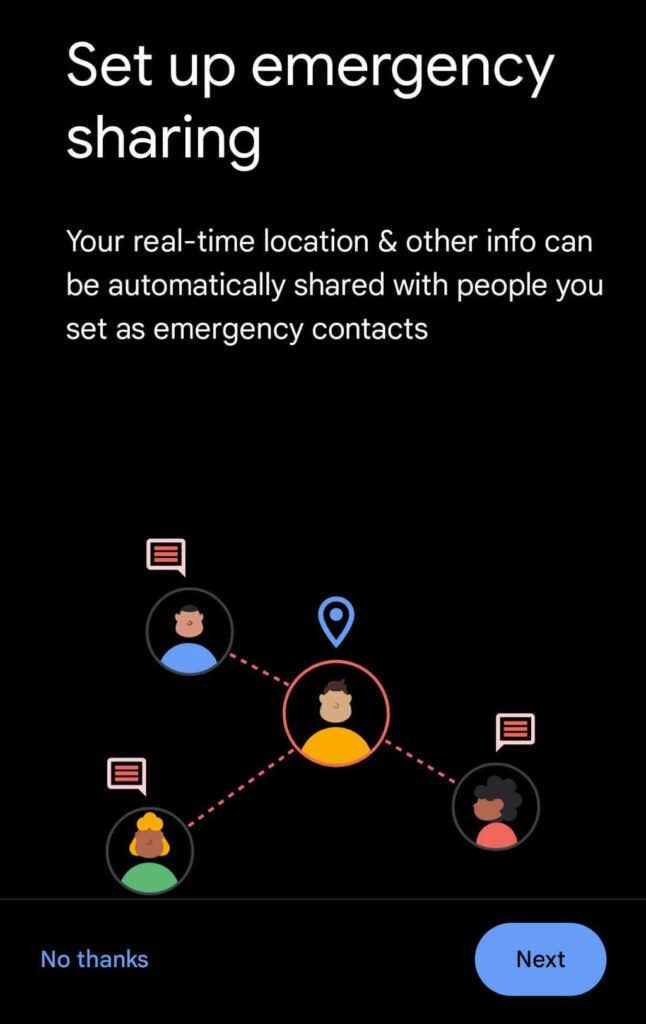
- Skontrolujte zoznam núdzových kontaktov a v prípade potreby pridajte kontakt.
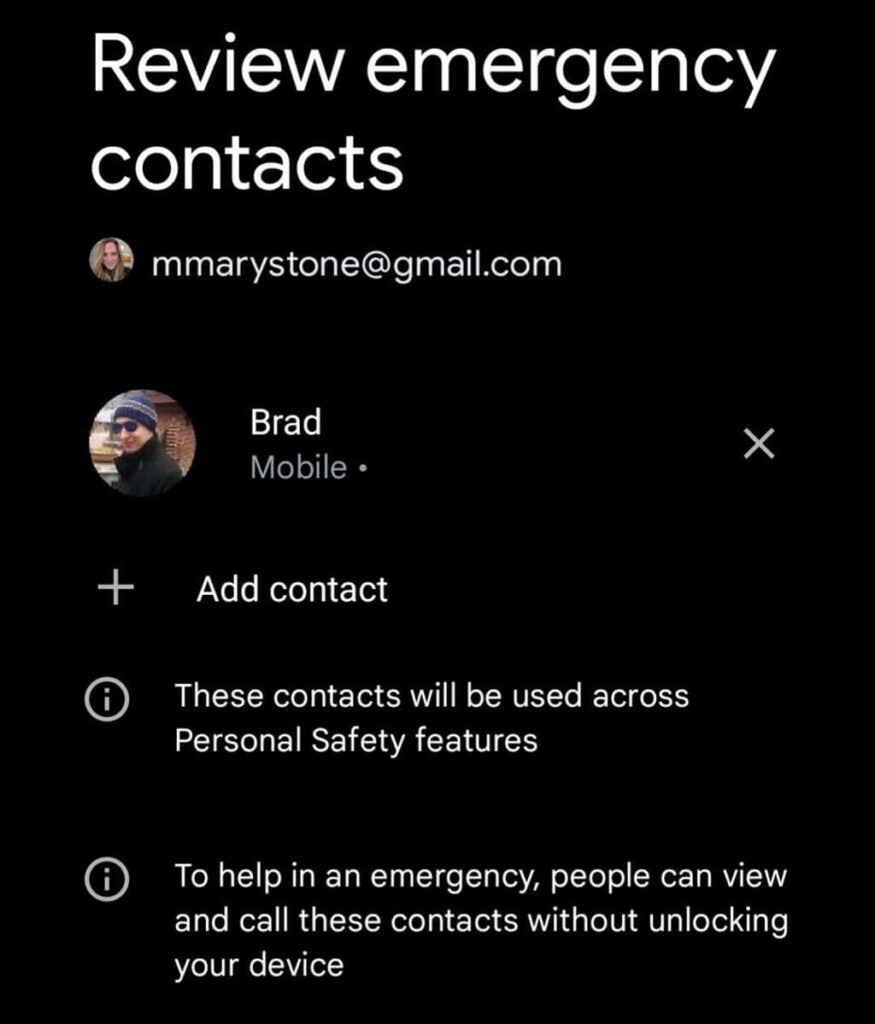
- Keď je aktivované tiesňové zdieľanie, váš telefón bude odosielať správy SMS vašim tiesňovým kontaktom. Vyberte, aké informácie sa budú zdieľať. Na núdzové zdieľanie je potrebné zdieľanie polohy v reálnom čase .
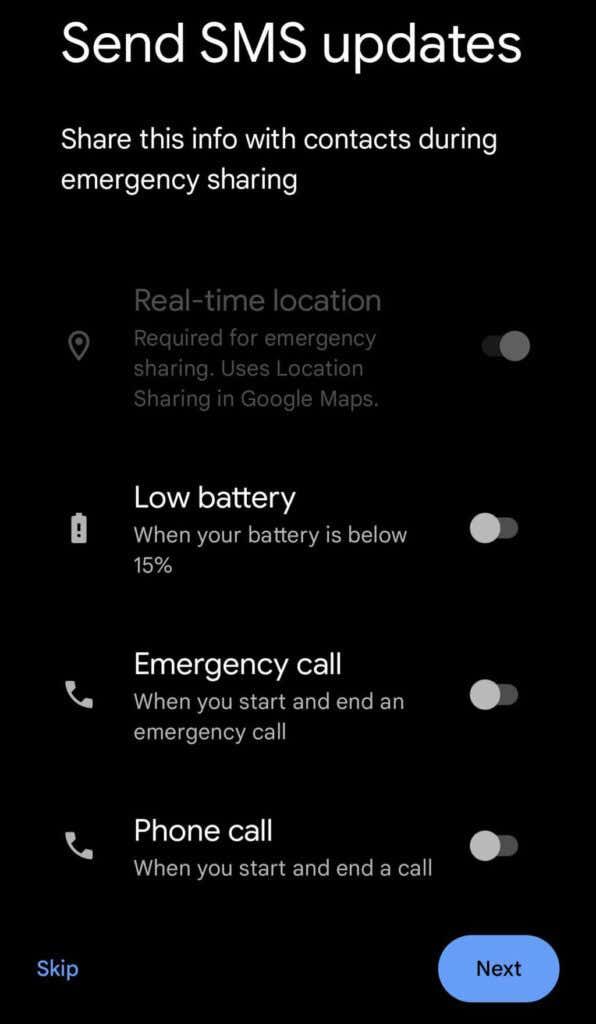
- Potom klepnite na Prejsť na Mapy a nastavte zdieľanie polohy v Mapách Google.
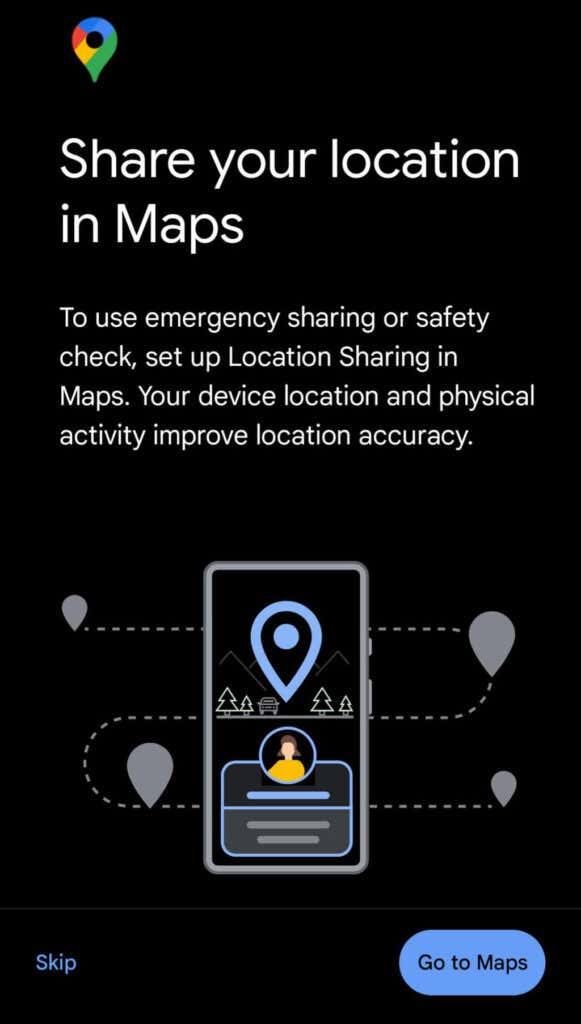
- Mapy Google vás vyzvú, aby ste nastavili prístup k polohe na možnosť Povoliť vždy . Klepnutím na Prejsť do nastavení povolíte prístup. Po nastavení povolení sa vráťte do aplikácie Núdzové info a klepnite na Hotovo .
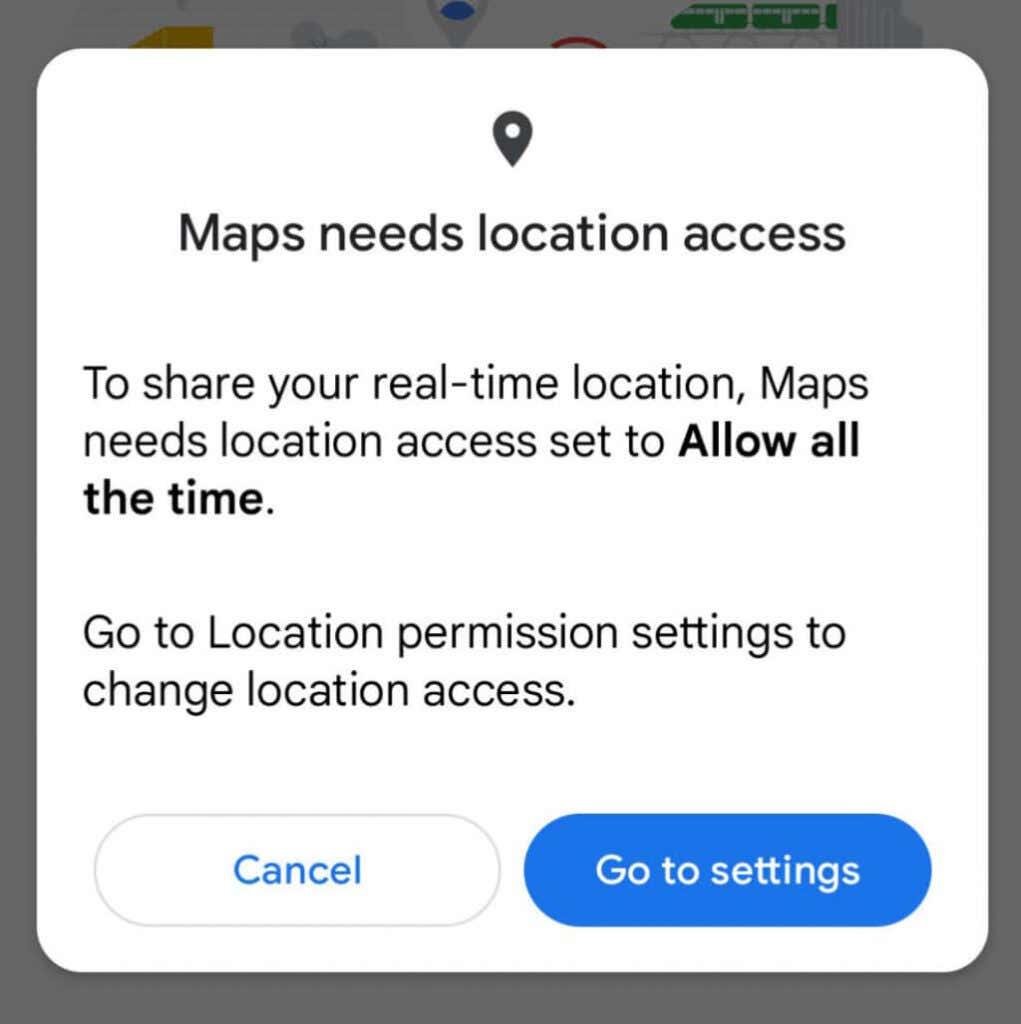
- Potom zapnite detekciu autonehody alebo vyskúšajte demo , aby ste videli, čo sa stane, ak váš telefón zaznamená autonehodu.
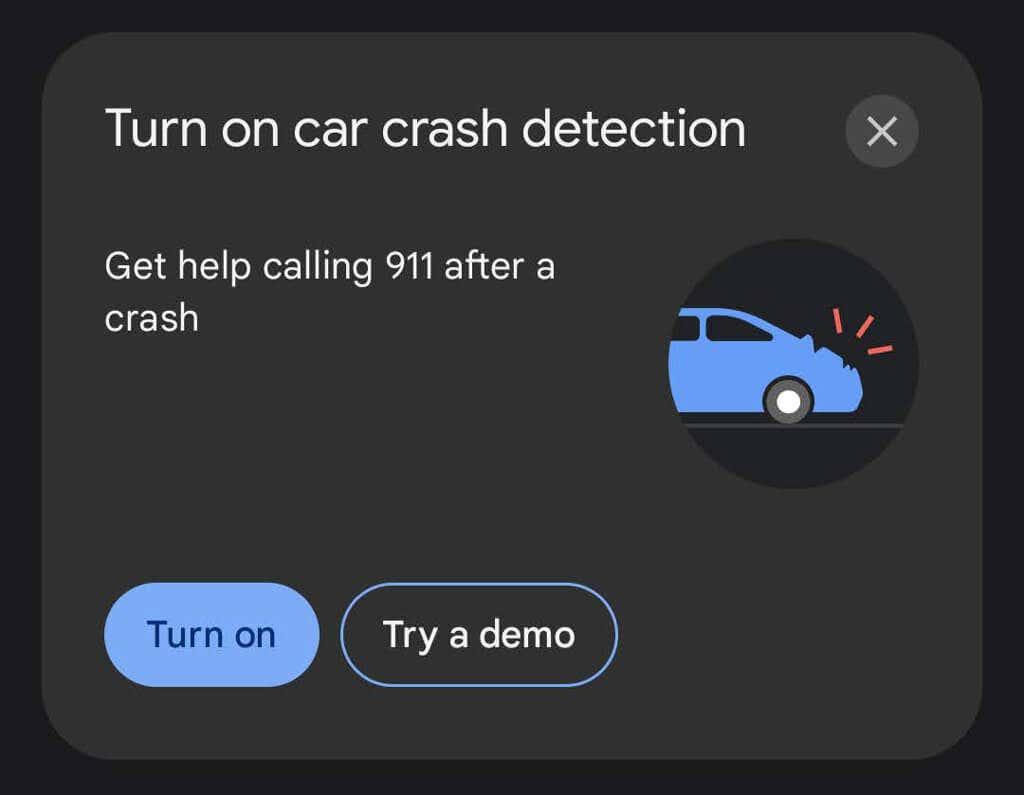
- Ak chcete byť upozorňovaní na núdzové situácie ovplyvňujúce vašu oblasť, klepnite na Zapnúť alebo Ďalšie informácie v časti „Získať upozornenia na krízové situácie v okolí“.
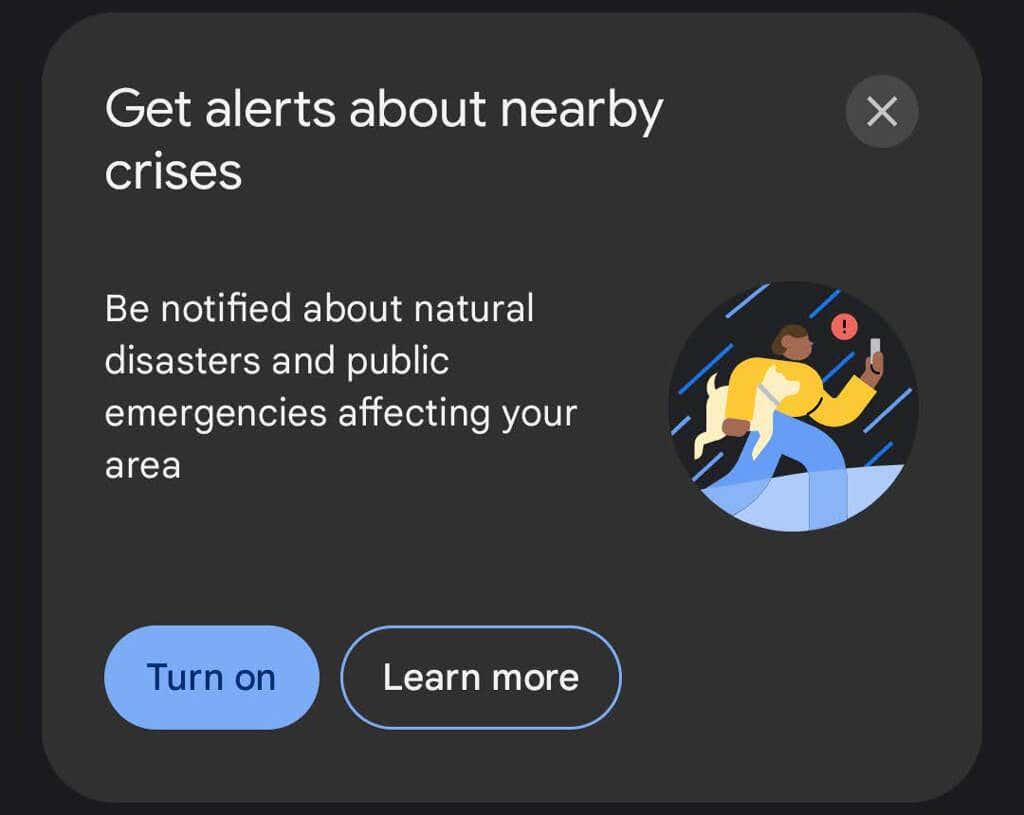
Po vykonaní vyššie uvedených krokov je aplikácia Safety pripravená pomôcť vám v prípade núdze.
Ako získať pomoc v prípade núdze
Aplikácia Safety ponúka niekoľko spôsobov, ako požiadať o pomoc alebo informácie v prípade núdze.
Naplánujte si bezpečnostnú kontrolu
Ak sa nachádzate v neznámej oblasti alebo máte pocit, že sa dostávate do situácie, v ktorej môže byť ohrozená vaša bezpečnosť, môžete si naplánovať bezpečnostnú kontrolu. Aplikácia vás skontroluje a váš telefón upozorní určené núdzové kontakty, ak na prihlásenie neodpoviete.
- Klepnite na žlté tlačidlo Bezpečnostná kontrola .
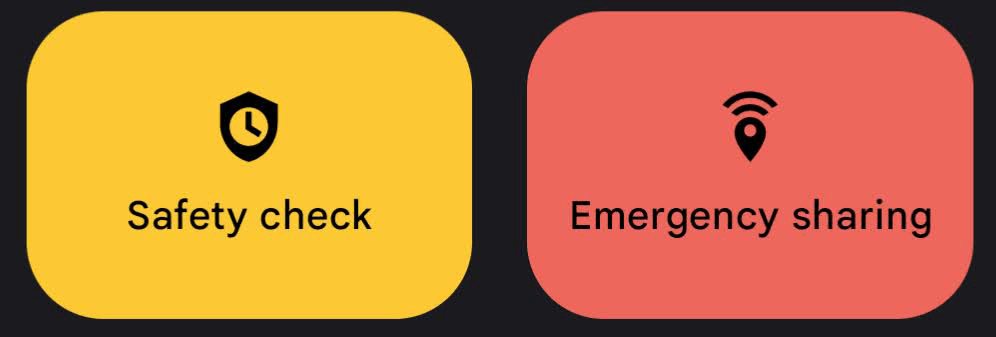
- Ďalej vyberte svoju situáciu z rozbaľovacieho zoznamu Dôvod . Vyberte si z týchto možností: Chôdza sama, Ísť si zabehať, Doprava, Pešia turistika alebo Napísať vlastný .
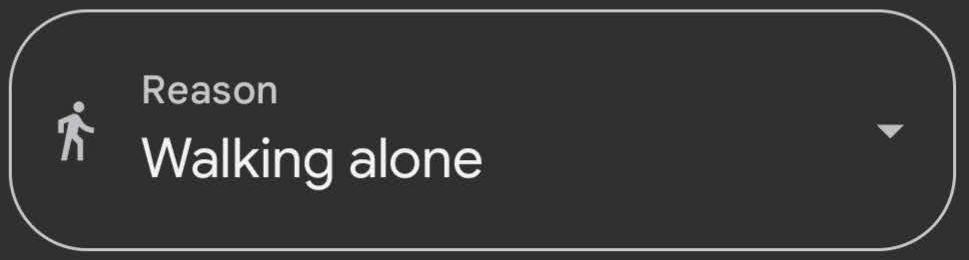
- Vyberte trvanie bezpečnostnej kontroly.
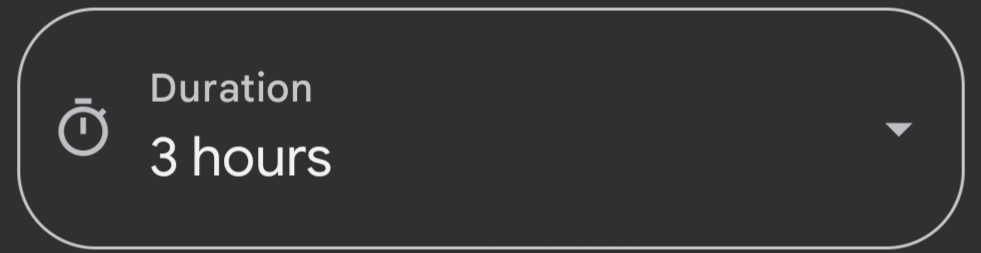
- Klepnite na Ďalej a vyberte, ktoré núdzové kontakty majú byť upozornené, ak nebudete reagovať na bezpečnostnú kontrolu. Ak chcete, môžete svojim núdzovým kontaktom oznámiť, že plánujete bezpečnostnú kontrolu. Po dokončení klepnite na Zapnúť .
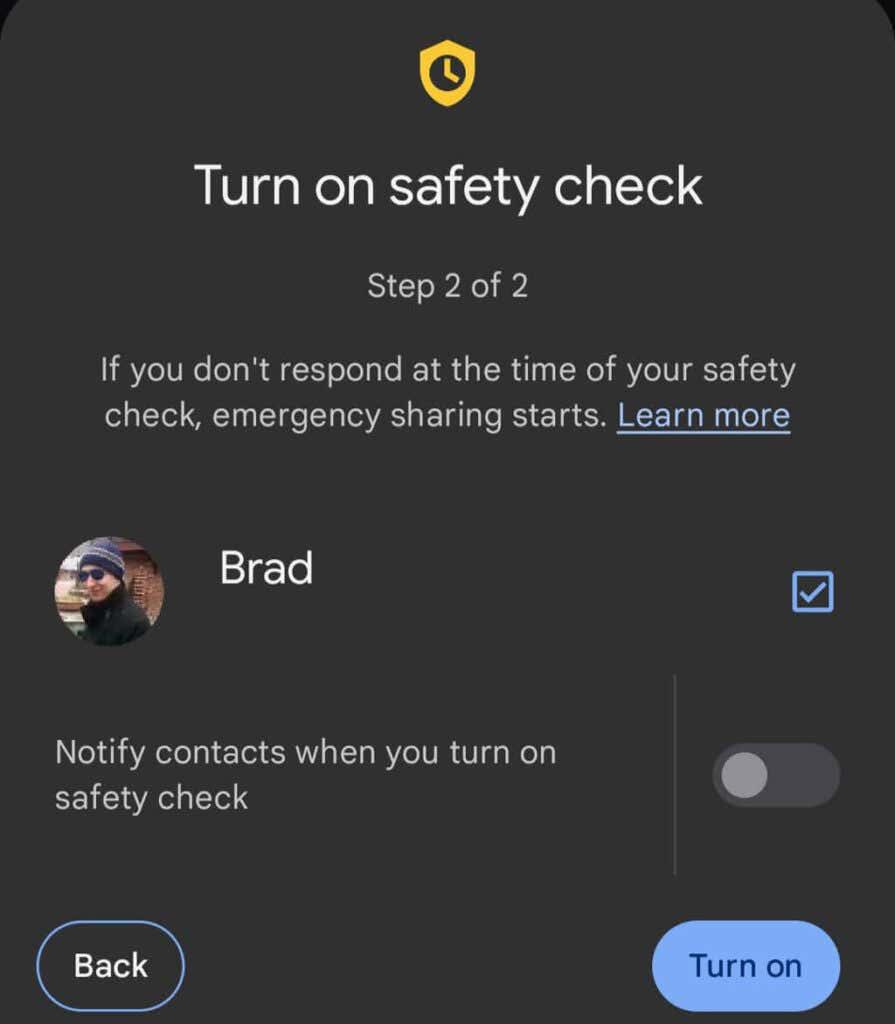
Keď je bezpečnostná kontrola aktívna, na domovskej obrazovke aplikácie Núdzové info sa zobrazí, ako dlho máte čas sa prihlásiť a koho upozorní, ak neodpoviete. Keď vás aplikácia požiada, aby ste sa prihlásili, budete mať jednu minútu na odpoveď, kým sa aktivuje núdzové zdieľanie. Ak chcete bezpečnostnú kontrolu odstrániť, klepnite na upozornenie kedykoľvek. Vyberte si z týchto možností:
- Som v poriadku. Nezdieľajte.
- Začnite zdieľať teraz.
- Zavolajte na číslo 911.
Ak vyberiete možnosť Začať zdieľať teraz , budúce kontroly budú zastavené. Ak však stratíte signál alebo je váš telefón vypnutý, kontrola zostane aktívna a bude zdieľať vašu poslednú známu polohu s vašimi núdzovými kontaktmi.
Núdzové SOS
Ak chcete aktivovať núdzové SOS, rýchlo päťkrát (alebo viackrát) stlačte tlačidlo napájania na telefóne. Núdzová funkcia SOS má tri hlavné funkcie:
- Uskutočnite tiesňové volanie servisu.
- Zdieľajte informácie so svojimi núdzovými kontaktmi.
- Nahrajte video z mimoriadnej udalosti.
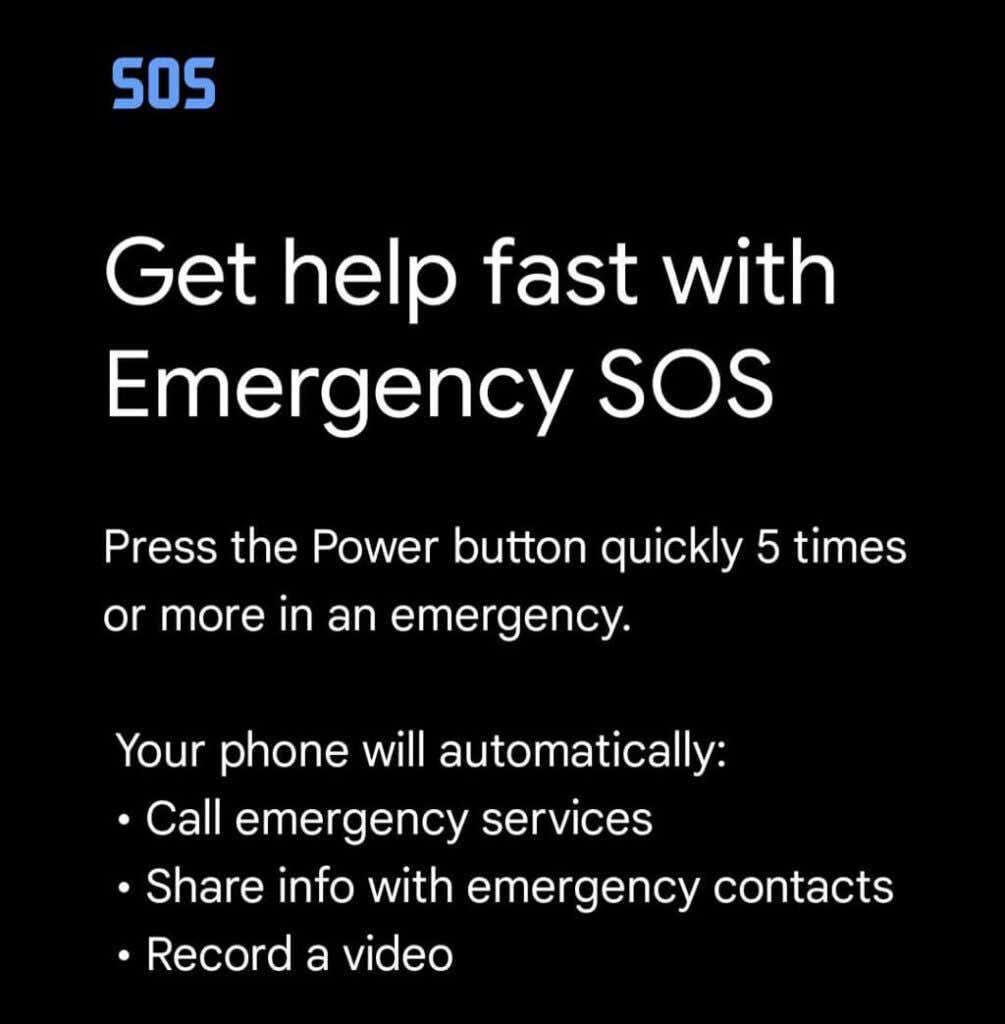
Nakonfigurujte funkciu núdzového SOS v aplikácii Bezpečnosť výberom ikony Nastavenia/ozubeného kolieska . Klepnite na Núdzové SOS > Spustiť nastavenie . Postupujte podľa sprievodcu a vyberte si možnosti, ako napríklad prehrať odpočítavací budík, keď sa spustí núdzové SOS, a skontrolovať telefónne číslo, ktoré aplikácia použije na kontaktovanie tiesňových služieb.
Keď nahráte video pomocou núdzového SOS, video sa bude automaticky zdieľať s vašimi núdzovými kontaktmi, ak máte povolené automatické zdieľanie. Videá sa tiež automaticky nahrávajú do cloudu v prípade straty alebo zničenia telefónu. Nahrávanie a správa videa vyžadujú internetové pripojenie.
Istota je istota
Po niekoľkých minútach prípravy si používatelia Pixelov môžu v prípade núdze poskytnúť niekoľko výhod. Nájdite si preto čas na nastavenie aplikácie Google Safety.