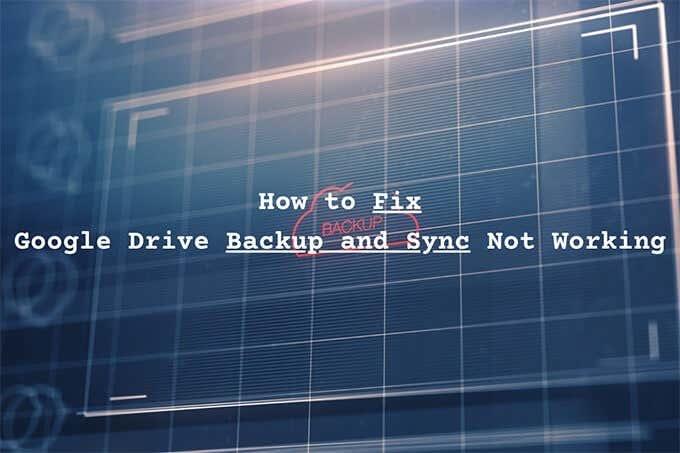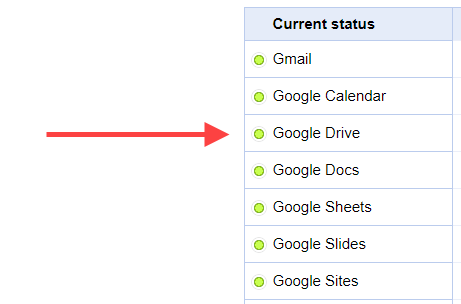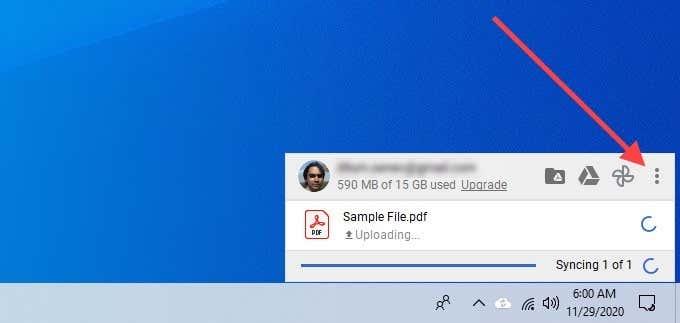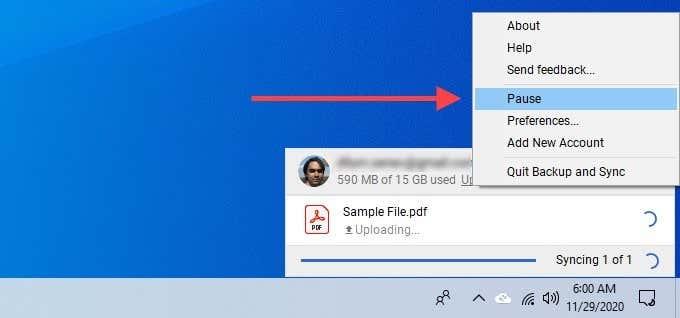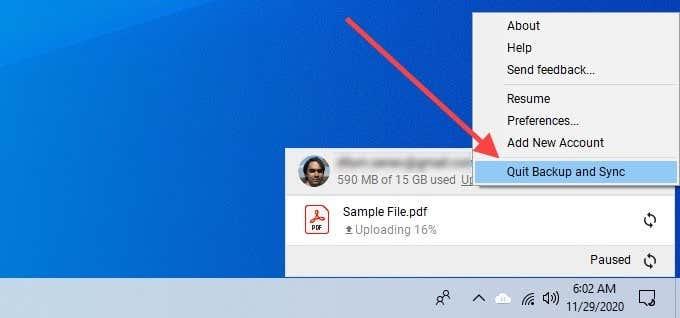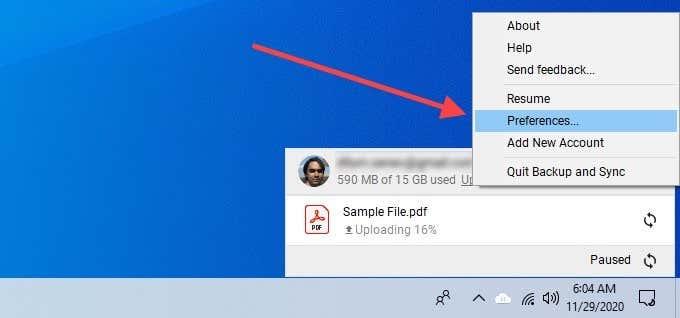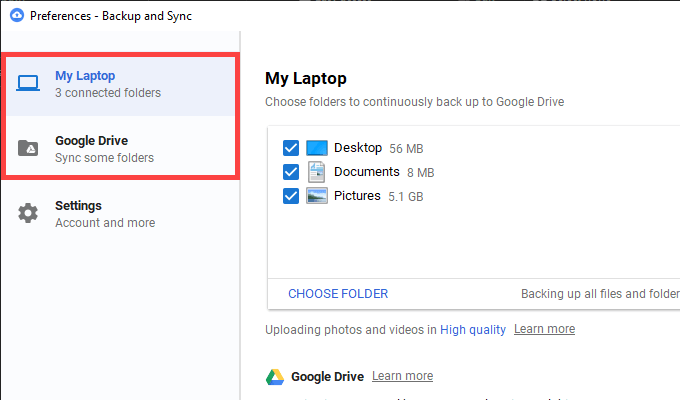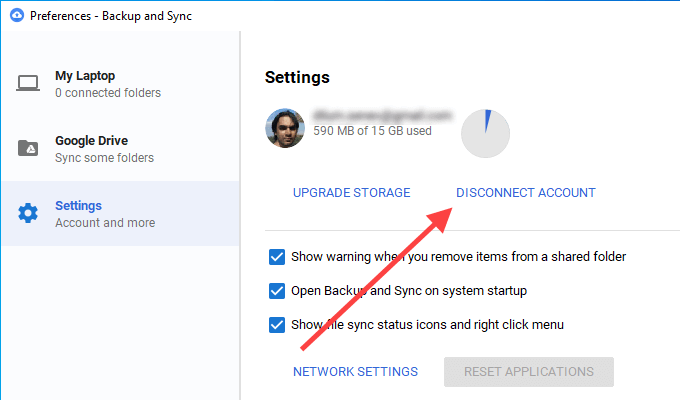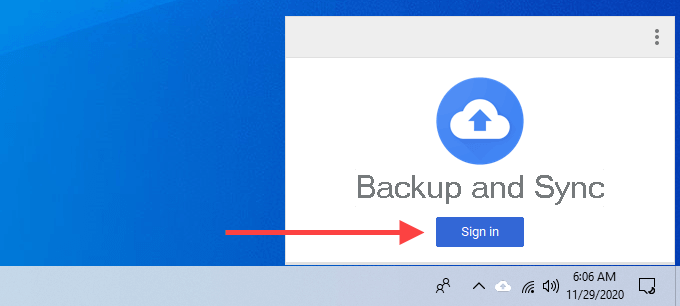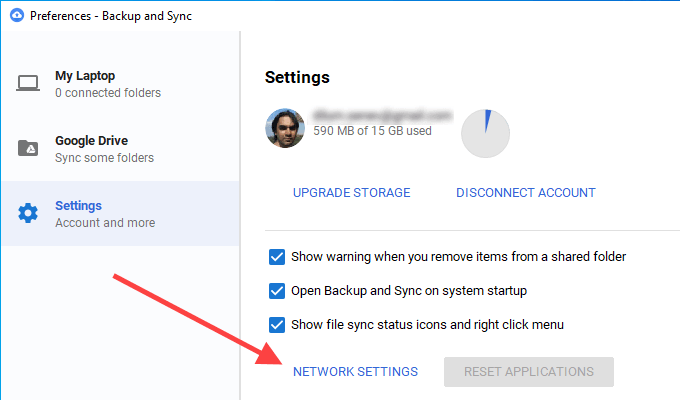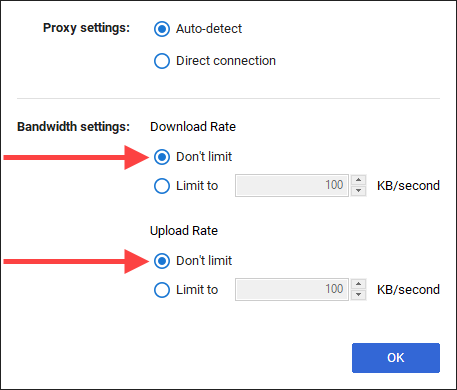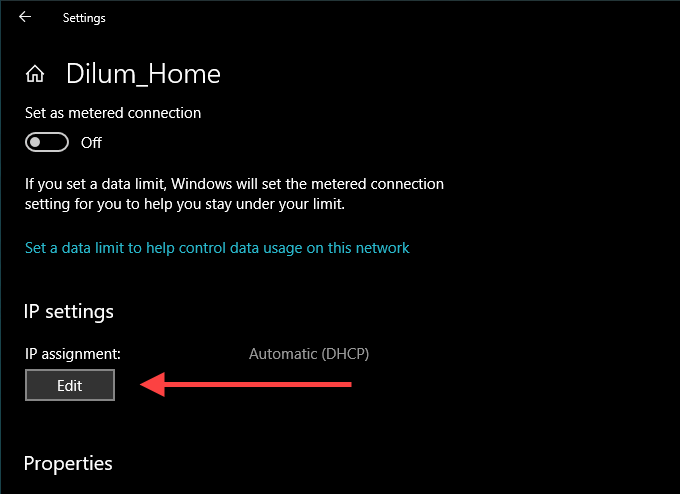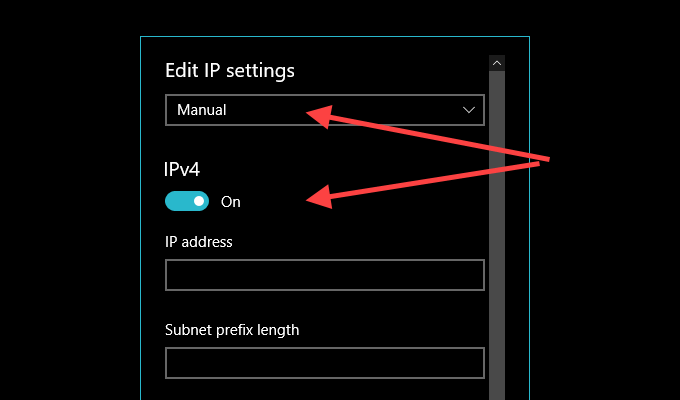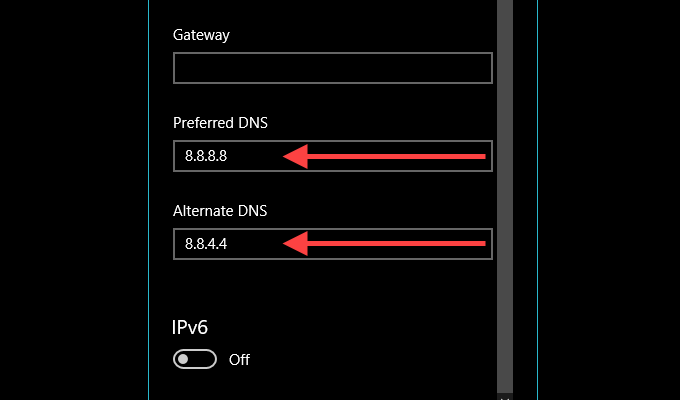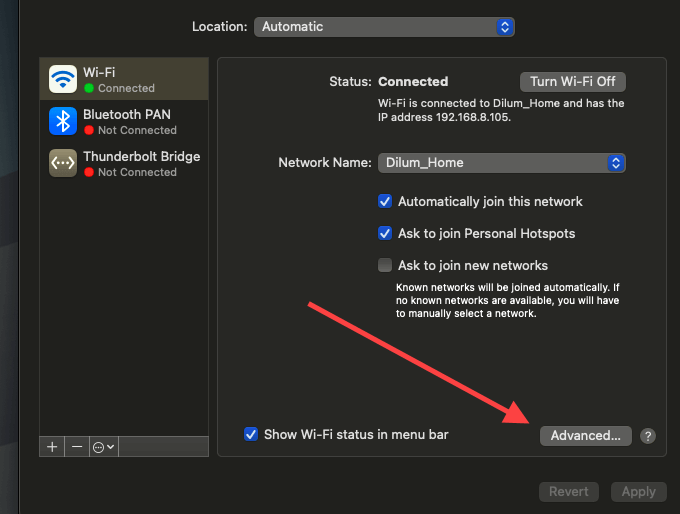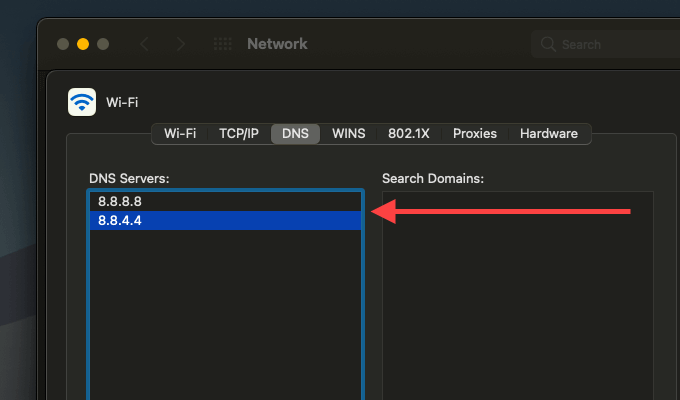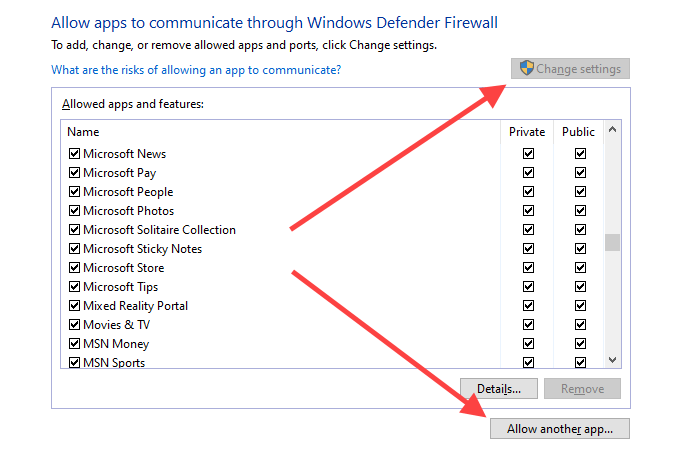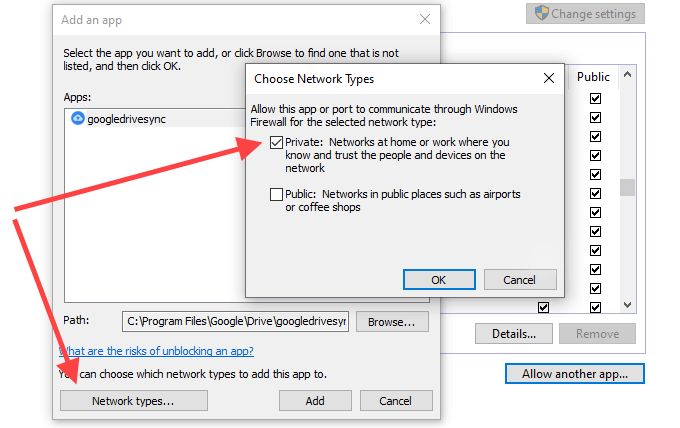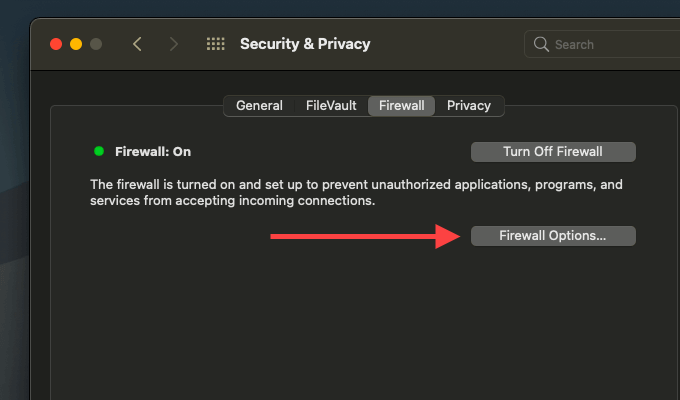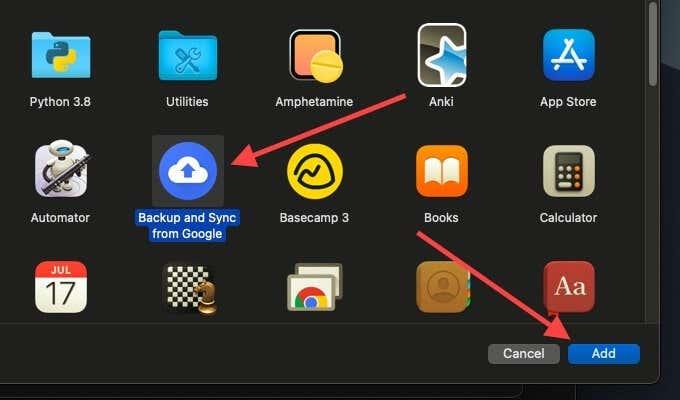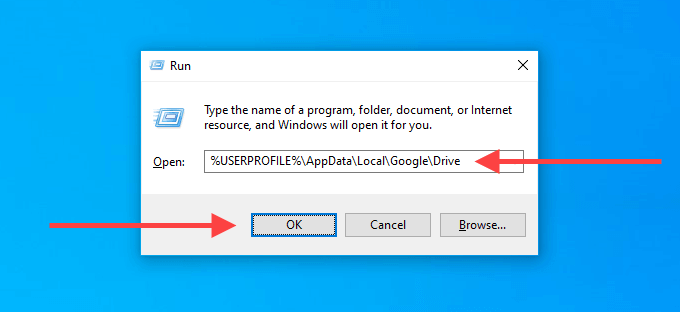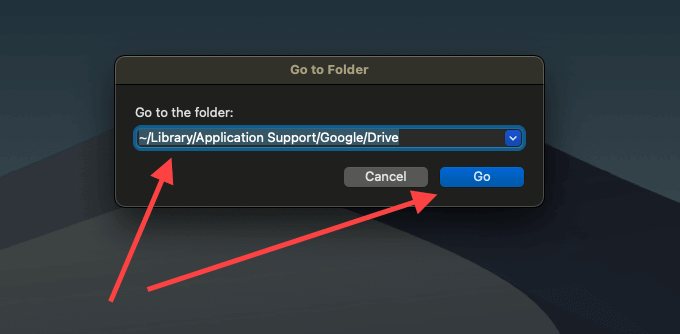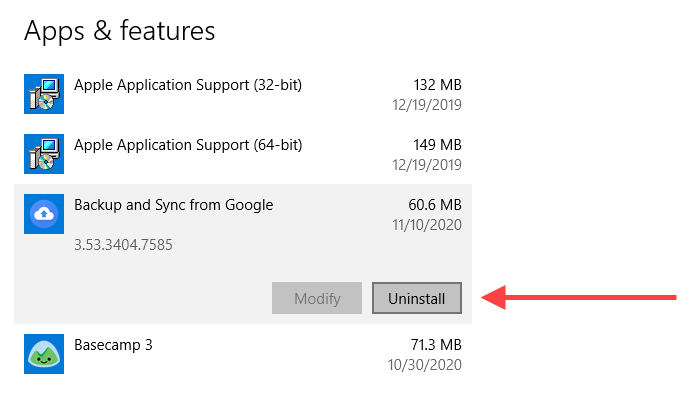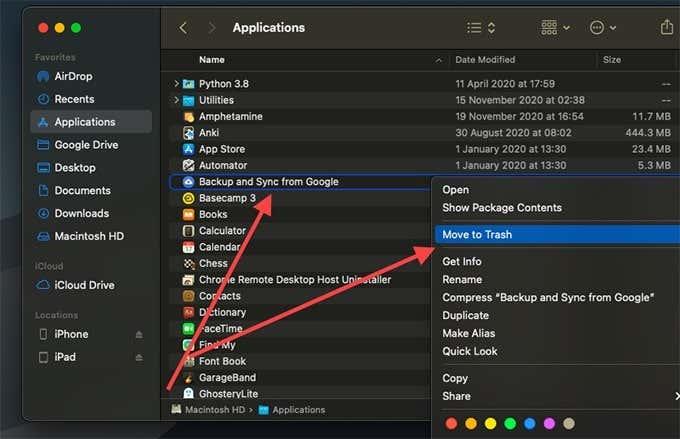Klient lokálnej synchronizácie Disku Google – Zálohovanie a synchronizácia – zvyčajne nemá problémy so zálohovaním alebo synchronizáciou súborov a priečinkov na PC a Mac. Ale niekedy sa to môže jednoducho zastaviť. Chyby a závady, problémy s pripojením a nesprávne nakonfigurované nastavenia sú niektoré z dôvodov, prečo k tomu dochádza.
Ak zistíte, že Zálohovanie a synchronizácia Disku Google na vašom počítači nefunguje správne, vykonajte nasledujúce opravy. Mali by vám pomôcť vysporiadať sa s pomalým alebo zaseknutým nahrávaním a sťahovaním, ako aj s ďalšími problémami, s ktorými sa môžete stretnúť pri používaní služby cloudového úložiska.
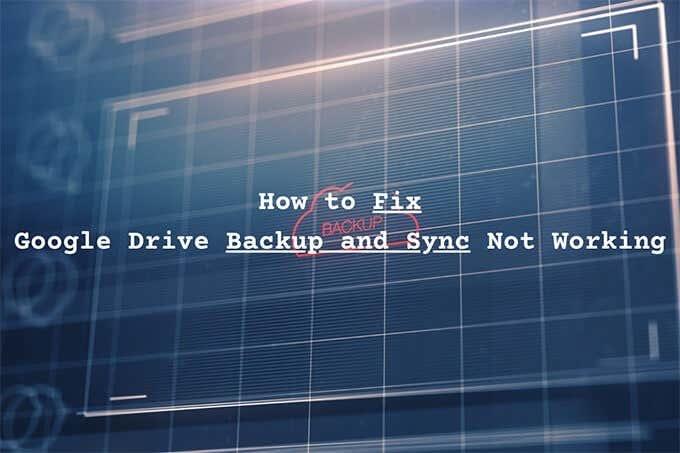
Skontrolujte stav servera
Ak zálohovanie a synchronizácia pred chvíľou fungovali dobre, je najlepšie potvrdiť, že s Diskom Google na strane servera nie je nič zlé.
Začnite tým, že prejdete na panel stavu Google Workspace . Potom skontrolujte indikátor stavu vedľa Disku Google . Ak sa zobrazuje oranžovou alebo červenou farbou (na rozdiel od zelenej), ide o prerušenie alebo výpadok služby. V takom prípade musíte počkať, kým spoločnosť Google problém nevyrieši.
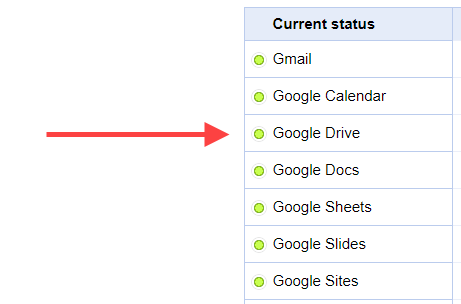
Pozastaviť a obnoviť klienta
Trvá klientovi Zálohovanie a synchronizácia služby Disk Google príliš dlho na nahrávanie alebo sťahovanie súborov a priečinkov? Alebo sa zdá, že je zaseknutý? Skúste pozastaviť a znova spustiť. Vo väčšine prípadov by to malo fungovať normálne.
1. Na systémovej lište (PC) alebo na paneli s ponukami (Mac) vyberte položku Zálohovanie a synchronizácia . Potom výberom troch bodiek otvorte ponuku Nastavenia.
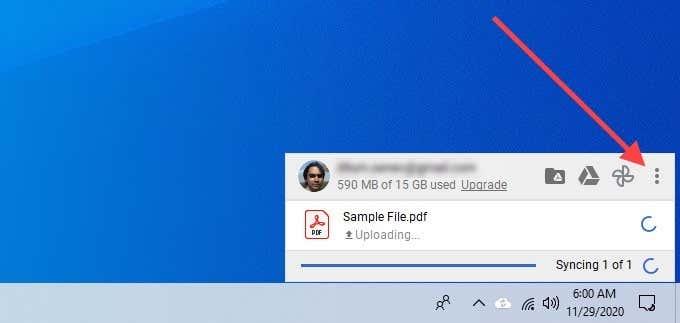
2. Vyberte položku Pozastaviť .
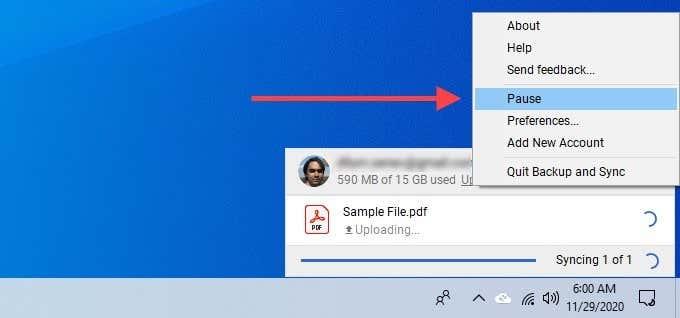
3. Počkajte niekoľko sekúnd. Potom znova otvorte ponuku Nastavenia a vyberte možnosť Obnoviť .
Znova otvorte zálohovanie a synchronizáciu
Ukončenie a opätovné spustenie zálohovania a synchronizácie je ďalšou opravou, ktorá môže pomôcť vyriešiť pomalé alebo zaseknuté nahrávanie a sťahovanie.
1. Vyberte položku Zálohovanie a synchronizácia .
2. Otvorte ponuku Nastavenia a vyberte položku Pozastaviť . Potom vyberte možnosť Ukončiť zálohovanie a synchronizáciu .
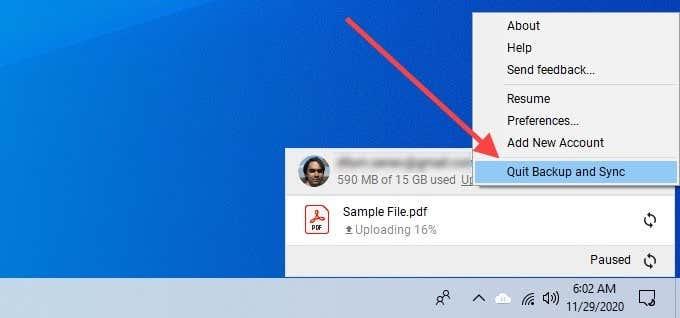
3. Znova spustite Zálohovanie a synchronizáciu od Google cez ponuku Štart (PC) alebo Launchpad (Mac).
Reštartujte smerovač
Čelíte mizernej rýchlosti internetu všade na vašom PC alebo Macu? Otvorte niektoré webové stránky, prehrajte niekoľko videí alebo spustite test rýchlosti na potvrdenie. Ak sa veci zdajú byť pomalé, skúste reštartovať smerovač. Keď to urobíte, pozastavte a znova spustite klienta Zálohovanie a synchronizácia, aby sa veci opäť dali do pohybu.

Reštartujte počítač
Už ste po chvíli reštartovali PC alebo Mac? Počítač, ktorý beží príliš dlho, môže spôsobiť rôzne problémy. Skúste to urobiť teraz a zistite, či Zálohovanie a synchronizácia Disku Google stále nefunguje.
Skontrolujte Predvoľby priečinka
Ak Zálohovanie a synchronizácia nezálohuje alebo nesynchronizuje konkrétny priečinok vo vašom počítači alebo na Disku Google, musíte potvrdiť, že ste ho správne nakonfigurovali.
1. Otvorte ponuku Nastavenia v Zálohovanie a synchronizácia.
2. Vyberte Predvoľby .
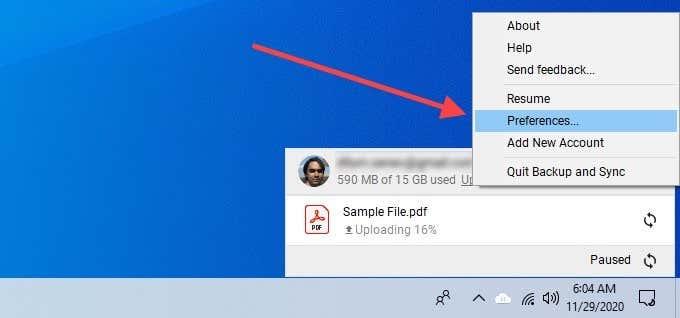
3. Prepnite medzi kartami Tento počítač a Disk Google a potvrďte, že ste vybrali priečinky, ktoré chcete zálohovať a synchronizovať.
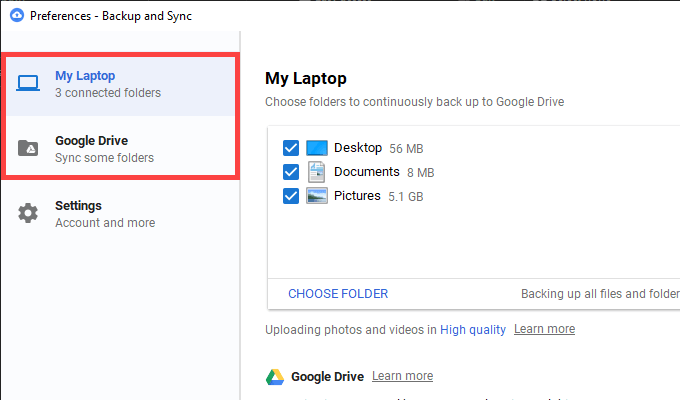
4. Zvolením OK uložte všetky zmeny.
Odhlásiť/prihlásiť sa
Odhlásenie a opätovné prihlásenie do účtu Google môže tiež vyriešiť pomalý alebo zaseknutý klient zálohovania a synchronizácie. Neprídete o žiadne lokálne synchronizované súbory.
1. Otvorte ponuku Nastavenia v Zálohovanie a synchronizácia. Potom vyberte položku Predvoľby .
2. Prejdite na kartu Nastavenia a vyberte položku Odpojiť účet , aby ste sa odhlásili zo synchronizačného klienta.
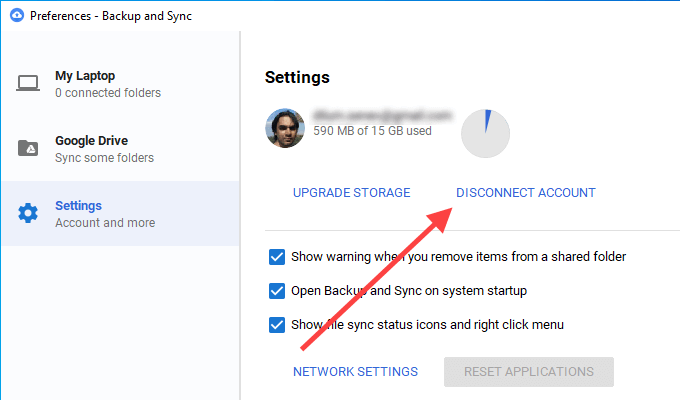
3. Reštartujte PC alebo Mac.
4. Prihláste sa späť do Zálohovania a synchronizácie pomocou svojho účtu Google a vyberte súbory a priečinky, ktoré chcete zálohovať a synchronizovať.
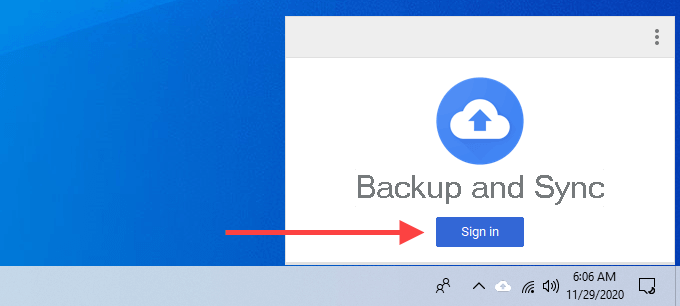
5. Vo všetkých výzvach, ktoré vás požiadajú o zlúčenie súborov, vyberte Pokračovať . To by vám malo pomôcť vyhnúť sa nutnosti synchronizovať súbory od začiatku.
Skontrolujte nastavenia šírky pásma
Uistite sa, že klient Zálohovanie a synchronizácia Disku Google nie je obmedzený obmedzenou rýchlosťou sťahovania alebo nahrávania.
1. Otvorte panel Predvoľby zálohovania a synchronizácie.
2. Prepnite na kartu Nastavenia a vyberte Nastavenia siete .
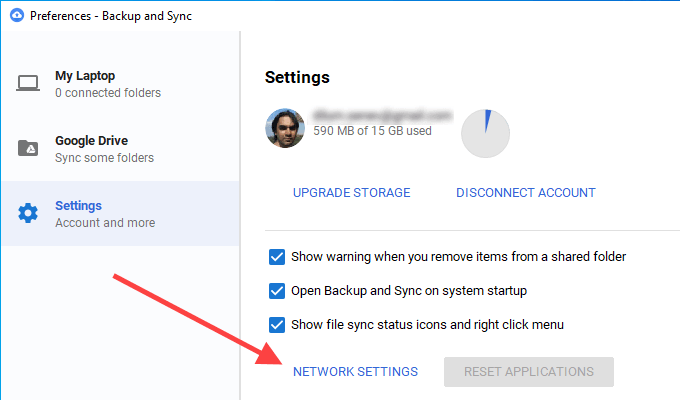
3. Uistite sa, že je vybratá možnosť Neobmedzovať pod položkou Rýchlosť sťahovania Rýchlosť odovzdávania .
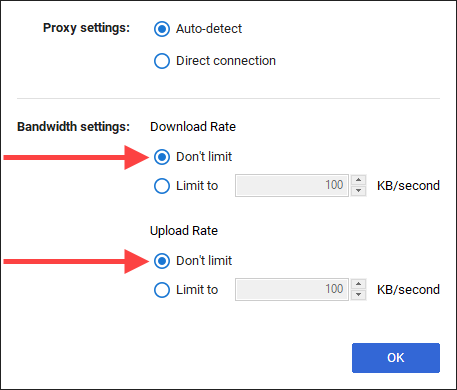
Prepnite servery DNS
Ak má Zálohovanie a synchronizácia neustále problémy s pripojením, môže vám pomôcť zmena nastavení systému názvov domén (DNS) v počítači na Google DNS.
Zmeniť DNS — PC
1. Otvorte ponuku Štart a vyberte položku Nastavenia .
2. Vyberte položku Sieť a internet .
3. Prepnite na kartu Wi-Fi a vyberte svoje pripojenie Wi-Fi.
4. Prejdite nadol na položku Nastavenia IP a vyberte položku Upraviť .
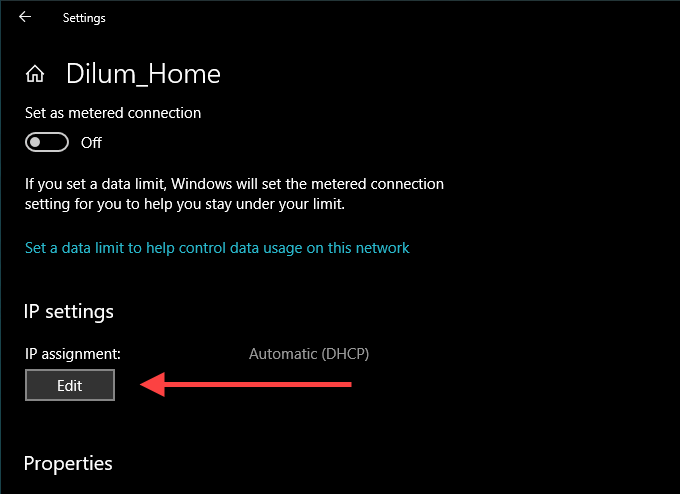
5. Vyberte možnosť Manuálne a povoľte IPv4 .
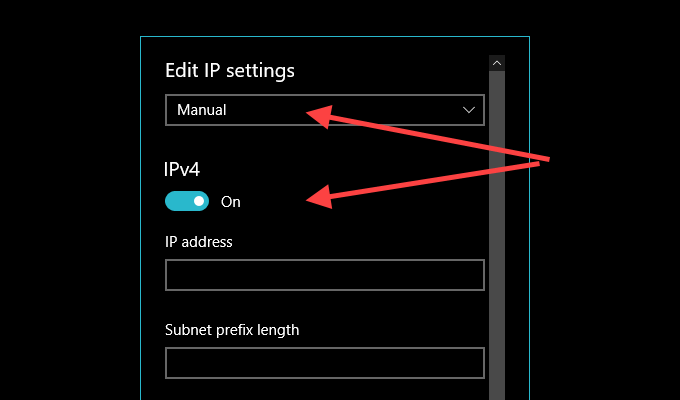
6. Do polí Preferred DNS a Alternate DNS zadajte nasledovné :
8.8.8.8
8.8.4.4
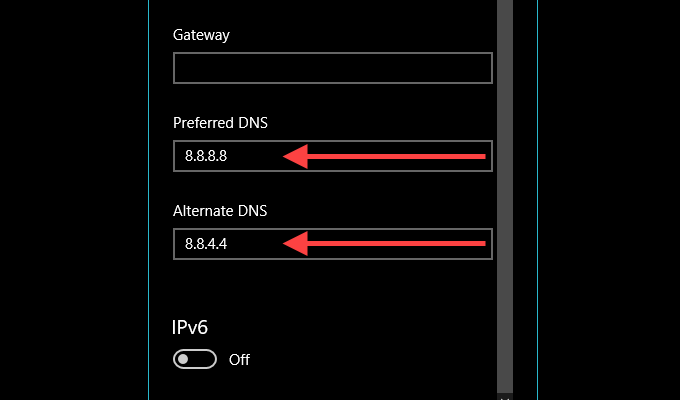
7. Zvoľte Uložiť .
Zmeniť DNS — Mac
1. Otvorte ovládacie centrum počítača Mac , vyberte položku Wi-Fi a vyberte položku Predvoľby siete .
2. Na bočnej karte Wi-Fi vyberte položku Rozšírené .
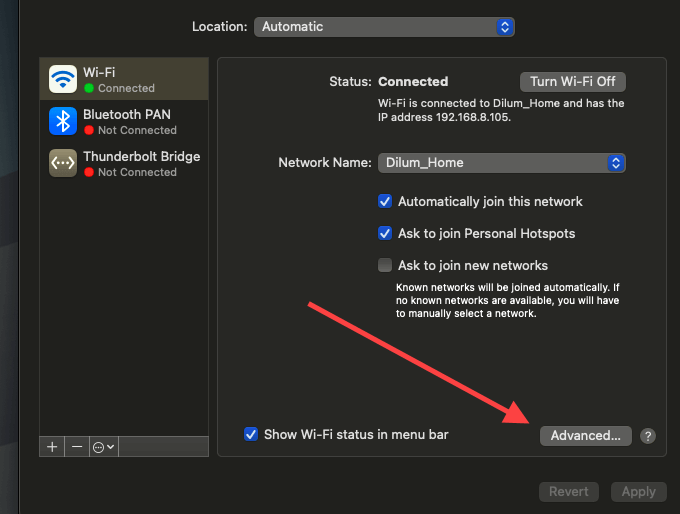
3. Prejdite na kartu DNS a nahraďte aktuálne servery DNS nasledujúcimi servermi:
8.8.8.8
8.8.4.4
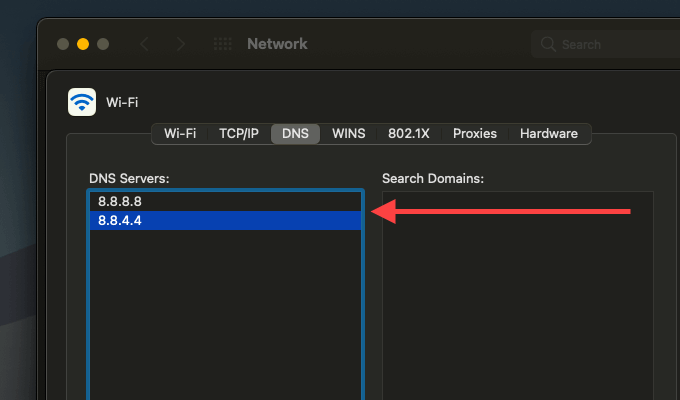
4. Zvoľte OK .
Pridať k výnimkám brány firewall
Skúste pridať klienta Zálohovanie a synchronizácia Disku Google ako výnimku brány firewall. To by malo zabrániť tomu, aby firewall na vašom PC alebo Macu zasahoval do toho.
Pridať do brány firewall — PC
1. Otvorte ponuku Štart , napíšte zabezpečenie systému Windows a vyberte položku Otvoriť .
2. Vyberte položku Firewall a ochrana siete .
3. Vyberte možnosť Povoliť aplikácii cez bránu firewall .
4. Vyberte položku Zmeniť nastavenia a potom vyberte tlačidlo Povoliť ďalšiu aplikáciu .
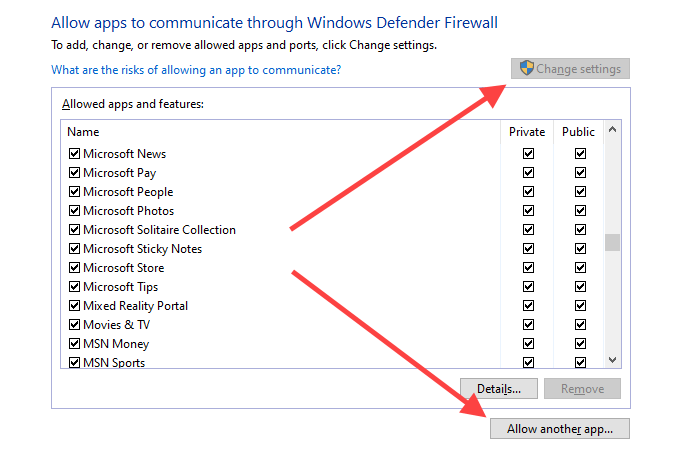
5. Vyberte Prehľadávať a prejdite na Lokálny disk (C:) > Program Files > Google > Disk . Potom vyberte súbor označený ako googledrivesync a vyberte možnosť Otvoriť .
6. Vyberte Typy sietí , začiarknite políčko Súkromné a vyberte OK .
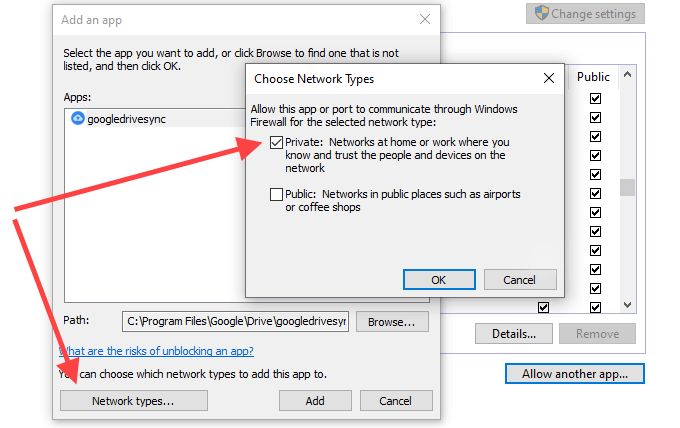
7. Zvoľte Pridať .
Pridať do brány firewall — Mac
1. Otvorte ponuku Apple a vyberte položku System Preferences .
2. Vyberte položku Zabezpečenie a súkromie.
3. Prepnite sa na kartu Firewall , vyberte Kliknite na zámok, aby ste vykonali zmeny a vyberte Možnosti brány firewall .
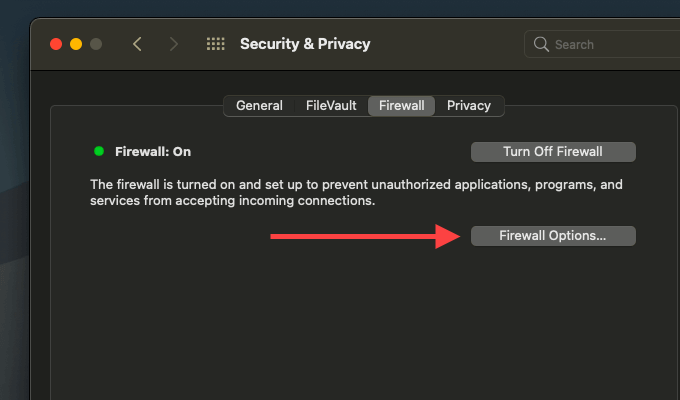
4. Vyberte položku Zálohovanie a synchronizácia od spoločnosti Google a vyberte možnosť Pridať .
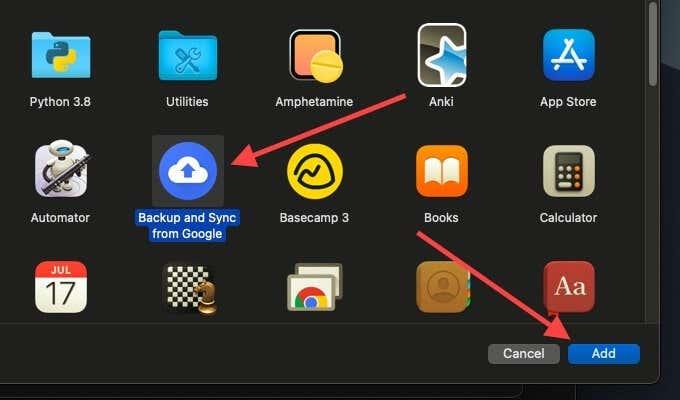
Odstráňte konfiguráciu zálohovania a synchronizácie
Ak žiadna z vyššie uvedených opráv nepomohla, skúste vymazať konfiguračné súbory súvisiace s vaším profilom Zálohovanie a synchronizácia. To by malo odstrániť všetky poškodené nastavenia, aby sa veci nepokazili. Pred spustením ukončite zálohovanie a synchronizáciu.
Odstrániť konfiguračné súbory — Windows
1. Stlačením klávesov Windows+R otvorte pole Spustiť.
2. Skopírujte a prilepte cestu nižšie:
%USERPROFILE%\AppData\Local\Google\Drive
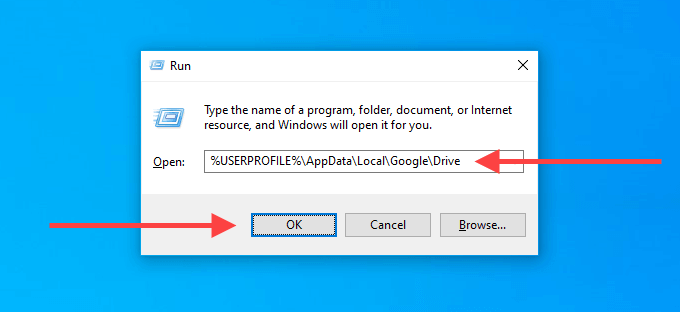
3. Zvoľte OK .
4. V okne Prieskumník, ktoré sa zobrazí, odstráňte priečinok označený ako user_default .
Odstrániť konfiguračné súbory — Mac
1. Otvorte Finder a stlačte Command+Shift+G .
2. Skopírujte a prilepte nasledujúcu cestu:
~/Library/Application Support/Google/Drive/
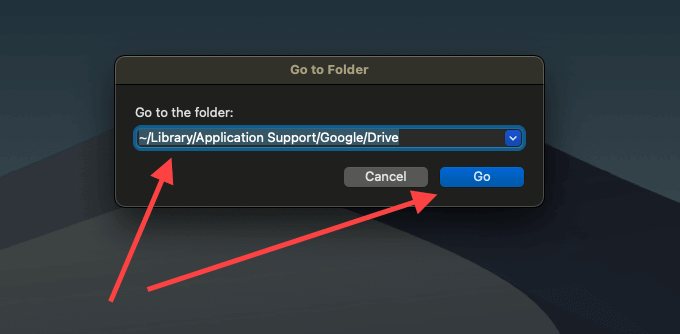
3. Vyberte položku Prejsť .
4. V okne Finder, ktoré sa zobrazí, presuňte priečinok s označením user_default do koša.
Preinštalujte Zálohovanie a synchronizáciu
Stále máte problémy so zálohovaním a synchronizáciou? Je čas ho znova nainštalovať od začiatku. Tým sa neodstránia žiadne lokálne synchronizované súbory, takže sa s nimi môžete spojiť po preinštalovaní klienta. Skôr ako začnete, ukončite klienta zálohovania a synchronizácie.
Odinštalovať Backup & Sync — Windows
1. Kliknite pravým tlačidlom myši na ponuku Štart a vyberte položku Aplikácie a funkcie .
2. Vyhľadajte a vyberte Zálohovanie a synchronizácia z Google .
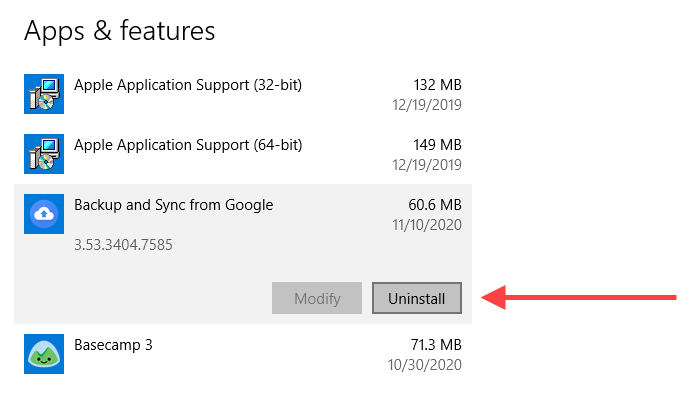
3. Vyberte položku Odinštalovať , aby ste ju odstránili z počítača.
Odinštalovať Backup & Sync — Mac
1. Otvorte Finder a vyberte Aplikácie .
2. Vyhľadajte a kliknite pravým tlačidlom myši na položku Zálohovanie a synchronizácia od spoločnosti Google .
3. Vyberte položku Presunúť do koša .
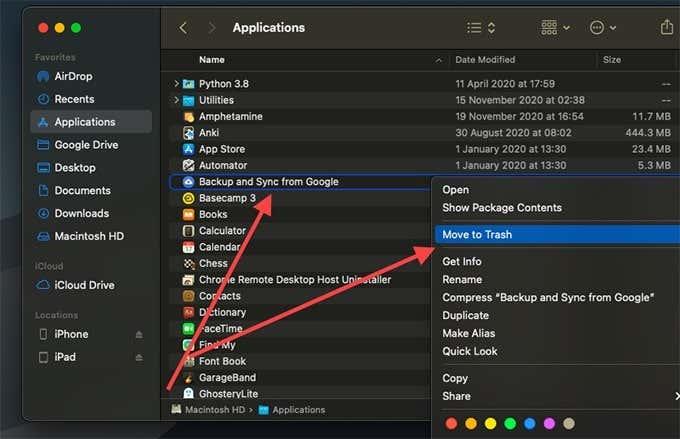
Po odstránení Zálohovania a synchronizácie z počítača PC alebo Mac znova stiahnite klienta Zálohovanie a synchronizácia a znova ho nainštalujte. Potom sa prihláste pomocou svojho účtu Google a nastavte ho.
Problémy so zálohovaním a synchronizáciou Google boli vyriešené
Zálohovanie a synchronizácia Google môže prestať fungovať aj z niekoľkých ďalších dôvodov. Niekedy to môže zničiť aktualizácia systému Windows. Dôvodom môže byť aj nedostatočné úložisko v cloude na Disku Google . Vyskúšajte vyššie uvedené kroky na riešenie problémov, aby ste nemuseli manuálne nahrávať a sťahovať z Disku Google.