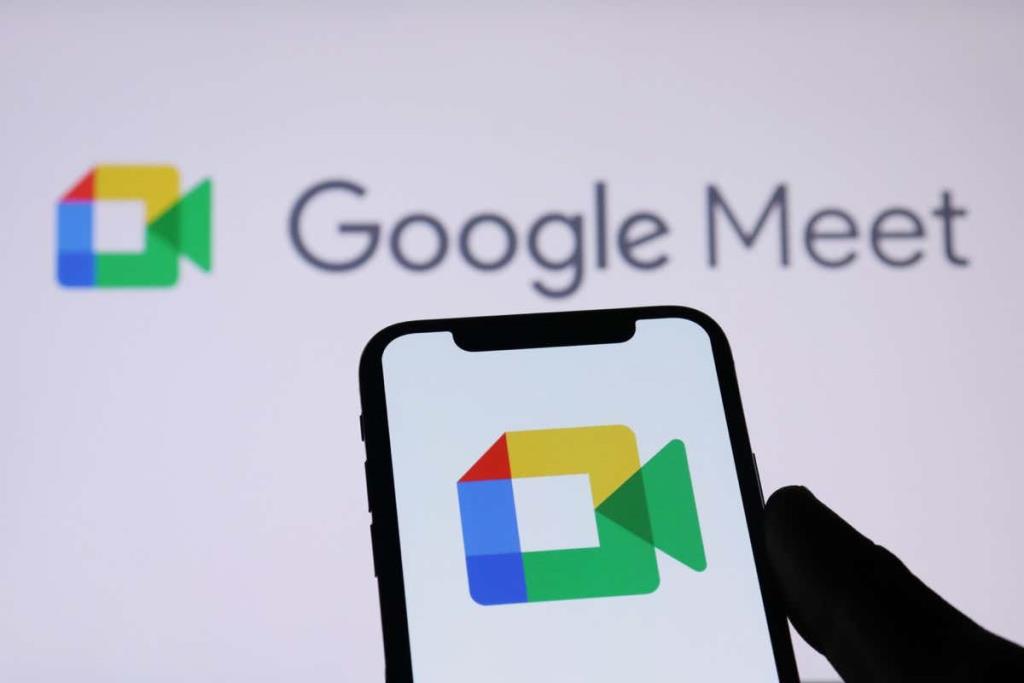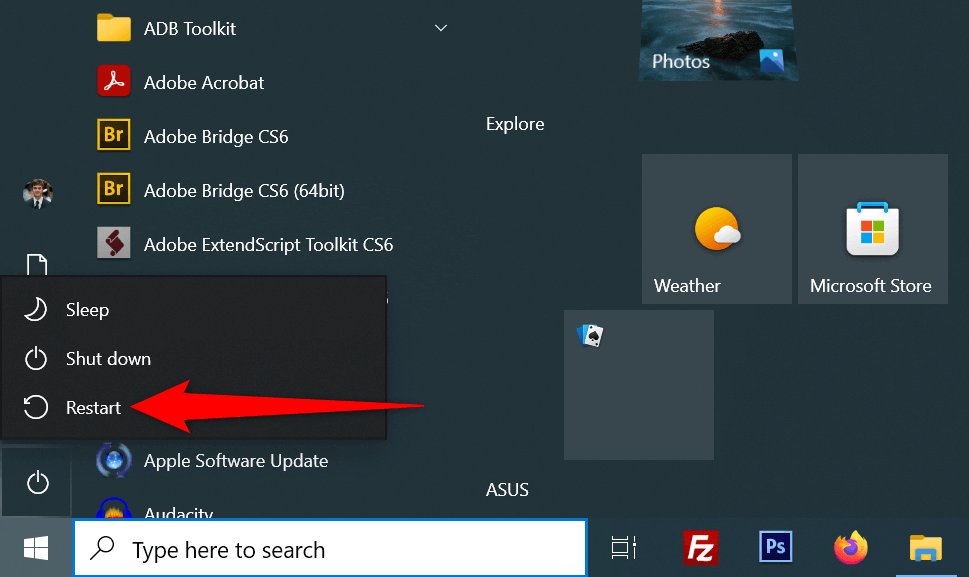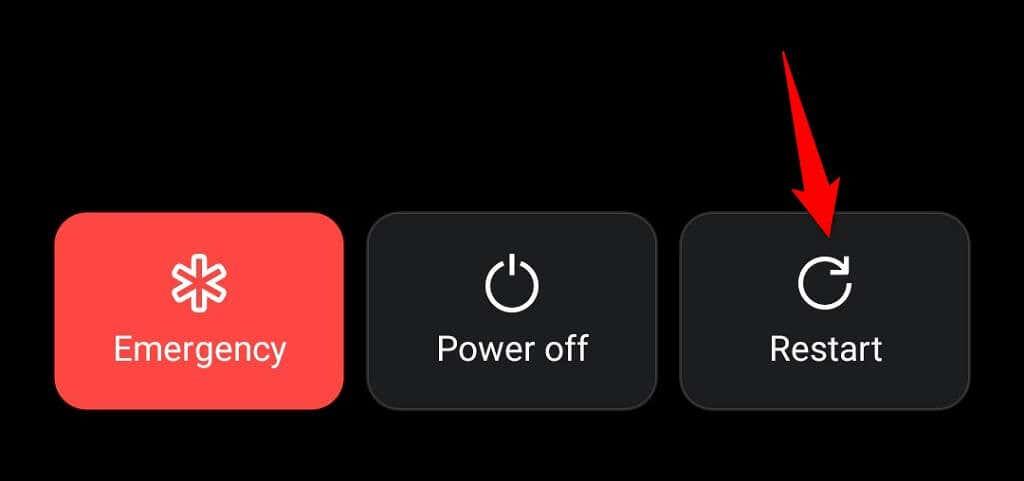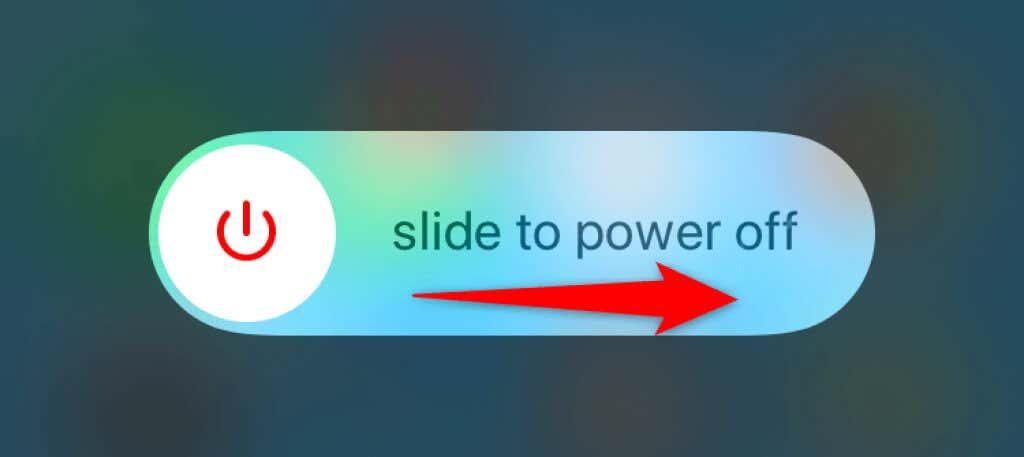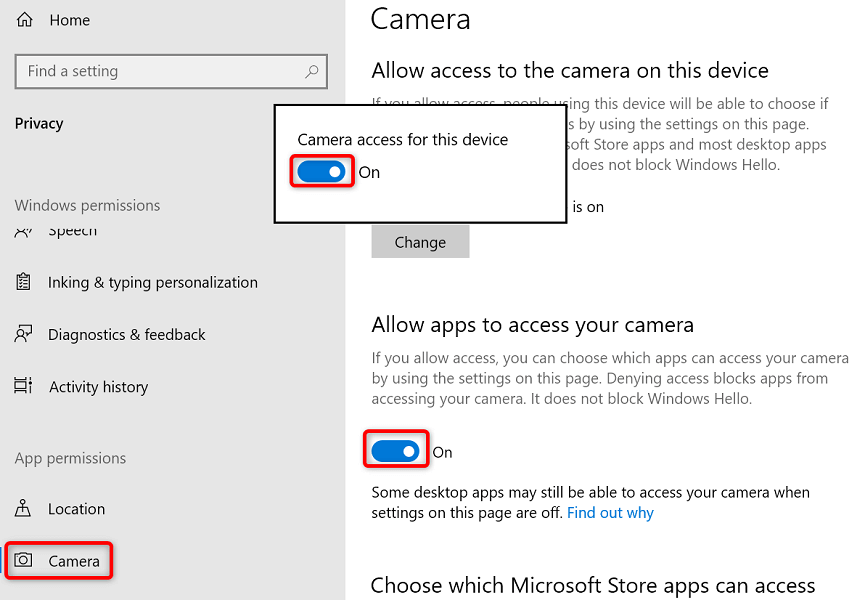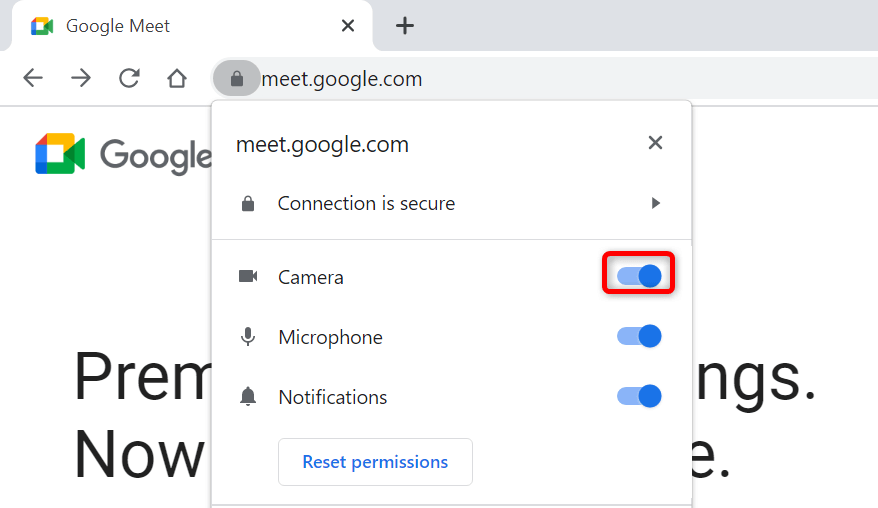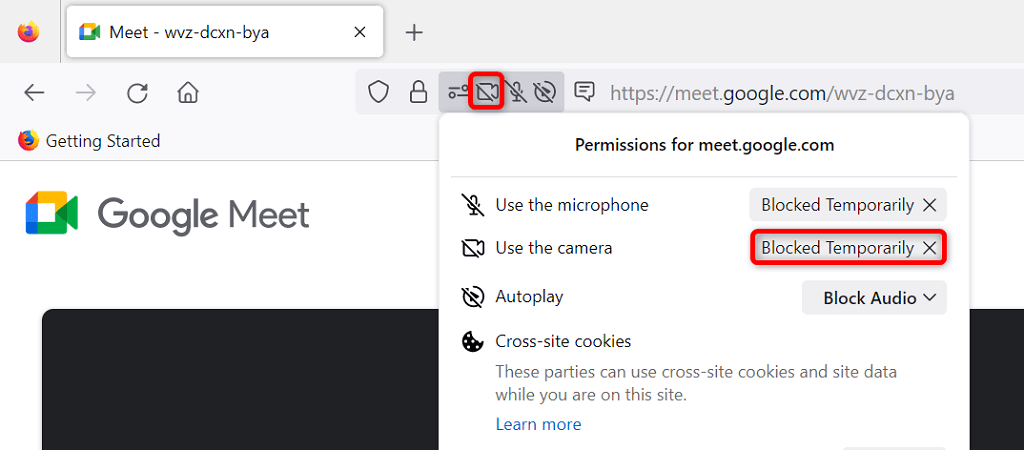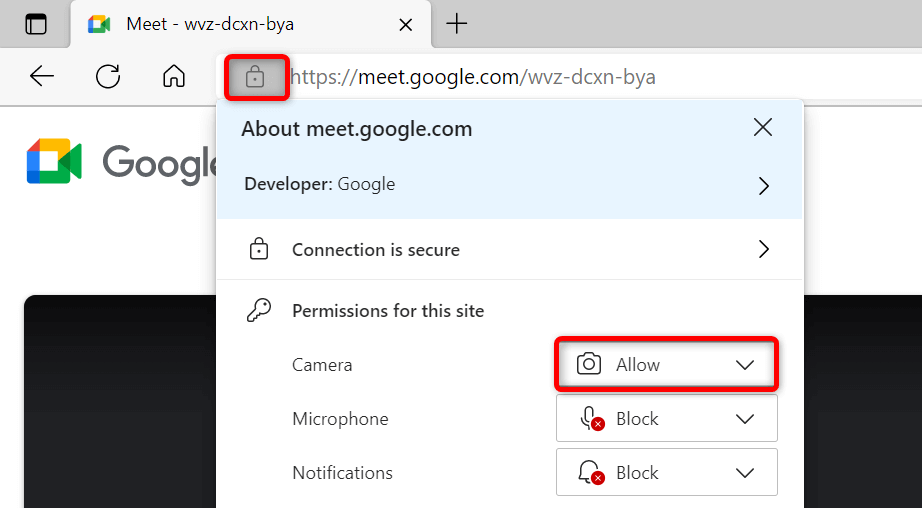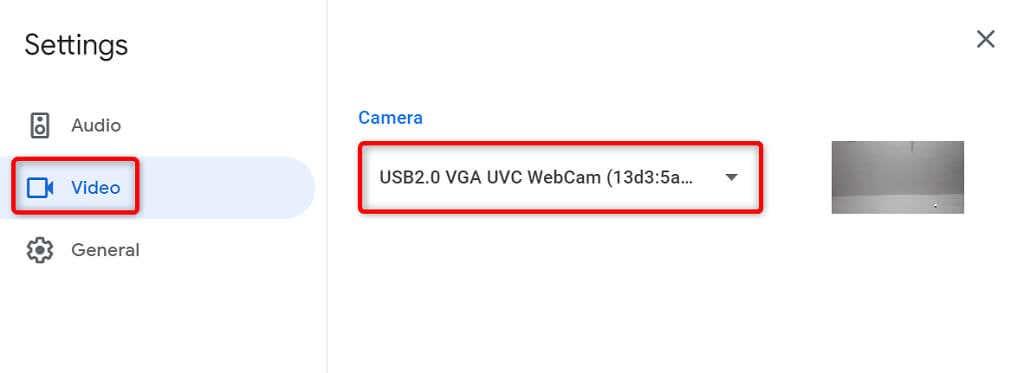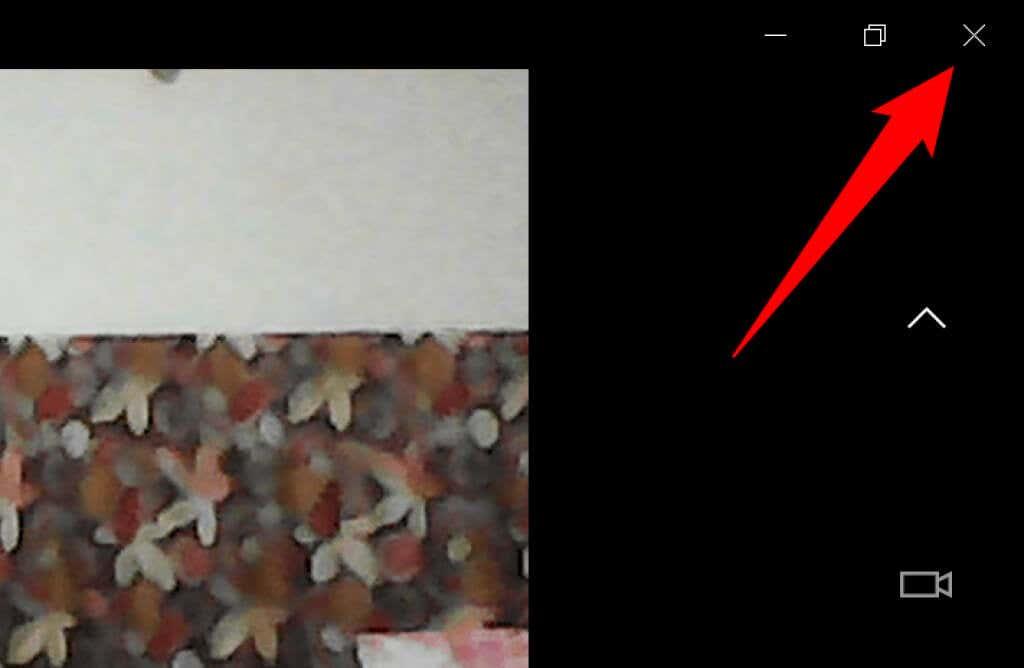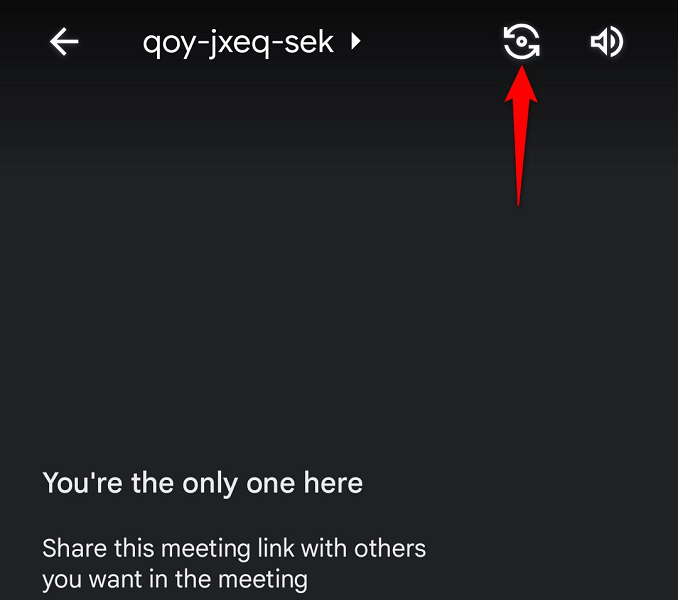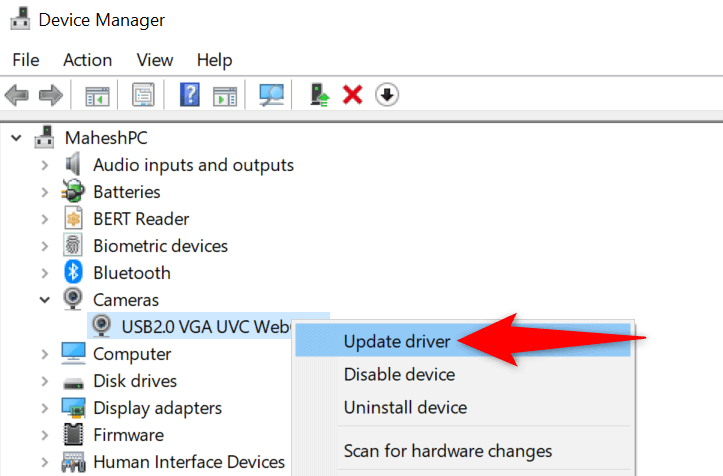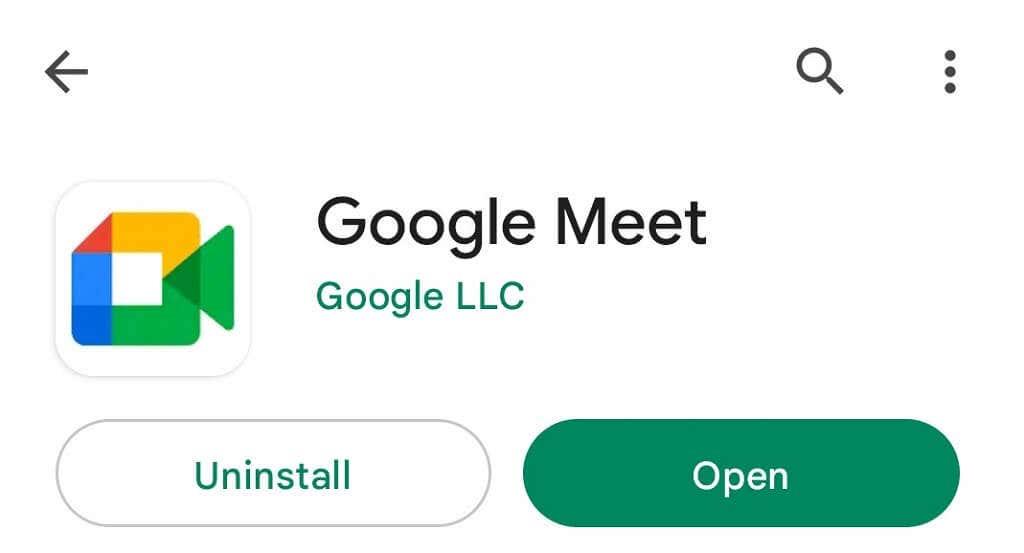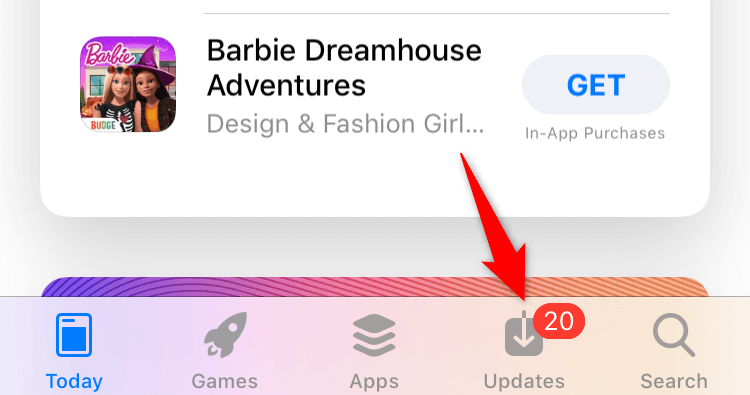Máte problémy s načítaním zdroja z fotoaparátu v službe Google Meet? Ak áno, váš fotoaparát môže byť chybný alebo môže mať vaše zariadenie technické problémy. Väčšinu z týchto problémov môžete vyriešiť a my vám ukážeme, ako to urobiť.
Najčastejšou príčinou nefunkčnosti fotoaparátu je, že Meet potrebuje povolenie na prístup k vašej kamere vo webovom prehliadači. Existujú však aj iné dôvody.
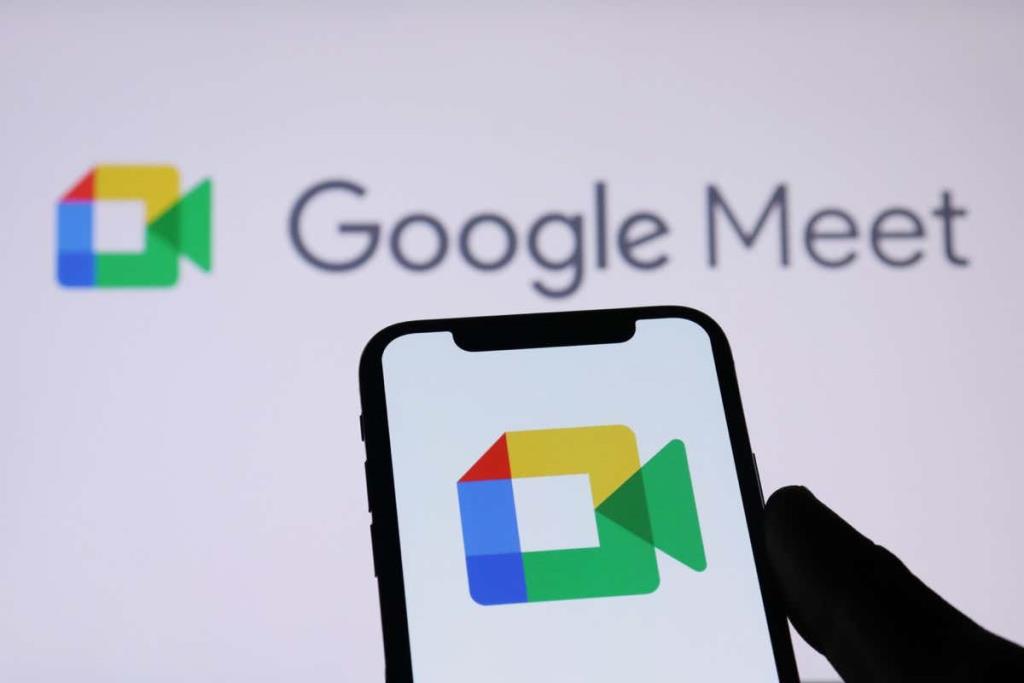
Skontrolujte prepojenie fotoaparátu s počítačom
Keď na zariadení nevidíte napájanie fotoaparátu , uistite sa, že ste fotoaparát správne pripojili k počítaču. Voľné alebo nesprávne pripojenie bráni vášmu počítaču v prenose požadovaných údajov informačného kanála.
Môžete to vyriešiť odpojením a opätovným pripojením fotoaparátu k počítaču.
Reštartujte svoje zariadenia a opravte nefunkčnosť fotoaparátu
Malá chyba vášho počítača alebo mobilného telefónu niekedy spôsobí, že váš fotoaparát nefunguje v aplikáciách, ako je Google Meet. Väčšinu menších problémov, ako je tento, môžete vyriešiť reštartovaním rôznych zariadení.
Reštartovanie zariadenia odstráni dočasné súbory a vyrieši veľa problémov. Pred vypnutím a opätovným zapnutím zariadenia jednoducho uložte neuloženú prácu.
Windows
- Otvorte ponuku Štart a vyberte ikonu Napájanie .
- V ponuke vyberte možnosť Reštartovať .
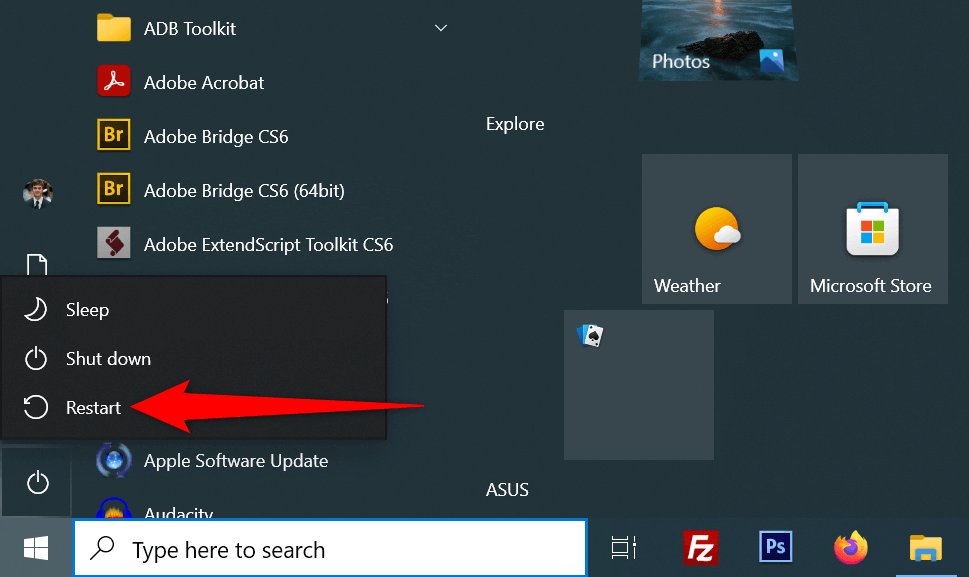
Android
- Stlačením a podržaním tlačidla napájania otvorte ponuku napájania.
- V ponuke vyberte možnosť Reštartovať .
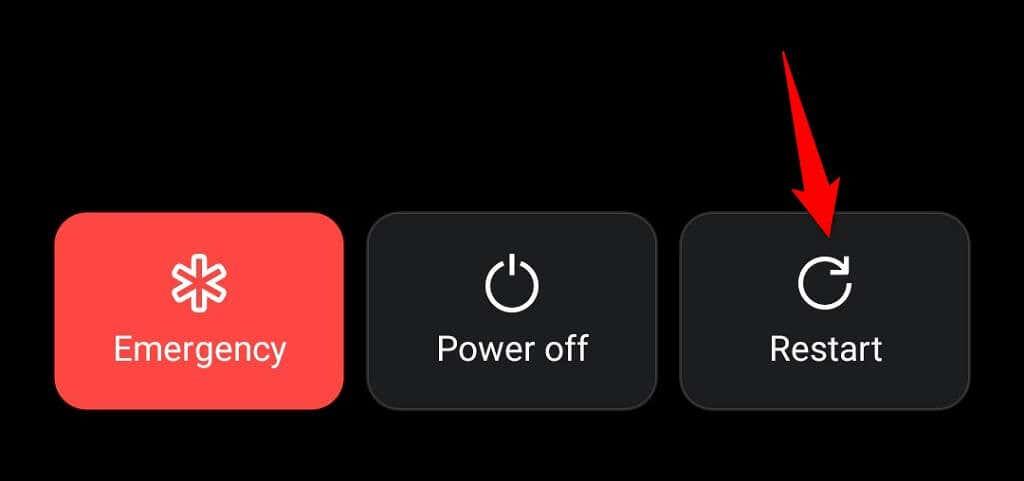
iPhone
- Stlačte a podržte tlačidlo Zvýšenie hlasitosti + Side alebo Zníženie hlasitosti + Side , kým sa na obrazovke nezobrazí posúvač.
- Potiahnutím posúvača vypnite telefón.
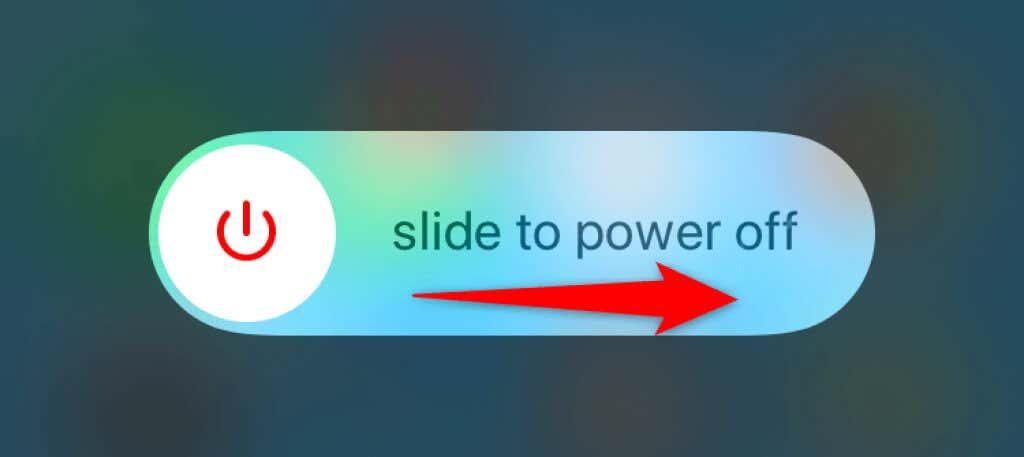
- Znova zapnite telefón stlačením a podržaním bočného tlačidla, kým neuvidíte logo Apple.
Aktivujte kameru vášho počítača
Stolné jednotky Windows a Mac vám umožňujú vypnúť webovú kameru, čo vám umožní chrániť vaše súkromie. Váš informačný kanál z fotoaparátu sa v službe Google Meet nenačítava, môže to byť spôsobené zakázanou kamerou vo vašom zariadení.
Ak chcete problém vyriešiť , aktivujte fotoaparát z ponuky nastavení počítača.
Windows
- Otvorte Nastavenia systému Windows stlačením klávesov Windows + I.
- V Nastaveniach vyberte Súkromie .
- Na bočnom paneli vľavo vyberte Fotoaparát .
- Vyberte možnosť Zmeniť a zapnite prepínač vpravo.
- Aktivujte možnosť Povoliť aplikáciám prístup k fotoaparátu .
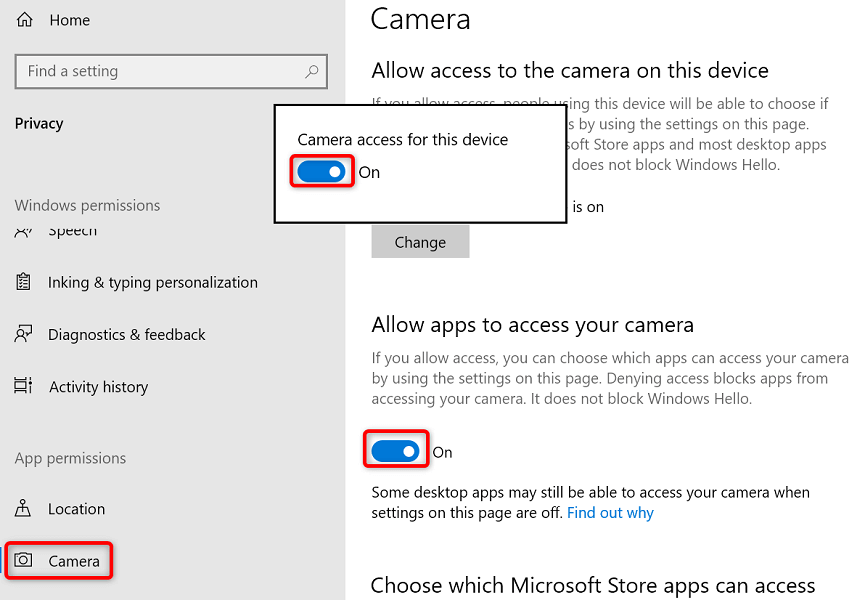
Mac
- Na Macu prejdite do ponuky Apple > Systémové nastavenia > Zabezpečenie a súkromie > Súkromie .
- Na bočnom paneli vľavo vyberte Fotoaparát .
- Vpravo povoľte možnosť pre webový prehliadač, ktorý používate na stretnutia Google Meet.
Povoľte vo svojich webových prehliadačoch povolenie fotoaparátu pre Google Meet
Vaše nainštalované webové prehliadače (napríklad prehliadač Chrome) vám poskytujú možnosť povoliť vašim stránkam používať komponenty vášho počítača. Možno ste vo svojom webovom prehliadači zamietli prístup fotoaparátu na stránku Google Meet, čo spôsobilo chybu fotoaparátu na platforme.
Môžete to vyriešiť zmenou povolenia Google Meet pre fotoaparát vo webovom prehliadači.
Google Chrome
- Spustite web Google Meet v prehliadači Chrome .
- Vyberte ikonu visiaceho zámku vedľa panela s adresou.
- Zapnite možnosť Fotoaparát .
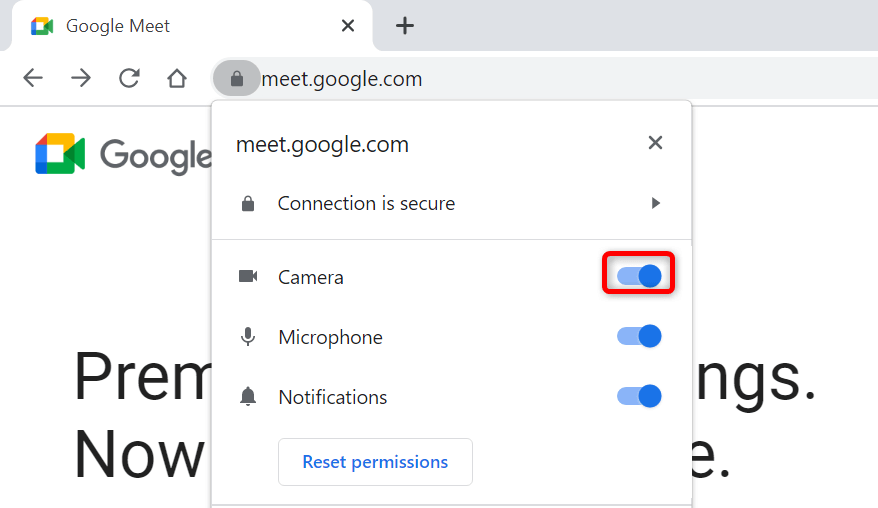
Mozilla Firefox
- Otvorte web Google Meet a prejdite na stretnutie.
- Vyberte ikonu fotoaparátu vedľa panela s adresou.
- Vyberte Dočasne blokované vedľa položky Použiť fotoaparát .
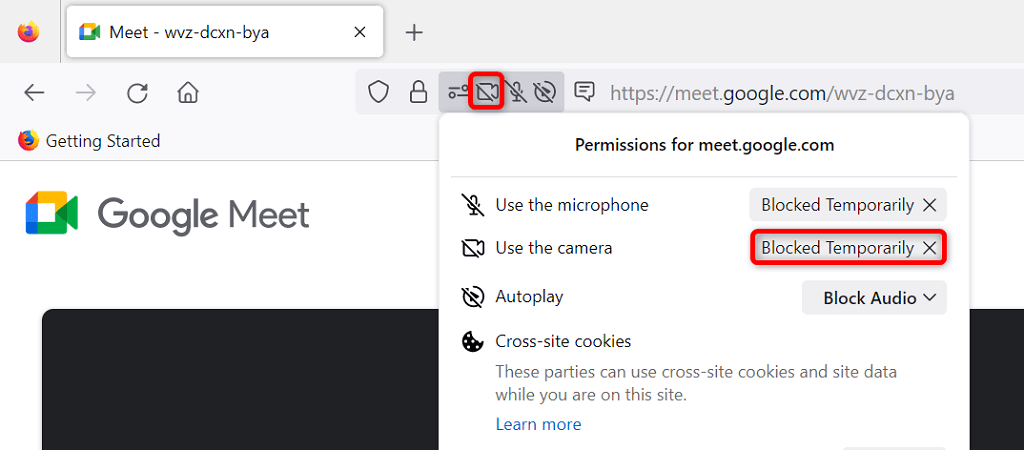
Microsoft Edge
- Získajte prístup k službe Google Meet a pripojte sa k stretnutiu.
- Vyberte ikonu zámku vedľa panela s adresou.
- Vyberte rozbaľovaciu ponuku vedľa položky Fotoaparát a vyberte možnosť Povoliť .
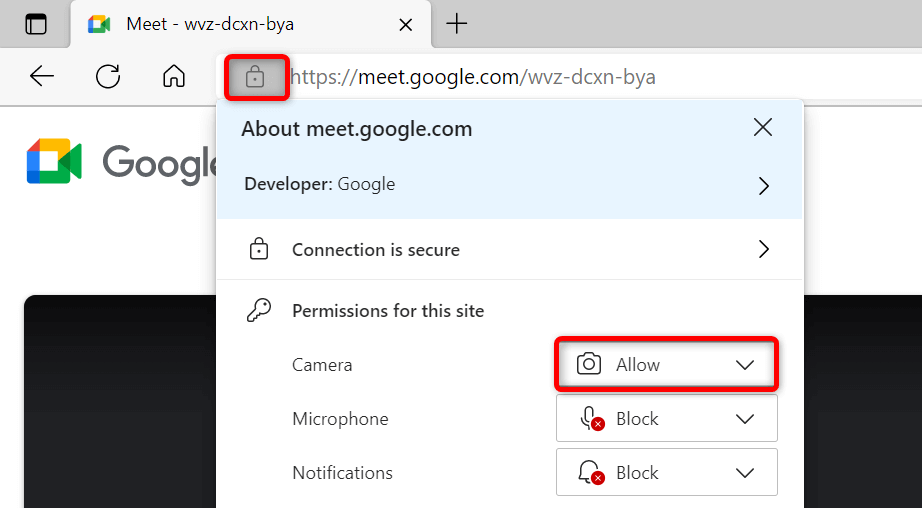
Nastavte predvolený fotoaparát v službe Google Meet
Google Meet vám umožňuje nastaviť predvolenú kameru, takže všetky budúce stretnutia budú používať túto konkrétnu kameru. Keď sa vyskytnú problémy s napájaním z kamery, oplatí sa vybrať primárnu kameru ako predvolenú v nastaveniach služby Meet.
- Získajte prístup k službe Google Meet vo svojom webovom prehliadači.
- Vyberte ikonu ozubeného kolieska v pravom hornom rohu.
- Na bočnom paneli vľavo vyberte položku Video .
- Vyberte rozbaľovaciu ponuku Kamera na pravej strane a vyberte kameru, ktorá bude predvolená.
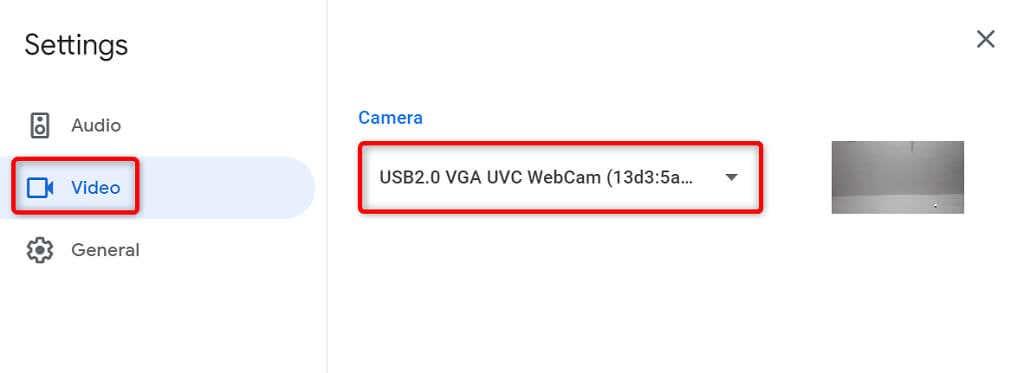
Zatvorte ostatné aplikácie pomocou fotoaparátu vášho zariadenia
Na vašom počítači alebo mobilnom telefóne môže byť spustených viacero aplikácií, pričom všetky súčasne využívajú fotoaparát vášho zariadenia. Niekedy to spôsobuje problémy a bráni vám používať fotoaparát v konkrétnych aplikáciách, ako je napríklad Google Meet.
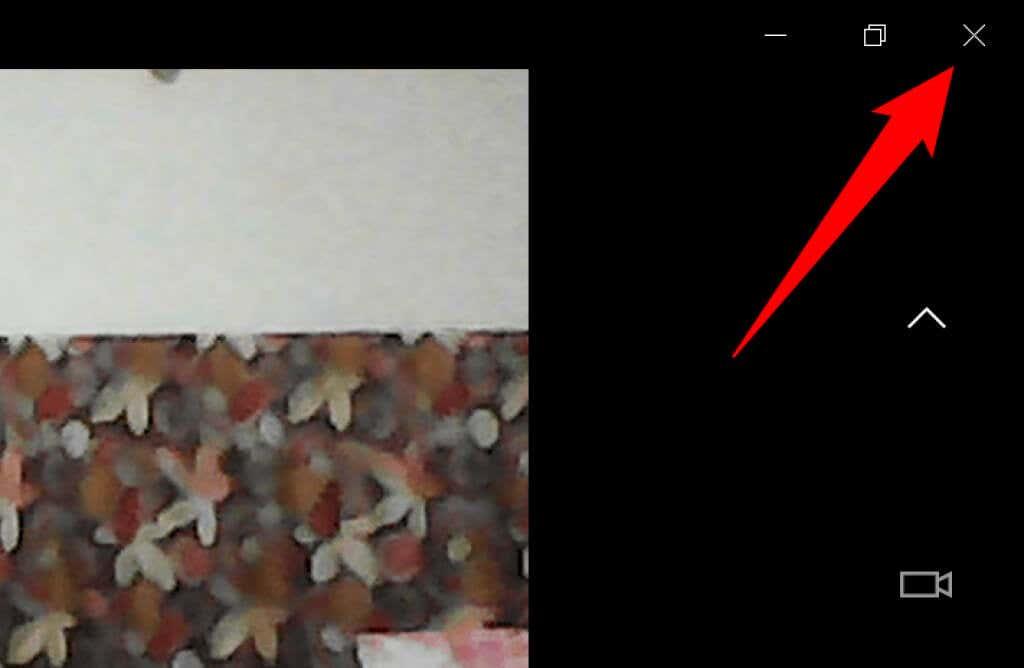
Môžete to vyriešiť zatvorením všetkých aplikácií (okrem Meet) na svojich zariadeniach. Aplikáciu pre Windows môžete zatvoriť výberom X v pravom hornom rohu okna. V systéme Android môžete aplikáciu ukončiť stlačením tlačidla Nedávne a potiahnutím nahor po karte aplikácie. Podobne môžete zavrieť aplikáciu pre iPhone potiahnutím prstom nahor zo spodnej časti obrazovky, pozastavením v strede a následným potiahnutím nahor po karte aplikácie.
Prepínajte medzi predným a zadným fotoaparátom v službe Google Meet
Google Meet vám umožňuje používať pri stretnutiach zadnú a prednú kameru vášho telefónu. Ak máte problémy s používaním konkrétneho fotoaparátu , prepnite fotoaparát, čím by ste mali problém vyriešiť.
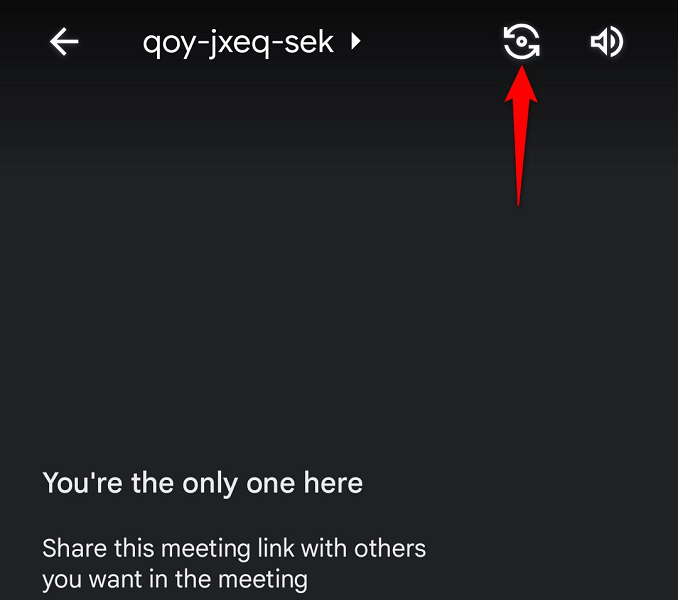
Napríklad klepnite na ikonu prepnutia fotoaparátu v aplikácii Google Meet v telefóne. Vďaka tomu bude aplikácia používať alternatívny fotoaparát na vašom telefóne. Potom môžete prepnúť späť na pôvodný fotoaparát a zistiť, či funguje.
Aktualizujte ovládače fotoaparátu na počítači so systémom Windows
Možným dôvodom, prečo váš fotoaparát nefunguje , je, že váš počítač používa zastarané ovládače fotoaparátu. Staré ovládače majú často rôzne problémy a môžete ich vyriešiť stiahnutím a nainštalovaním najnovších ovládačov.
Použite nástroj Správca zariadení systému Windows na automatické vyhľadanie a inštaláciu požadovaných ovládačov fotoaparátu.
- Otvorte ponuku Štart , vyhľadajte Správcu zariadení a vyberte nástroj vo výsledkoch vyhľadávania.
- Rozbaľte Kamery , kliknite pravým tlačidlom myši na webovú kameru a vyberte Aktualizovať ovládač .
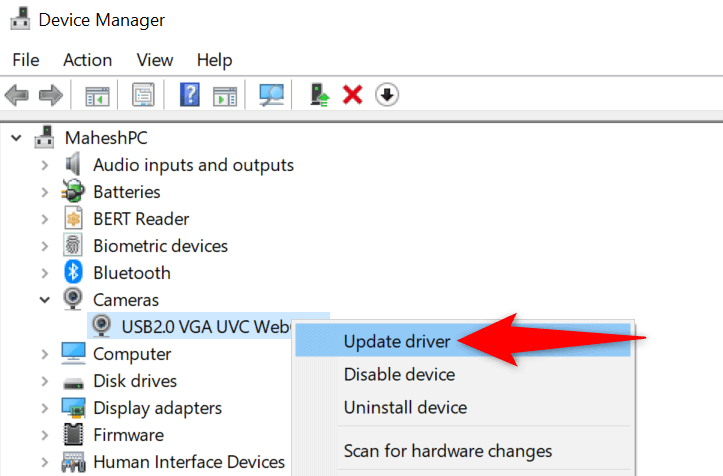
- Vyberte možnosť Automaticky vyhľadávať ovládače .
- Umožnite systému Windows nainštalovať dostupné ovládače.
- Reštartujte počítač otvorením Štart , výberom ikony Napájanie a Reštartovať .
Opravte problémy s fotoaparátom Google Meet aktualizáciou aplikácie Meet
Jedným z dôvodov, prečo nemôžete používať fotoaparát so službou Google Meet, je, že v telefóne je spustená zastaraná verzia aplikácie. Je známe, že staré verzie aplikácií majú veľa problémov.
Našťastie, opraviť to je jednoduché. Aktualizujte aplikáciu Google Meet na svojom iPhone alebo zariadení s Androidom a všetky chyby aplikácie budú opravené.
Android
- Otvorte v telefóne Obchod Google Play .
- Vyhľadajte a vyberte Google Meet .
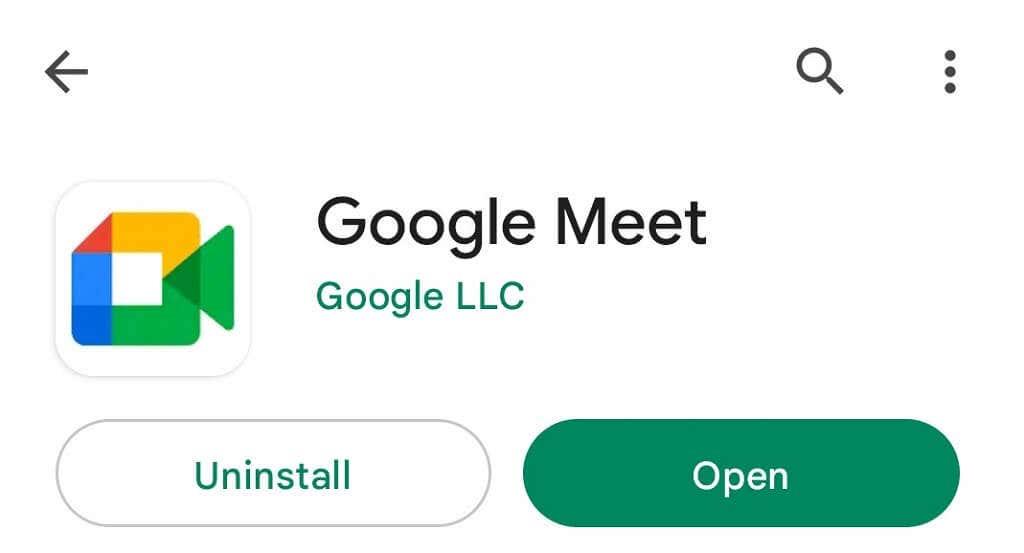
- Klepnutím na Aktualizovať aktualizujte aplikáciu.
iPhone
- Spustite App Store na svojom iPhone.
- V spodnej časti vyberte kartu Aktualizácie .
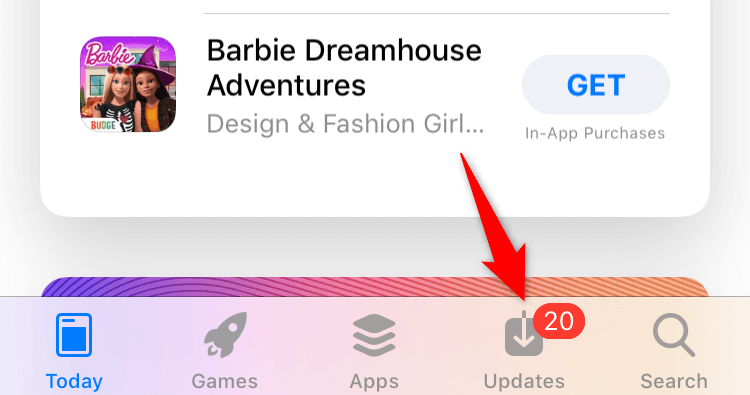
- V zozname aplikácií vyberte možnosť Aktualizovať vedľa Google Meet .
Vráťte svoju usmiatu tvár na stretnutia Google Meet
Účastníci vášho stretnutia sú pravdepodobne sklamaní, že vám na stretnutiach neuvidia do tváre. Našťastie to tak nemusí byť príliš dlho. Postupom uvedeným vyššie môžete Meet povoliť prístup k fotoaparátu a opraviť ďalšie položky, vďaka čomu sa znova objavíte na svojich online stretnutiach.
Dúfame, že vám návod pomôže.