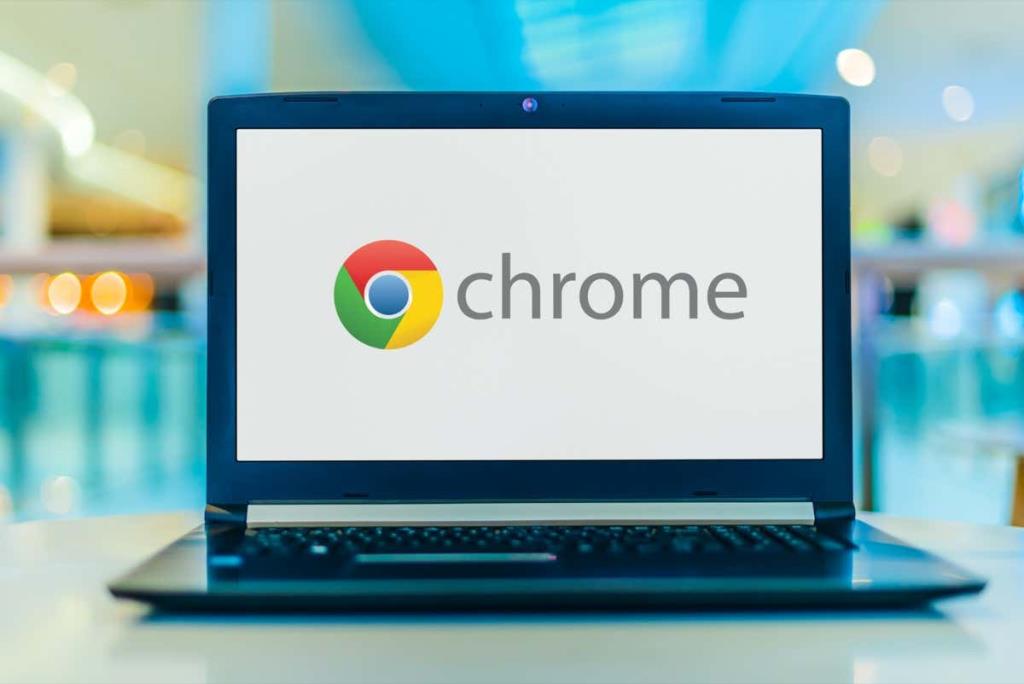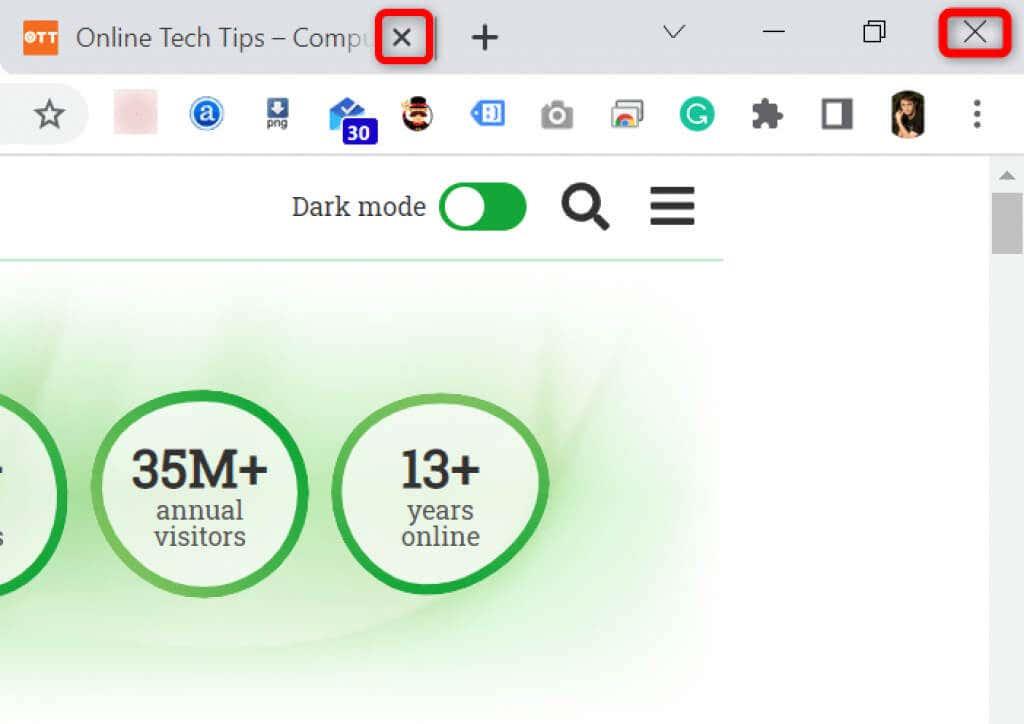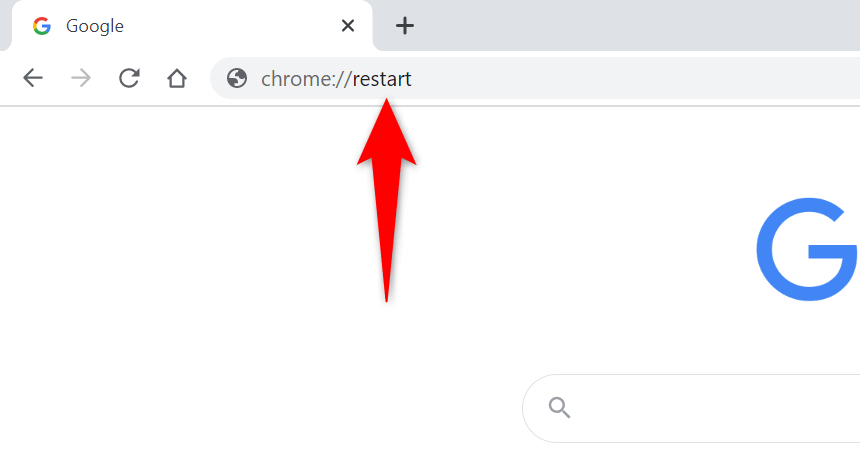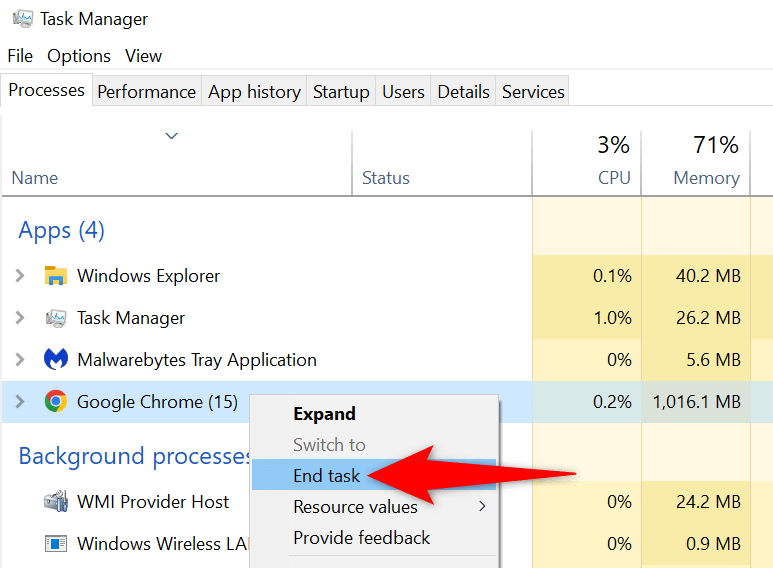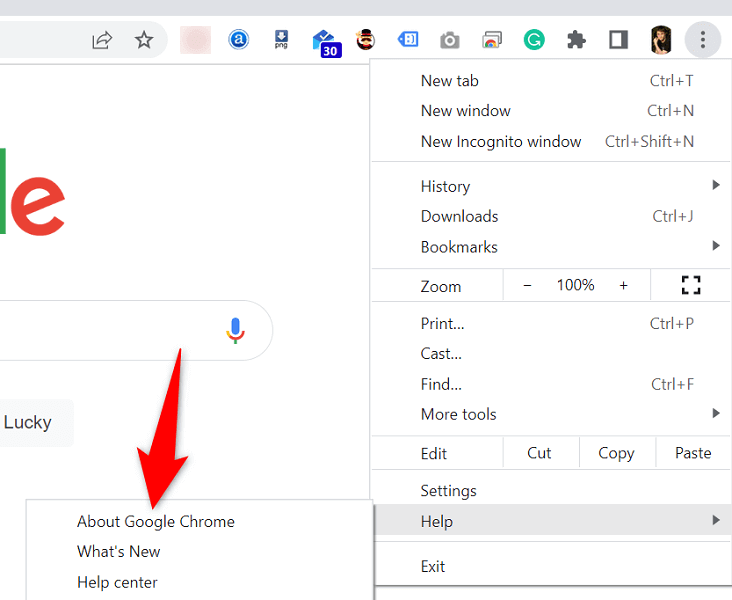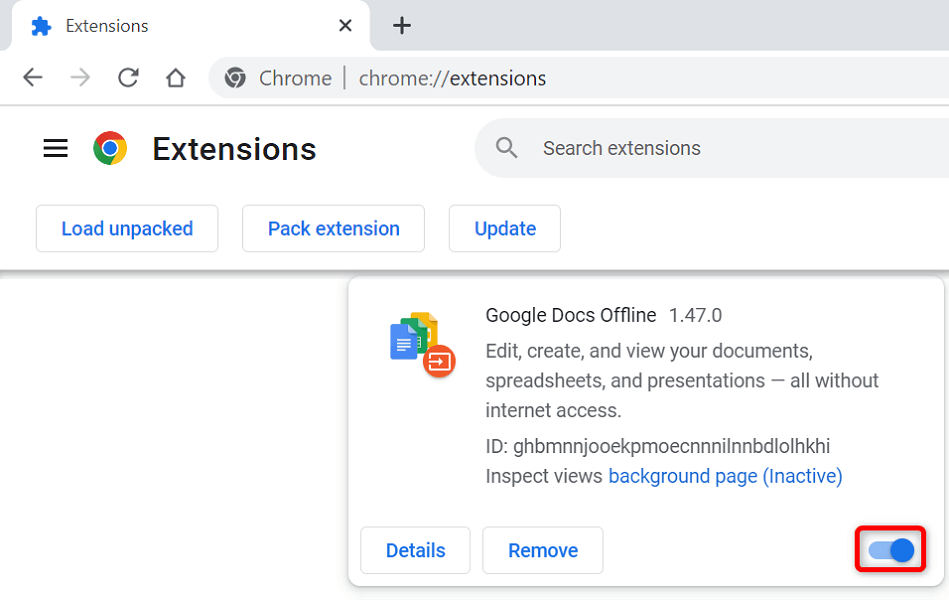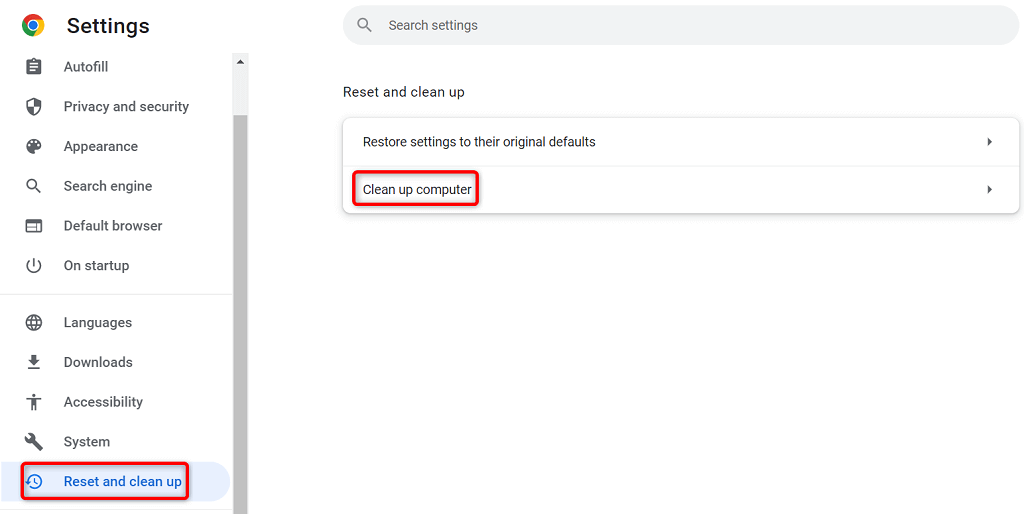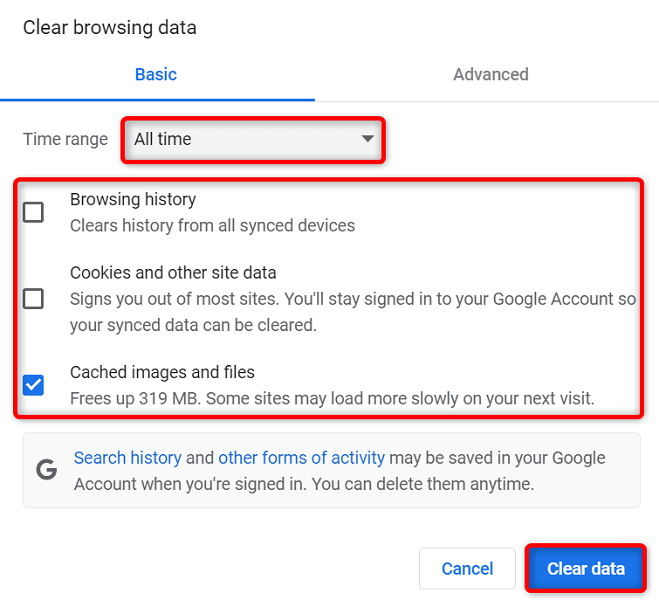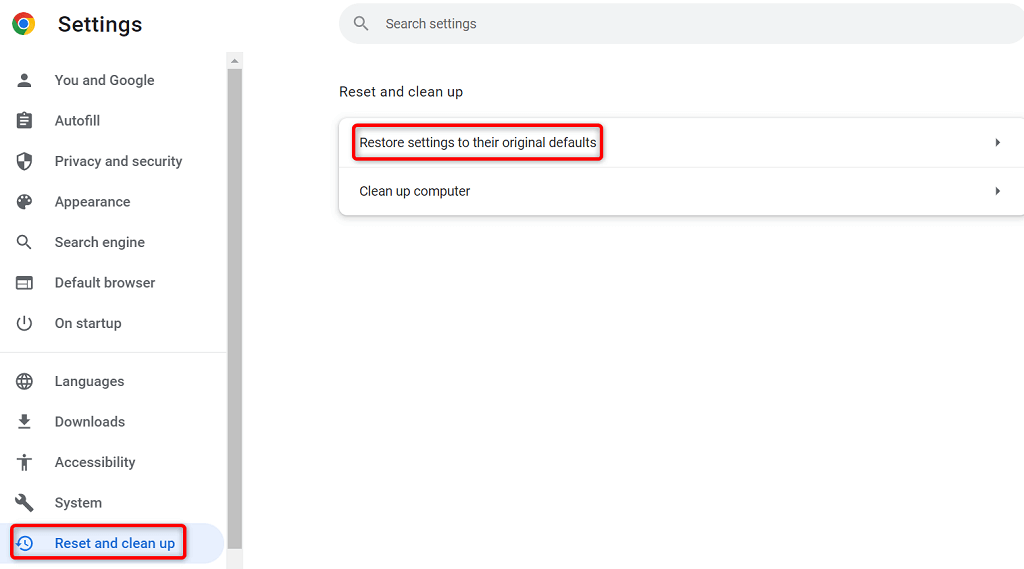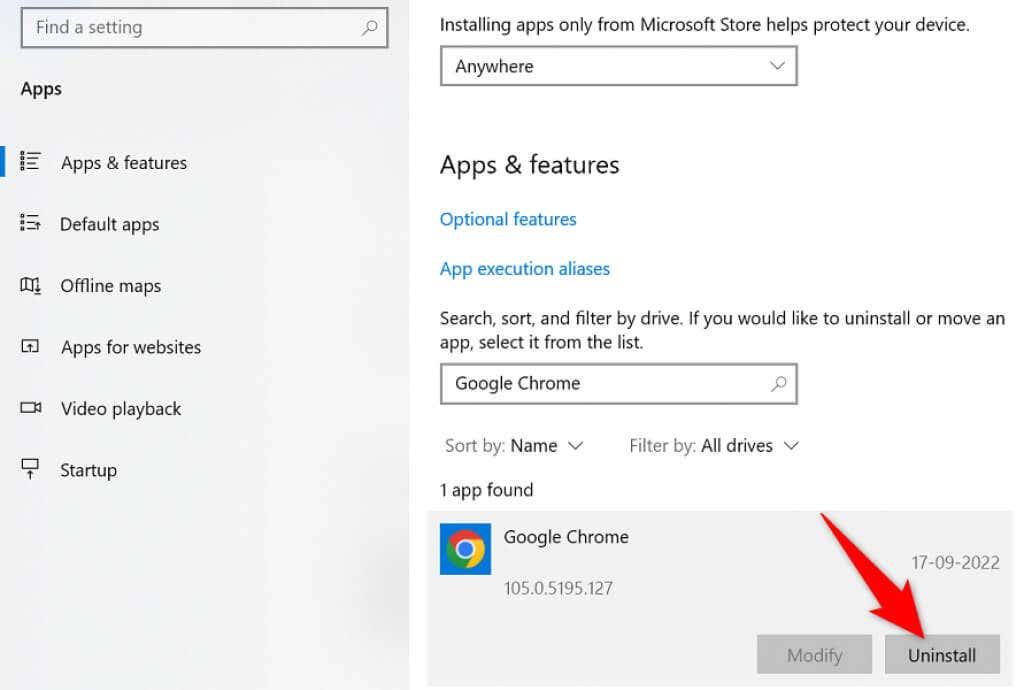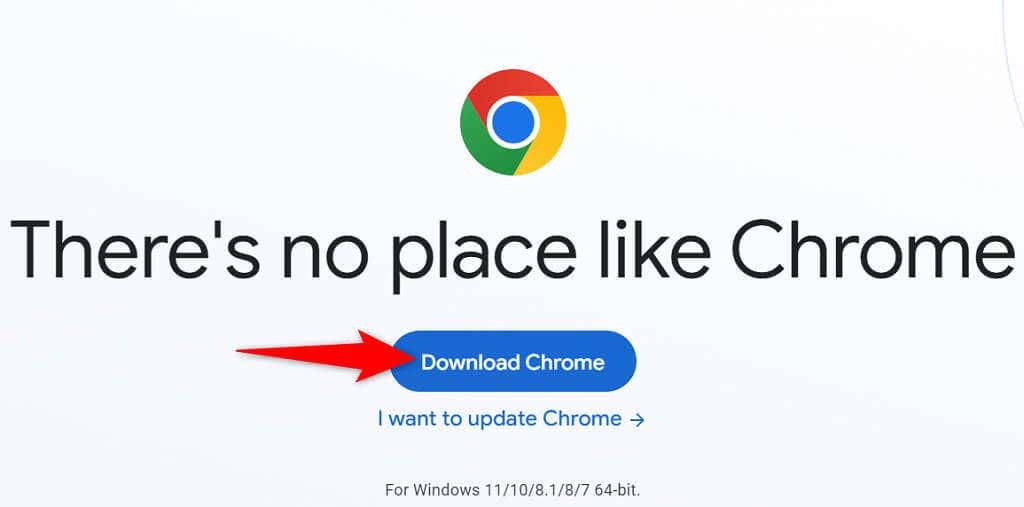Zobrazuje prehliadač Google Chrome pri pokuse o spustenie webovej lokality alebo webovej stránky chybu nedostatku pamäte ? Ak áno, váš prehliadač môže využívať všetky zdroje vášho počítača a vašim stránkam nezostáva nič, čo by mohli používať. Existuje niekoľko spôsobov, ako tento problém obísť, a my vám ukážeme, ako na to.
Ako už možno viete, Chrome bol vždy prehliadačom náročným na zdroje. Má tendenciu využívať veľkú časť pamäte RAM, čo spôsobuje spomalenie a ďalšie problémy na vašom počítači. S niekoľkými vylepšeniami tu a tam môžete vyriešiť problém s prehliadačom.
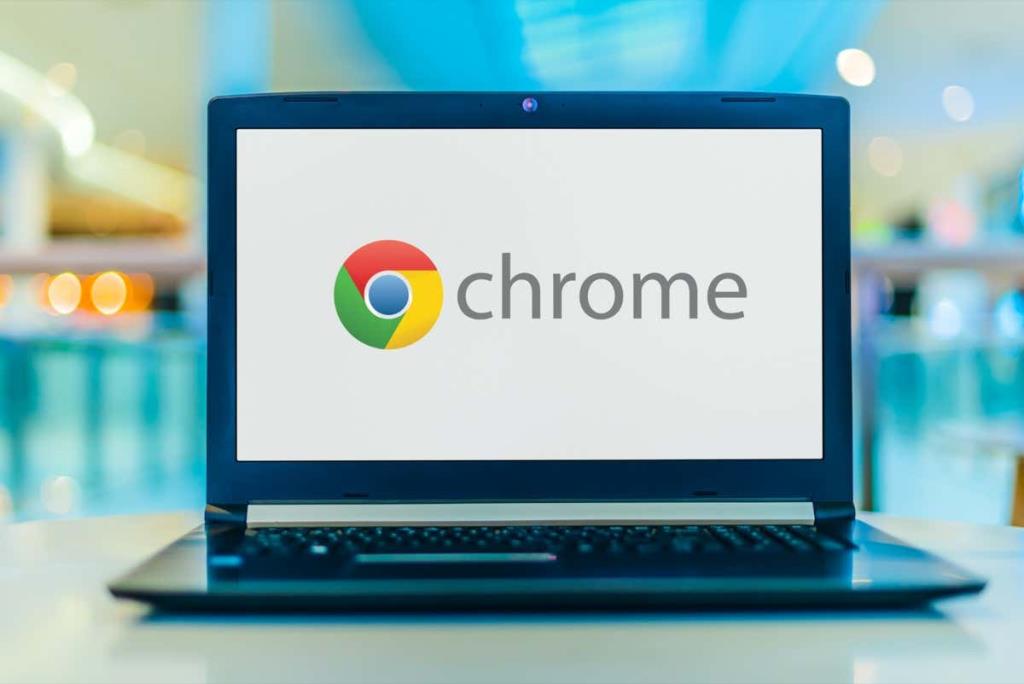
Zatvorte nepoužívané karty v prehliadači Chrome
Každá karta v prehliadači Chrome využíva prostriedky vášho počítača a môžete mať otvorených niekoľko nechcených kariet. Zvyknite si zatvoriť kartu hneď, ako ju prestanete používať.
Kartu prehliadača Chrome môžete zatvoriť výberom ikony X vedľa karty. Výberom X v pravom hornom rohu okna môžete zavrieť celé okno prehliadača.
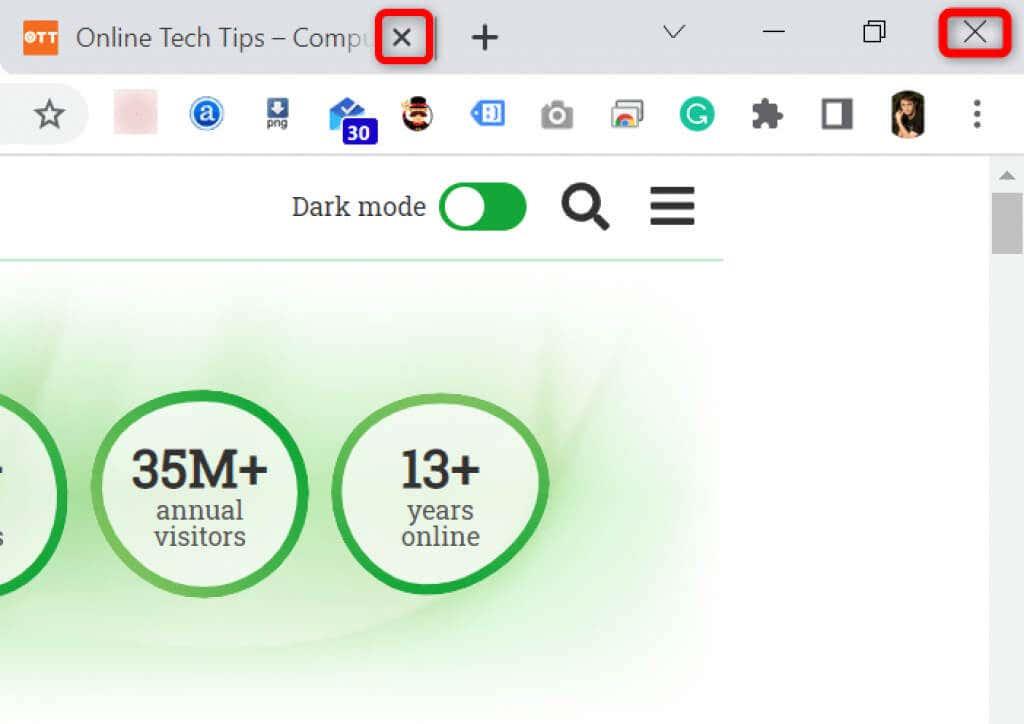
Keď to urobíte, Chrome uvoľní prostriedky vášho počítača.
Reštartujte prehliadač Chrome
Ak chyba nedostatku pamäte v prehliadači Chrome pretrváva , skúste prehliadač ukončiť a znova otvoriť. Ak tak urobíte, umožníte prehliadaču vypnúť všetky funkcie a znova ich zapnúť. Pomocou tejto metódy môžete vyriešiť veľa menších problémov.
Chrome môžete reštartovať zadaním nasledujúceho textu do panela s adresou prehliadača a stlačením klávesu Enter :
chrome://restart
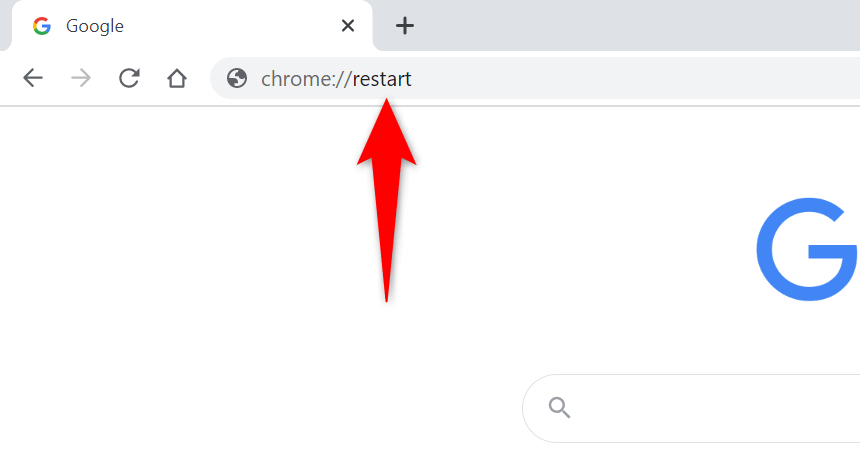
Chrome sa automaticky zatvorí a znova otvorí.
Vynútiť opätovné spustenie prehliadača Chrome
Ďalším spôsobom, ako vyriešiť problémy s prehliadačom Chrome, je vynútiť zatvorenie prehliadača . Tým sa zastaví proces prehliadača spustený na vašom počítači a prehliadač sa úplne zatvorí.
Môžete to urobiť pomocou Správcu úloh na počítači so systémom Windows:
- Otvorte Správcu úloh kliknutím pravým tlačidlom myši na panel úloh (panel v spodnej časti obrazovky) a výberom položky Správca úloh . Prípadne stlačte Ctrl + Shift + Esc na klávesnici.
- Prejdite na kartu Procesy v Správcovi úloh.
- Kliknite pravým tlačidlom myši na Google Chrome v zozname a vyberte možnosť Ukončiť úlohu .
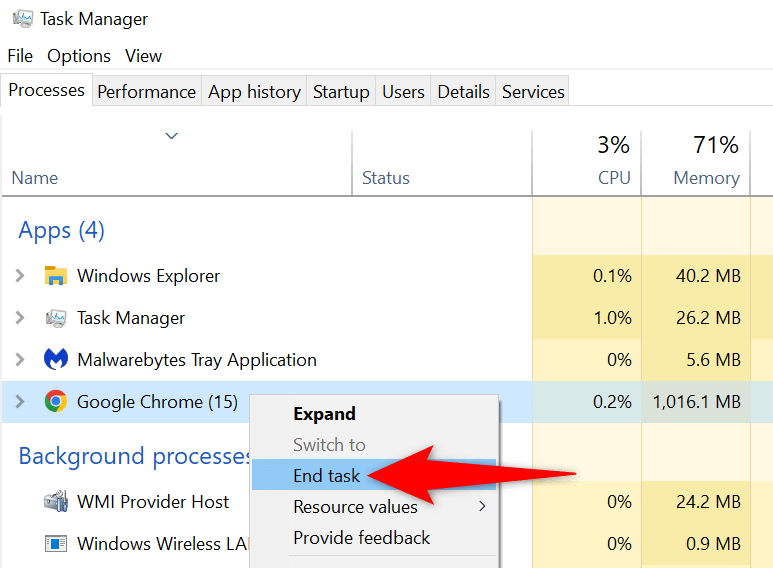
- Znova spustite Chrome pomocou preferovanej metódy.
Aktualizujte Chrome na najnovšiu verziu
Systémová chyba môže spôsobiť chybu nedostatku pamäte vo vašom prehliadači. Tieto chyby nemôžete opraviť sami, ale môžete aktualizovať prehliadač , aby ste mohli vyriešiť svoje problémy.
Aktualizácia zvyčajne prináša niekoľko opráv chýb, vďaka čomu váš prehliadač funguje efektívne.
- Spustite prehliadač Chrome , vyberte tri bodky v pravom hornom rohu a vyberte položky Pomocník > O prehliadači Google Chrome .
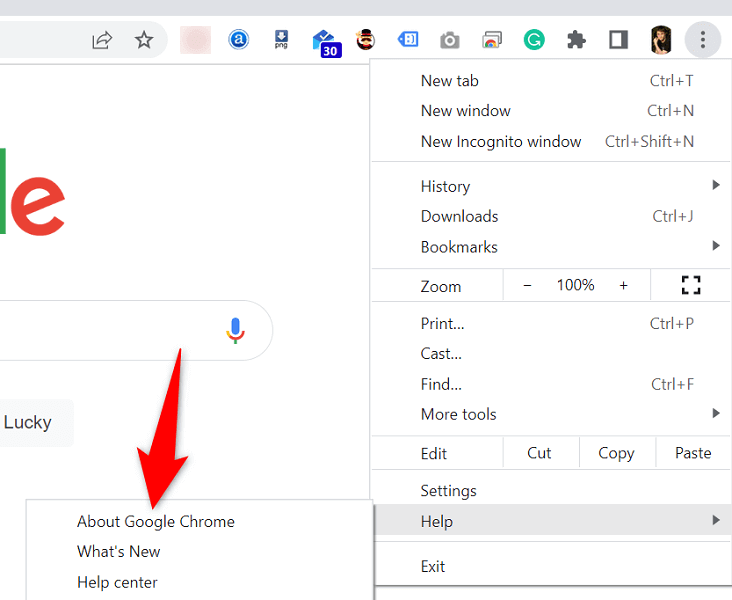
- Chrome začne automaticky kontrolovať dostupné aktualizácie.
- Nechajte Chrome nainštalovať dostupné aktualizácie.
- Ak chcete použiť všetky aktualizácie, vyberte možnosť Znova spustiť .
Vypnite rozšírenia prehliadača a opravte tak nedostatok pamäte prehliadača Google Chrome
Rozšírenia vám umožňujú vyťažiť z vášho obľúbeného prehliadača viac, no nie všetky rozšírenia sú vytvorené rovnakým spôsobom. Niektoré z nich môžu byť poškodené a spôsobujú rôzne problémy s vaším prehliadačom.
Rozšírenia prehliadača Chrome môžete vypnúť, aby ste zistili, či sa tým nevyrieši chyba využitia pamäte. Nainštalované rozšírenia môžete kedykoľvek znova aktivovať.
- Spustite Chrome , do panela s adresou zadajte nasledovné a stlačte Enter :
chrome://extensions/
- Vypnite prepínače pre všetky rozšírenia.
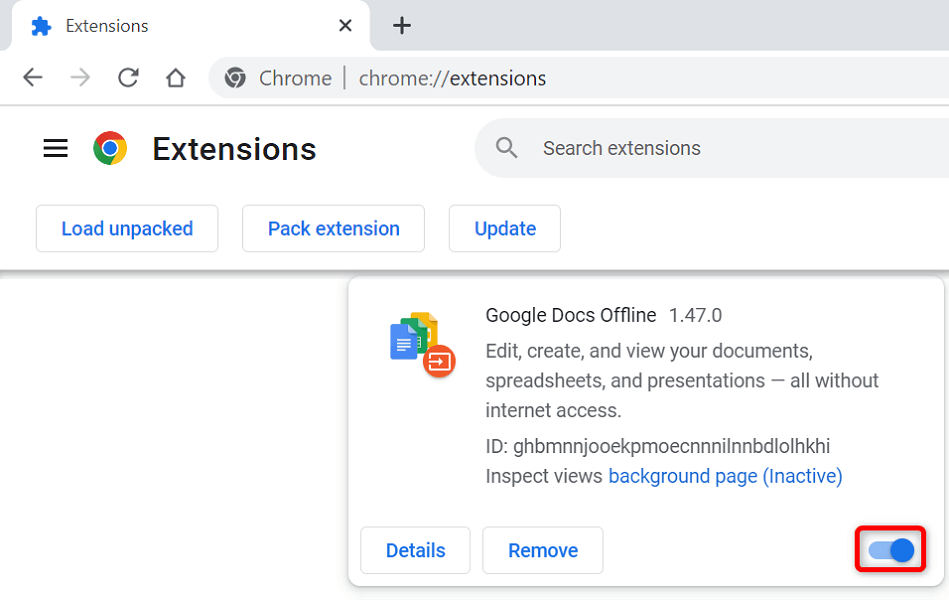
- Znova spustite Chrome .
Odstráňte podozrivé položky pomocou malvérového skenera prehliadača Chrome
Chyba nedostatku pamäte prehliadača Chrome môže byť spôsobená vírusom alebo súborom škodlivého softvéru spusteného vo vašom počítači. V takom prípade môžete na vyhľadanie a odstránenie podozrivého obsahu zo svojho počítača použiť vstavaný skener škodlivého softvéru v prehliadači .
- Vyberte tri bodky v pravom hornom rohu prehliadača Chrome a vyberte položku Nastavenia .
- Na ľavom bočnom paneli vyberte možnosť Obnoviť a vyčistiť .
- Na pravej table vyberte možnosť Vyčistiť počítač .
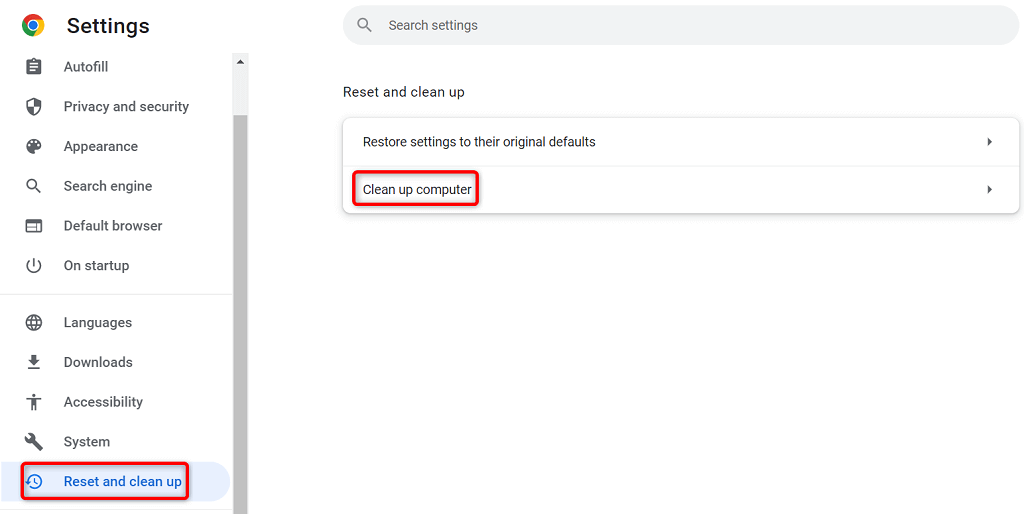
- Výberom položky Nájsť spustíte skenovanie.
Vymazať údaje prehliadania v prehliadači Chrome
Prehliadač Chrome ukladá vaše údaje prehliadania, aby ste sa mohli rýchlo vrátiť na stránky navštívené v minulosti, zostať prihlásený na svojich stránkach a vykonávať ďalšie akcie. Niekedy tieto uložené údaje stránok narúšajú fungovanie prehliadača Chrome, čo spôsobuje, že prehliadač zobrazuje náhodné chyby.
Môžete to vyriešiť vymazaním uložených položiek v prehliadači Chrome .
- Otvorte prehliadač Google Chrome , do panela s adresou zadajte nasledujúci text a stlačte kláves Enter :
chrome://settings/clearBrowserData
- Vyberte časový rozsah z rozbaľovacej ponuky Časový rozsah .
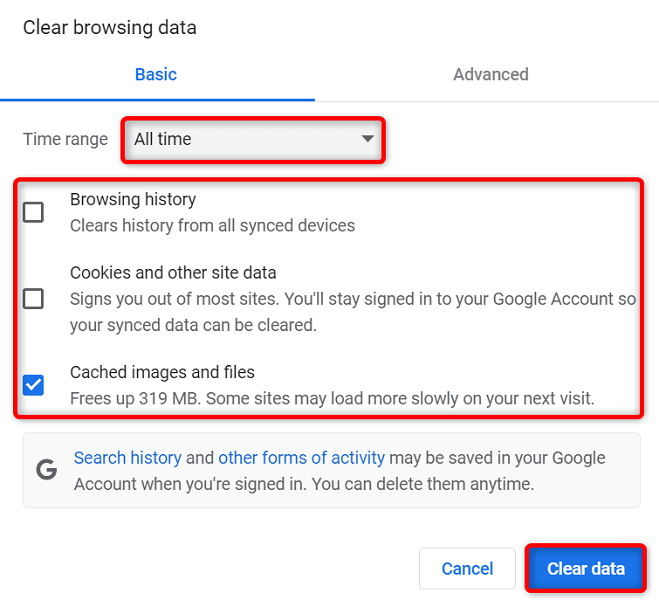
- Vyberte položky, ktorých sa chcete vzdať.
- Ak chcete začať vymazávať históriu prehliadača, v dolnej časti vyberte možnosť Vymazať údaje .
- Znova spustite Chrome a zistite, či sa chyba nevyskytla.
Obnovte v prehliadači Chrome výrobné nastavenia
Chrome je do značnej miery prispôsobiteľný, čo používateľom uľahčuje pokazenie konfigurácie prehliadača. Ak si myslíte, že je to tak, môžete obnoviť továrenské nastavenia prehliadača .
Ak tak urobíte, vrátia sa všetky zmeny späť, takže budete mať pocit, že ste si práve nainštalovali prehliadač do počítača.
- Otvorte Chrome , vyberte tri bodky v pravom hornom rohu a vyberte Nastavenia .
- Na ľavom bočnom paneli vyberte možnosť Obnoviť a vyčistiť .
- Na pravej table vyberte Obnoviť nastavenia na pôvodné predvolené hodnoty .
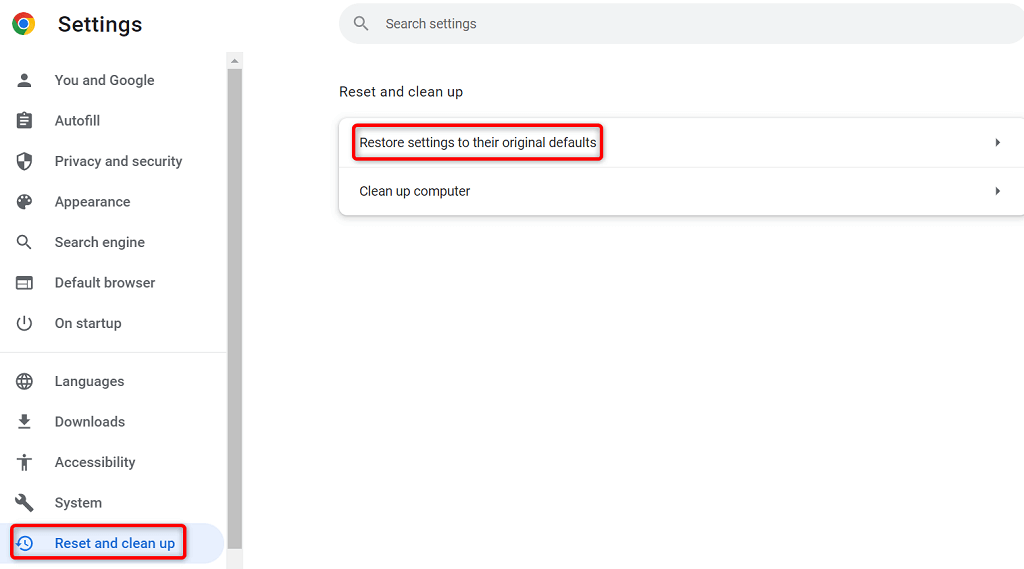
- Vyberte možnosť Obnoviť nastavenia .
Preinštalujte prehliadač Google Chrome
Ak sa problém s nedostatkom pamäte stále nevyrieši, môžu byť chybné súbory základnej aplikácie prehliadača Chrome. Tieto súbory nemôžete opraviť sami, takže na vyriešenie problému budete musieť odinštalovať a znova nainštalovať prehliadač .
Chrome môžete zo svojho počítača odstrániť ako ktorúkoľvek inú aplikáciu. Potom si môžete do svojho počítača nainštalovať novú verziu prehliadača Chrome.
Postup odstránenia prehliadača Chrome z počítača so systémom Windows 10:
- Otvorte aplikáciu Nastavenia systému Windows stlačením klávesov Windows + I.
- V Nastaveniach vyberte položku Aplikácie .
- V zozname vyberte Google Chrome a vyberte možnosť Odinštalovať .
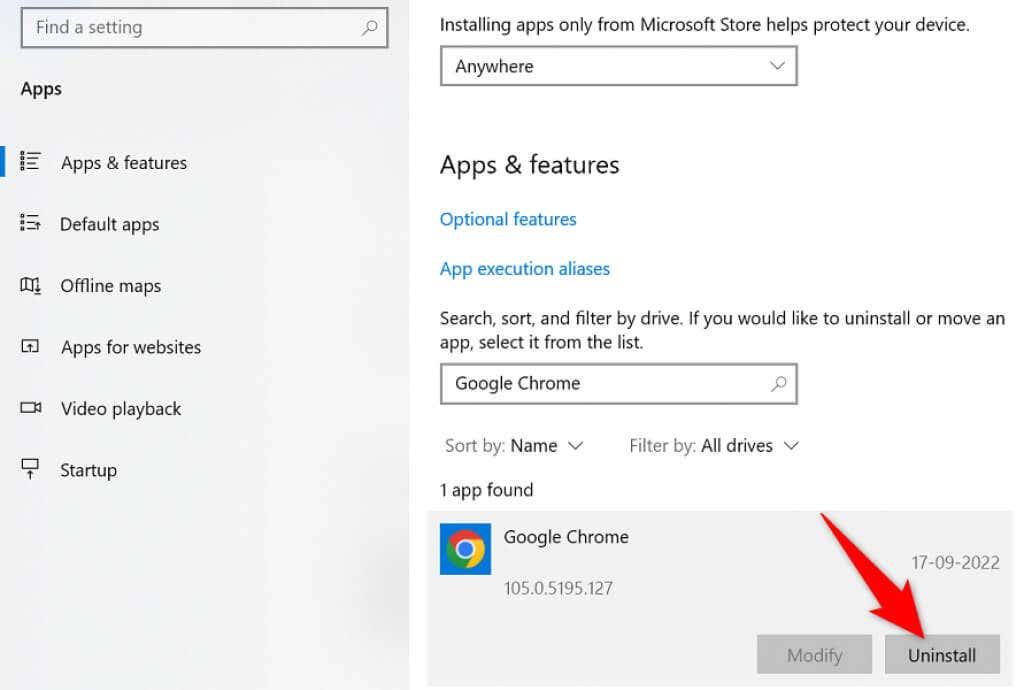
- Vo výzve vyberte možnosť Odinštalovať .
- Reštartujte počítač.
- Stiahnite si inštalačný program zo stránky Google Chrome a nainštalujte prehliadač do počítača.
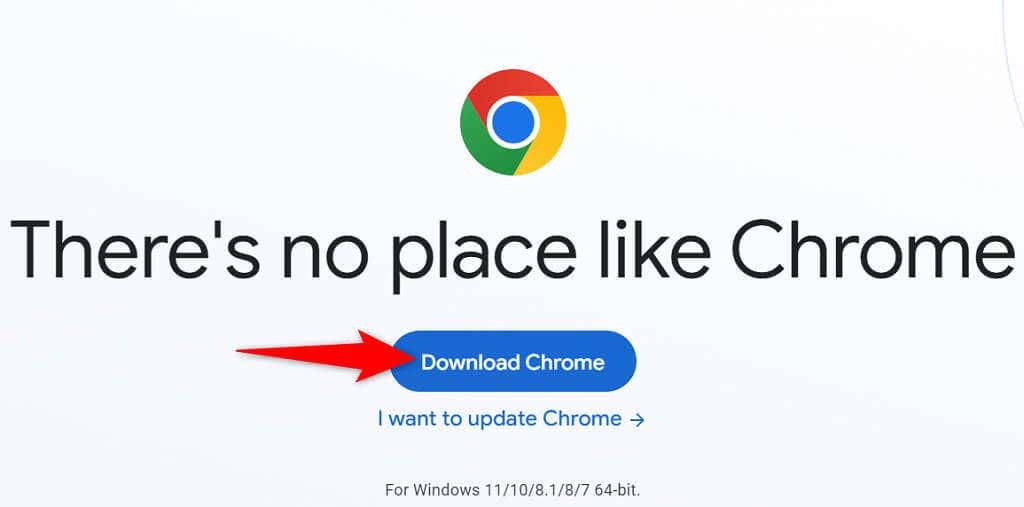
Ukončite obťažovanie prehliadača Chrome s nedostatkom pamäte
Mnoho položiek vo vašom počítači môže spôsobiť nedostatok pamäte v prehliadači Chrome. Väčšinu týchto položiek však môžete ľahko opraviť, čím sa Chrome vráti do stabilného stavu . Použite metódy uvedené vyššie, zhora nadol, a váš problém s Chrome by mal byť vyriešený.