Ako zmeniť nastavenia zabezpečenia v Microsoft Edge

Edge uľahčuje zabezpečenie pri prehliadaní. Tu je, ako zmeniť nastavenia zabezpečenia v Microsoft Edge.
Používanie kolieska myši na rolovanie cez webové stránky v Microsoft Edge vám umožňuje rýchlejšie prehliadať a rýchlo nájsť informácie, ktoré vás zaujímajú.
Vyskytlo sa však veľa prípadov, keď používatelia nemohli použiť koliesko myši na Edge. Vo všetkých ostatných aplikáciách a programoch všetko fungovalo dobre.
Pozrime sa, prečo sa to stane a ako môžete problém vyriešiť.
Začnime rýchlou opravou, ktorá fungovala pre mnohých používateľov.
Prejdite na Nastavenia → Zariadenia → vyberte Myš
Zakázať možnosť Rolovať neaktívne okná, keď na ne umiestnim kurzor myši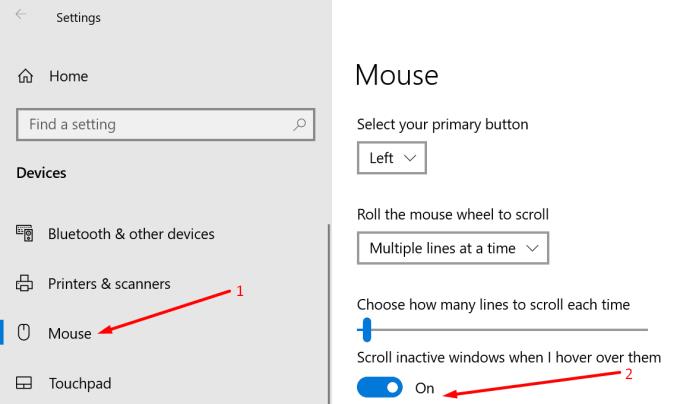
Reštartujte počítač, vráťte sa do nastavení myši a znova zapnite rovnakú možnosť.
Otestujte, či bol problém s posúvaním vyriešený.
Ak používate myš Bluetooth, môžete spustiť vstavaný nástroj na riešenie problémov v systéme Windows 10, aby ste vyriešili akékoľvek problémy s párovaním.
Prejdite do Nastavenia → Aktualizácia a zabezpečenie → Riešenie problémov
Vyberte Bluetooth a spustite nástroj na riešenie problémov
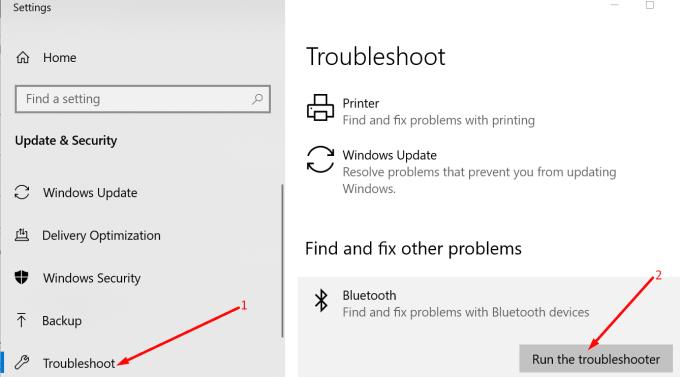
Môžete tiež zrušiť párovanie myši Bluetooth a odstrániť ju zo zoznamu pripojených zariadení. Reštartujte počítač a skúste ho znova spárovať s počítačom.
V Edge je nová funkcia nazývaná osobnosť posúvania Microsoft Edge, ktorej cieľom je zlepšiť váš zážitok z posúvania.
Ale niekedy je to práve táto funkcia, ktorá môže prerušiť rolovanie myšou v Edge. Tu je postup, ako to zakázať:
Spustite Edge a do panela s adresou zadajte edge://flags
Do vyhľadávacieho poľa zadajte osobnosť posúvania Microsoft Edge
Vyberte funkciu a vypnite ju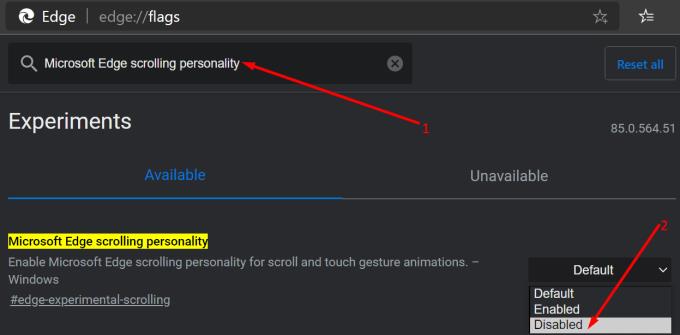
Reštartujte prehliadač a skontrolujte, či sa môžete posúvať normálne.
Existujú najrôznejšie programy, ktoré používateľom umožňujú upraviť nastavenia myši alebo rozšíriť možnosti zariadenia.
Zdá sa, že niektoré z týchto nástrojov môžu potenciálne zablokovať vašu myš. Ak používate nástroj na ovládanie myši, ako je X-Mouse, MouseController, Katmouse, Wizmouse alebo akékoľvek iné podobné nástroje, skúste ich vypnúť.
Skontrolujte, či môžete použiť koliesko myši na posúvanie na Edge bez týchto programov.
Ak používate X-Mouse, kliknite pravým tlačidlom myši na ikonu X-Mouse na systémovej lište a vyberte položku Nastavenie .
Nájdite svoje profily a kliknite na Nastavenia. Zrušte začiarknutie možnosti Vytvoriť rolovacie okno pod kurzorom .
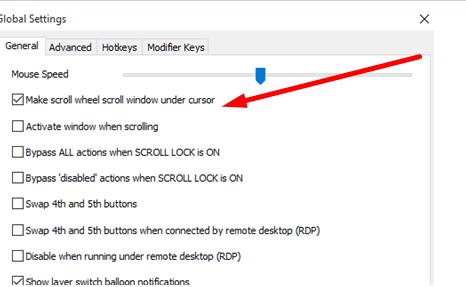
Niektorí používatelia potvrdili, že sa tým problém vyriešil a umožnili im naďalej používať X-Mouse bez toho, aby prerušili ostatné možnosti myši.
Ak sa poškodil ovládač myši alebo nepoužívate najnovšiu verziu, môže to tiež spôsobiť problémy s kolieskom myši. Ak to chcete opraviť, môžete aktualizovať ovládač myši alebo ho preinštalovať.
Otvorte Správcu zariadení a vyberte Myši a iné ukazovacie zariadenia
Kliknite pravým tlačidlom myši na ovládač myši a vyberte Aktualizovať ovládač, ak chcete získať najnovšiu verziu, alebo Odinštalovať zariadenie, ak ho chcete preinštalovať.
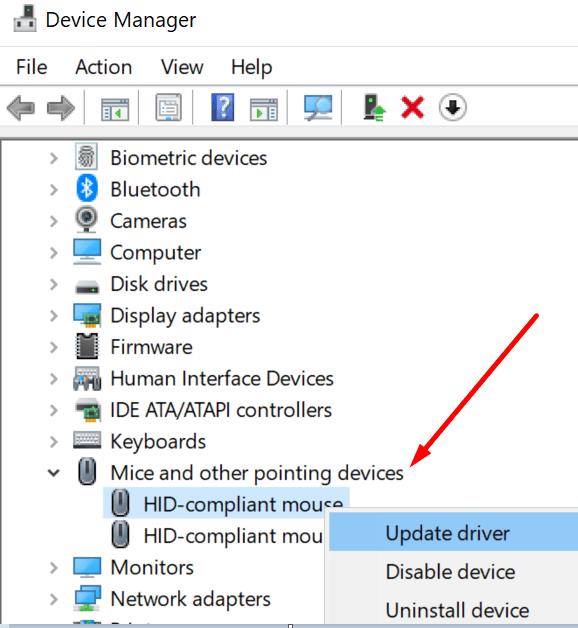
Ak sa rozhodnete odinštalovať ovládač, reštartujte počítač a vaše zariadenie si po spustení automaticky stiahne najnovšiu verziu ovládača myši.
Spustite Edge a kliknite na trojbodkovú ponuku v pravom hornom rohu
Vyberte Nastavenia → Súkromie, vyhľadávanie a služby
V časti Vymazať údaje prehliadania vyberte možnosť Vybrať, čo chcete vymazať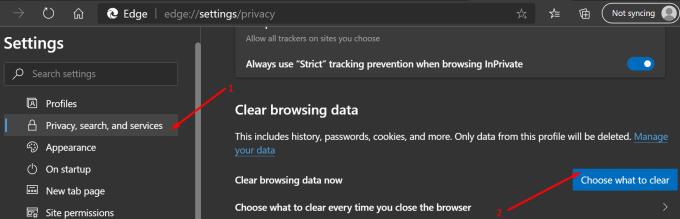
Vyberte históriu prehliadania, vyrovnávaciu pamäť a súbory cookie a stlačte Vymazať
Reštartujte Edge a skontrolujte, či problém s kolieskom myši prestal.
Otvorte aplikáciu Nastavenia a prejdite na Aplikácie → Aplikácie a funkcie
Vyberte Microsoft Edge a kliknite na Rozšírené možnosti
Kliknite na položku Opraviť
Reštartujte prehliadač.
Ak oprava Edge nepomohla, vykonajte reset alebo preinštalujte.
Ak chcete resetovať Edge:
Prejdite na Štart, napíšte powershell, kliknite pravým tlačidlom myši na aplikáciu a vyberte Spustiť ako správca
Zadajte nasledujúci príkaz a stlačte Enter:
Ukončite PowerShell, reštartujte počítač a skontrolujte, či rolovanie teraz funguje.
Preinštalovanie Edge:
Prejdite na C:\Users\%username%\AppData\Local\Packages\Microsoft.MicrosoftEdge_8wekyb3d8bbwe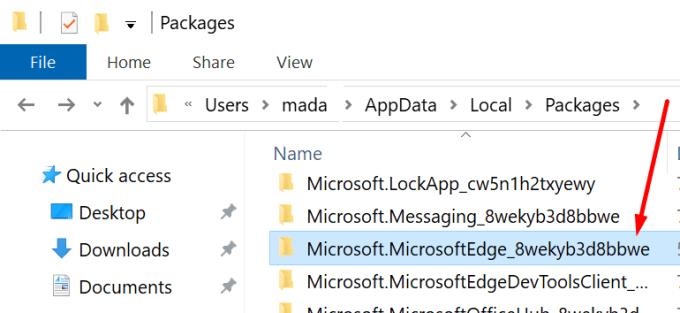
Odstráňte všetky súbory uložené v priečinku
Spustite PowerShell s právami správcu a zadajte nasledujúci príkaz:
Existuje sedem spôsobov, ako vyriešiť problém s kolieskom myši na Microsoft Edge.
Dúfame, že teraz môžete použiť koliesko myši na rolovanie cez webové stránky, ktoré navštevujete.
Edge uľahčuje zabezpečenie pri prehliadaní. Tu je, ako zmeniť nastavenia zabezpečenia v Microsoft Edge.
Používanie tmavého režimu má svoje výhody. Napríklad znižuje únavu očí a uľahčuje pozeranie na obrazovku. Funkcia tiež pomáha šetriť energiu. Znížte únavu očí a šetrite energiu povolením tmavého režimu na prehliadači Edge pre Android. Stačí použiť tieto kroky.
Ako správne spravovať uložené heslá vo webových prehliadačoch Google Chrome, Mozilla Firefox a Microsoft Edge.
Krok za krokom návod, ako úplne odinštalovať Microsoft Edge z Windows 10. Zistite, čo robiť, ak sa vám nový Microsoft Edge nepáči.
Ak sa chcete zbaviť správy o obnovení stránok na Microsoft Edge, jednoducho zatvorte prehliadač alebo stlačte kláves Escape.
S novým prehliadačom Microsoft Edge sa máte na čo tešiť a v tejto príručke vám ukážeme, ako si ho môžete stiahnuť.
Pre tých z vás, ktorí používajú Windows 10 a chceli by vypnúť Adobe Flash na Microsoft Edge, tu je rýchly tip na povolenie alebo zakázanie Flash. Adobe Flash
Ste niekedy uprostred niečoho na svojom počítači so systémom Windows 10 a vyrušia vás a musíte sa odhlásiť alebo vypnúť počítač? Prajete si, aby existoval spôsob
Vďaka zostaveniu Windows 10 Insider Preview 14361 si teraz môžu používatelia Windows Insider stiahnuť a nainštalovať rozšírenie LastPass pre prehliadač Edge od spoločnosti Microsoft.
Tu je návod, ako môžete získať a ušetriť ďalšie body Microsoft Rewards.
Sledovacie skripty sú takmer univerzálnou súčasťou internetu. Inzerenti ich používajú na sledovanie vašej internetovej aktivity na čo najväčšom počte webových stránok Microsoft Edge pre Android má funkciu blokovania sledovania, ktorú môžete použiť na ochranu svojho súkromia. Naučte sa, ako ho používať, pomocou tohto návodu.
Všetky prehliadače ukladajú vašu aktivitu prehliadania lokálne v prehliadači pomocou funkcie nazývanej história prehliadania. História prehliadania môže byť užitočná funkcia Chráňte svoje súkromie v Microsoft Edge pre Android pravidelným vymazávaním histórie prehliadača a údajov. Stačí použiť tieto kroky.
Mnoho ľudí si všimlo, že keď sa pokúsite otvoriť určité webové stránky v prehliadači telefónu, namiesto webovej stránky sa otvorí aplikácia. V niektorých sa dozviete, ako zabrániť aplikácii Microsoft Edge pre Android otvárať ďalšie aplikácie po výbere prepojenia.
Progresívna webová aplikácia, skrátene tiež PWA, je typ aplikačného softvéru vytvorený pomocou HTML, CSS a Javascriptu. PWA fungujú na akejkoľvek platforme a
Spoločnosť Microsoft práve spustila prvé zostavy Insider svojho nadchádzajúceho prehliadača Edge s podporou Chromium. Mnohé funkcie v súčasnosti chýbajú alebo sú nedokončené,
Microsoft predstavil Microsoft Edge Dev a Canary Channels, čo sú zostavy prehliadača Microsoft Edge založené na prehliadači Chromium. Nakoniec, kombinácia týchto
Ak Microsoft Edge nezistí platný bezpečnostný certifikát pre webovú stránku, ktorú navštevujete, zablokuje ju.
Ak nemôžete prehrávať videá Amazon Prime na Microsoft Edge, vypnite hardvérovú akceleráciu v nastaveniach prehliadača.
Tmavý režim je alternatívna téma pre aplikácie a operačné systémy, ktorá nahrádza tradičné svetlé témy tmavšími farbami. Jeden z hlavných spôsobov: Znížte únavu zraku a ušetrite energiu aktivovaním tmavého režimu v prehliadači Edge pre Android. Stačí použiť tieto kroky.
Ak Chrome môže mať svoju vlastnú skrytú hru, prečo nie Microsoft Edge, však? S tajnou hrou Edges nebudete dinosaurom, ale skutočnou osobou. Táto hra Prehliadač Microsoft Edge má skrytú hru na surfovanie. Naučte sa, ako získať prístup k tomuto veľkonočnému vajcu pomocou týchto krokov.
Spoločnosť Apple predstavila systém iOS 26 – významnú aktualizáciu s úplne novým dizajnom z matného skla, inteligentnejšími funkciami a vylepšeniami známych aplikácií.
Študenti potrebujú na štúdium špecifický typ notebooku. Mal by byť nielen dostatočne výkonný na to, aby dobre podával výkony v zvolenom odbore, ale aj dostatočne kompaktný a ľahký na to, aby ho bolo možné nosiť so sebou celý deň.
V tomto článku vám ukážeme, ako znovu získať prístup k pevnému disku, keď zlyhá. Poďme na to!
Na prvý pohľad vyzerajú AirPods ako akékoľvek iné bezdrôtové slúchadlá do uší. To všetko sa však zmenilo, keď sa objavilo niekoľko málo známych funkcií.
Pridanie tlačiarne do systému Windows 10 je jednoduché, hoci proces pre káblové zariadenia sa bude líšiť od procesu pre bezdrôtové zariadenia.
Ako viete, RAM je veľmi dôležitá hardvérová súčasť počítača, ktorá slúži ako pamäť na spracovanie údajov a je faktorom, ktorý určuje rýchlosť notebooku alebo počítača. V článku nižšie vám WebTech360 predstaví niekoľko spôsobov, ako skontrolovať chyby RAM pomocou softvéru v systéme Windows.
Ako povoliť skenovanie na Canon Pixma MG5220, keď vám došiel atrament.
Chystáte sa na večer hrania hier a bude to veľké – práve ste si zakúpili “Star Wars Outlaws” na streamovacej službe GeForce Now. Objavte jediné známe riešenie, ktoré vám ukáže, ako opraviť chybu GeForce Now s kódom 0xC272008F, aby ste mohli opäť začať hrať hry od Ubisoftu.
Ak sa vaše Powerbeats Pro nenabíjajú, použite iný zdroj energie a vyčistite svoje slúchadlá. Nechajte puzdro otvorené počas nabíjania slúchadiel.
Udržiavanie vašich zariadení v dobrom stave je nevyhnutné. Tu sú niektoré užitočné tipy, ako váš 3D tlačiar udržiavať v top stave.


























