Excel: Nutnosť zobraziť výzvu „Otvoriť ako iba na čítanie“

Núťte výzvu na vašich súboroch Microsoft Excel pre Office 365, ktorá hovorí „Otvoriť ako iba na čítanie“ pomocou tohto sprievodcu.
Môžete skombinovať možnosti Microsoft Teams a Power Apps, aby ste podporili prevádzku vašej malej firmy. Tu je návod.
Začnite vytvorením aplikácie Power App buď ako plátno, modelom alebo ako portál. Môžete tiež vyskúšať šablónu.
Upravte, vytvorte a uložte Power App do cloudu.
Prejdite do Microsoft Teams a kliknite na ikonu „+“ v hornej časti kanála a tímu. Vyhľadajte Power Apps, potom kliknite na aplikáciu, ktorú ste vytvorili, a vyberte fialové tlačidlo Uložiť. Aplikácia sa potom otvorí v aplikácii Teams
Microsoft Power Apps je súprava aplikácií, služieb, konektorov a údajov, ktoré vám môžu pomôcť vytvoriť vlastné aplikácie pre vašu malú firmu. Ako poznamenala spoločnosť Microsoft , môžete rýchlo vytvárať vlastné podnikové aplikácie, ktoré sa pripájajú k vašim obchodným údajom uloženým v Exceli, Office alebo inde. Tieto aplikácie potom poskytujú možnosti pracovného toku na zlepšenie vašich obchodných operácií a pomáhajú zamestnancom pochopiť veľké dáta.
Samozrejme, ako sme vždy diskutovali, Microsoft Teams môže pomôcť zlepšiť aj vaše malé obchodné operácie. Vedeli ste však, že môžete kombinovať Microsoft Teams aj Power Apps a pridať Power Apps do Teams? Tu je rýchly pohľad na to, ako to môžete urobiť.
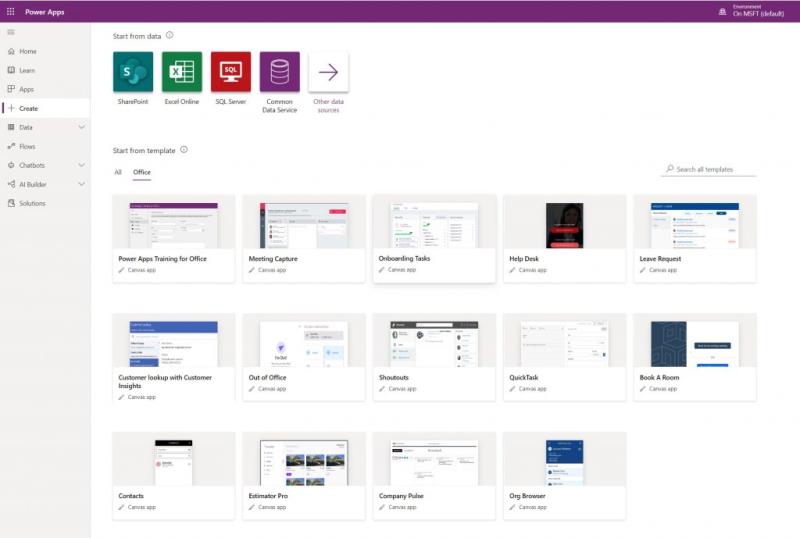
Predtým, než sa dostaneme k aspektu Teams, krátko sa dotkneme toho, ako si môžete vytvoriť vlastnú Power App pre Teams. Ak chcete začať, môžete navštíviť Power Apps tu . Nezabúdajte, že niektoré funkcie Power Apps pre vás nemusia byť dostupné, pretože služba je spoplatnená . Existuje však možnosť komunity a 30-dňová bezplatná skúšobná verzia.
Keď už budete v Power Apps, budete si chcieť vybrať, aký typ aplikácie chcete. Všimnete si tri veci . Existuje aplikácia na plátne, ktorú si vytvoríte z čerstvej a vytvoríte si vlastné aplikácie. K dispozícii je tiež modelom riadená aplikácia, ktorá má viacero komponentov, ako sú zobrazenia, grafy a obchodné procesy. Nakoniec je tu portál, ktorý vám pomôže vytvoriť externé webové stránky, aby sa používatelia mohli prihlásiť a vytvárať a prezerať údaje.
Ak kliknete na Všetky šablóny, pod nimi je tiež niekoľko šablón, ktoré si môžete vybrať, aby ste urýchlili proces vytvárania aplikácií. Tieto šablóny vám umožnia pripojiť údaje, aby ste uľahčili vytváranie aplikácie. Pre väčšinu ľudí bude výber týchto šablón správnou cestou, pretože každá šablóna bude obsahovať návod, ako postupovať krok za krokom. Vytvorenie prispôsobenejšej aplikácie je dlhý a komplikovaný proces, ale spoločnosť Microsoft tu má podrobného sprievodcu.
Ak ste nováčik, odporúčame vám vybrať si zo šablóny. To vám poskytne interaktívnu prehliadku toho, ako vytvoriť aplikáciu. Po dokončení prehliadky by ste si mali všimnúť, že aplikácia šablóny sa otvorí v zobrazení stromu. Každý strom na bočnom paneli má vzorový text alebo objekty, ktoré sú s ním spojené. Kliknutím rozbalíte každý strom a potom kliknutím napravo v aplikácii upravíte text alebo údaje a obrázky o svojej vlastnej spoločnosti.
Po dokončení zadávania vlastného textu a objektov sa môžete vrátiť do stromového zobrazenia, kliknúť na miesto, kde je napísané Aplikácia, a potom prejsť na panel s ponukami a kliknúť na trojuholníkové tlačidlo Prehrať. To vám umožní demo aplikáciu. Keď ste spokojní, môžete uložiť kliknutím na Súbor, Uložiť. nezabudnite ho uložiť do cloudu, pretože ho budeme potrebovať v ďalšom kroku.
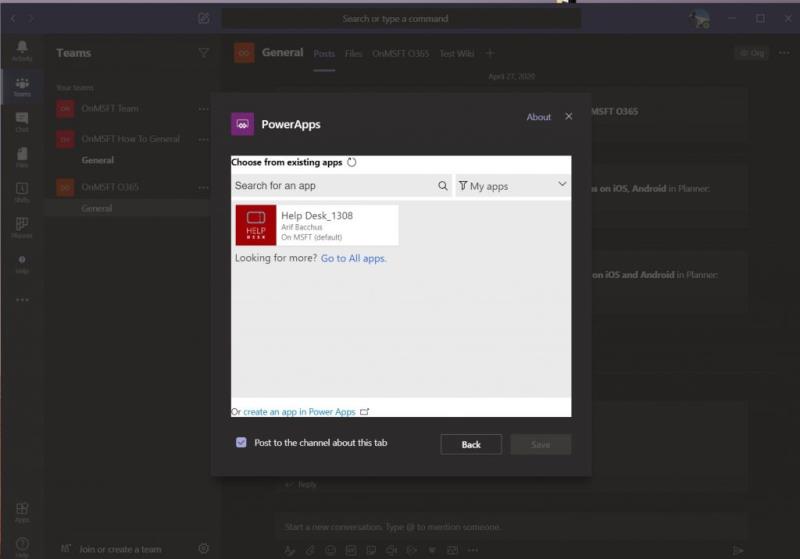
Po vytvorení aplikácie Power App ju teraz môžete pridať do aplikácie Teams. Ak to chcete urobiť, vyberte tím a potom kanál, kam chcete aplikáciu Power App umiestniť. Potom kliknite na ikonu „+“ pozdĺž horného panela aplikácie Teams a pridajte kartu. Po dokončení vyhľadajte alebo vyberte PowerApps zo zoznamu. Kliknite na aplikáciu, ktorú ste vytvorili, a potom kliknite na fialové tlačidlo Uložiť. Vy a ostatní používatelia potom uvidíte, ako sa aplikácia načítava v okne Teams.
Ak chcete, môžete tiež kliknúť na ikonu zemegule v hornej časti vedľa kariet a otvoriť aplikáciu online v jej vlastnom priestore. Ďalšie ovládacie prvky dostupné na hornom paneli kariet vám umožnia obnoviť aplikáciu, prepnúť ju na celú obrazovku alebo začať konverzáciu okolo aplikácie. Môžete ju kedykoľvek odstrániť kliknutím na názov aplikácie na hornom paneli a výberom možnosti Odstrániť.
Majte na pamäti, že si môžete stiahnuť aj aplikáciu na plátne a spustiť ju na svojom zariadení. Jednoducho sa uistite, že je vaše zariadenie podporované . Potom si stiahnite a nainštalujte Power Apps z nižšie uvedených odkazov Google Play alebo App Store. V prípade aplikácií s podporou modelov budete musieť mať nainštalovaný Dynamics 365. Všetky tieto odkazy sme zhromaždili v spodnej časti tohto príspevku.
Práve sme sa dotkli obchodnej stránky Power Apps, ale môžete s tým urobiť oveľa viac. Správcovia môžu pomocou centra spravovania Power Apps vytvárať a spravovať prostredia, používateľov, roly a zásady prevencie straty údajov.
K dispozícii je tiež centrum spravovania Power Platform, ktoré možno použiť na správu prostredí, získavanie odporúčaní svojpomoci v reálnom čase a podporu pre Power Apps a Power Automate. Vývojári si tiež môžu vychutnať Power Apps, aby mohli vytvárať údaje a metaúdaje, používať logiku na strane servera pomocou funkcií Azure, doplnkov a rozšírení pracovného toku, používať logiku na strane klienta pomocou JavaScriptu a podobne.
Stiahnite si QR kód
Vývojár: Microsoft Corporation
Cena: zadarmo
Stiahnite si QR kód
Vývojár: Microsoft Corporation
Cena: zadarmo
Stiahnite si QR kód
Vývojár: Microsoft Corporation
Cena: zadarmo
Stiahnite si QR kód
Vývojár: Microsoft Corporation
Cena: zadarmo
Núťte výzvu na vašich súboroch Microsoft Excel pre Office 365, ktorá hovorí „Otvoriť ako iba na čítanie“ pomocou tohto sprievodcu.
Potrebujete naplánovať opakujúce sa stretnutia v MS Teams so svojimi spolupracovníkmi? Naučte sa, ako nastaviť opakujúce sa stretnutie v Teams.
Chcete povoliť alebo zakázať možnosť Uloženia Autosalvovania? Naučte sa, ako povoliť alebo zakázať funkciu Autosalvovania v programe Word 2019 alebo Microsoft 365.
Komplexný sprievodca odinštalovaním Office 365 z Macu. Prejdite do priečinka Aplikácia > pomocou klávesu Command vyberte všetky súčasti Office 365 a Presunúť do koša.
Microsoft Lists je aplikácia Microsoft 365, ktorá vám pomáha sledovať informácie a organizovať si prácu. Môžete ho použiť aj v Teams a Sharepoint. Uč sa viac.
Mobilná aplikácia Microsoft Teams teraz okrem iných funkcií dostupných v ukážkovej verzii aplikácie podporuje aj videohovory.
Tu je pohľad na to, ako môžete zostať produktívni s Microsoft To do v systéme Windows 10
Tu sú niektoré bežné slovné problémy a ako ich môžete opraviť
Zabudli ste uložiť poznámkový blok programu Excel? Tu je pohľad na to, ako ho môžete obnoviť.
Tu je návod, ako môžete použiť Úlohy v Outlooku so službou Microsoft 365 na zvýšenie produktivity.
Tu je pohľad na niektoré z najbežnejších problémov OneDrive a ako ich môžete vyriešiť
Počuli ste už o Microsoft Yammer? Je to nástroj sociálnej siete, ktorý vám pomôže spojiť sa a nadviazať kontakt s ľuďmi vo vašej organizácii a dnes s ním môžete pracovať aj priamo.
Prišla vaša spoločnosť práve so službou Microsoft 365? Tu je pohľad na niektoré nastavenia, ktoré by ste mali nakonfigurovať, aby ste si online prostredie Microsoft 365 prispôsobili podľa seba.
Tu sú niektoré z najbežnejších kódov chýb programu Microsoft Excel a ako ich môžete opraviť.
Takto môžete spravovať svoje schôdze v programe Outlook
Ak používate Windows 10 a hľadáte bezplatné spôsoby záznamu obrazovky, máte k dispozícii možnosti. Existujú tri bezplatné spôsoby nahrávania obrazovky
Tu je pohľad na niektoré bežné chyby vzorcov programu Excel a ako ich môžete opraviť
Microsofts Bing teraz dokáže viac než len prehľadávať web. Môže tiež zobraziť výsledky z vašej organizácie vrátane súborov, kontaktov a
Je vaša doručená pošta v Outlooku neporiadok? Skúste nastaviť pravidlá. V našej najnovšej príručke pre Microsoft 365 dobre vysvetlite, ako môžete pomocou pravidiel automaticky presúvať, označovať a odpovedať na e-mailové správy.
Trávite v týchto dňoch viac času e-mailami? Tu je pohľad na niektoré z našich osvedčených postupov pre Microsoft Outlook v systéme Windows 10.
DAYZ je hra plná šialených, nakazených ľudí v postsovietskej krajine Černarus. Zistite, ako sa zbaviť choroby v DAYZ a udržte si zdravie.
Naučte sa, ako synchronizovať nastavenia v systéme Windows 10. S touto príručkou prenesiete vaše nastavenia na všetkých zariadeniach so systémom Windows.
Ak vás obťažujú štuchnutia e-mailov, na ktoré nechcete odpovedať alebo ich vidieť, môžete ich nechať zmiznúť. Prečítajte si toto a zistite, ako zakázať funkciu štuchnutia v Gmaile.
Nvidia Shield Remote nefunguje správne? Tu máme pre vás tie najlepšie opravy, ktoré môžete vyskúšať; môžete tiež hľadať spôsoby, ako zmeniť svoj smartfón na televízor.
Bluetooth vám umožňuje pripojiť zariadenia a príslušenstvo so systémom Windows 10 k počítaču bez potreby káblov. Spôsob, ako vyriešiť problémy s Bluetooth.
Máte po inovácii na Windows 11 nejaké problémy? Hľadáte spôsoby, ako opraviť Windows 11? V tomto príspevku sme uviedli 6 rôznych metód, ktoré môžete použiť na opravu systému Windows 11 na optimalizáciu výkonu vášho zariadenia.
Ako opraviť: chybové hlásenie „Táto aplikácia sa nedá spustiť na vašom počítači“ v systéme Windows 10? Tu je 6 jednoduchých riešení.
Tento článok vám ukáže, ako maximalizovať svoje výhody z Microsoft Rewards na Windows, Xbox, Mobile a iných platforiem.
Zistite, ako môžete jednoducho hromadne prestať sledovať účty na Instagrame pomocou najlepších aplikácií, ako aj tipy na správne používanie.
Ako opraviť Nintendo Switch, ktoré sa nezapne? Tu sú 4 jednoduché riešenia, aby ste sa zbavili tohto problému.


























