Excel: Nutnosť zobraziť výzvu „Otvoriť ako iba na čítanie“

Núťte výzvu na vašich súboroch Microsoft Excel pre Office 365, ktorá hovorí „Otvoriť ako iba na čítanie“ pomocou tohto sprievodcu.
Ak vás už nebaví stále znova a znova hľadať vlastné pozadia, existuje riešenie, ktoré vám umožní automaticky stiahnuť obrázky Bing Daily od Microsoftu a použiť ich ako pozadie Microsoft Teams. Tu je návod.
Stiahnite si skript PowerShell
Automatizujte proces denného sťahovania obrázkov Bing
Prejdite do podpriečinku systému Teams – v zozname obrázkov by ste mali vidieť stiahnutý obrázok Bing
Spustite Teams, aby ste mohli používať nové vlastné pozadia Bing — Ak chcete, pokojne upravte skript PowerShell tak, aby používal rovnaký názov súboru a automaticky za vás prepísal denný obrázok Bing.
Microsoft nedávno dodal ovládacie prvky pre efekty na pozadí , ktoré používateľom umožňujú nahrávať vlastné obrázky na pozadí pre schôdze Microsoft Teams. Ak hľadáte dobrý výber krásnych obrázkov na okorenenie vašich každodenných stretnutí, Office 365 MVP Martina Grom nedávno podrobne opísala neoficiálny spôsob, ako získať obrázky Microsoft Bing Daily a použiť ich ako pozadie Microsoft Teams. Tento proces je trochu technický, ale nižšie si prejdeme všetky rôzne kroky.
Prvým krokom predtým, ako niečo urobíte, je stiahnuť pripravený súbor skriptu PowerShell GetDailyBingPicture.ps1 z tohto úložiska GitHub . Odporúčame prejsť na tento odkaz, aby ste si priamo stiahli súbor skriptu, potom kliknite pravým tlačidlom myši na okno prehliadača a kliknutím na položku Uložiť ako súbor uložte do počítača.
Poznámka: Majte na pamäti, že Editor miestnych zásad skupiny (GPO), ktorý je potrebný na spustenie skriptu, nie je dostupný vo vydaniach Windows 10 Home a skript, ktorý tiež nemusí fungovať na niektorých konfiguráciách počítača.
Ak chcete, aby sa denný obrázok Bing dostal automaticky do priečinka Odovzdávanie cez Teams, postupujte takto:
Stlačením klávesu Windows + R otvorte príkazové pole Spustiť, zadaním príkazu gpedit.msc otvorte Editor miestnej politiky skupiny (GPO) a stlačte kláves Enter.
Teraz prejdite na Konfigurácia používateľa > Nastavenia systému Windows > Skripty (Prihlásenie/Odhlásenie), ako je znázornené nižšie, a dvakrát kliknite na možnosť Prihlásenie v pravom paneli.
V okne Vlastnosti prihlásenia vyberte kartu Skripty prostredia PowerShell a kliknite na tlačidlo Zobraziť súbory .
Na obrazovke sa otvorí Windows Explorer s cestou k súboru C:WINDOWSSystem32GroupPolicyUserScriptsLogon. Skopírujte stiahnutý skript GetDailyBingPicture.ps1 do priečinka Logon.
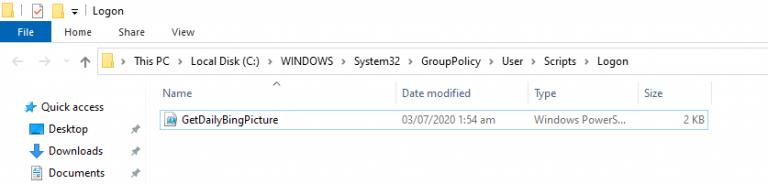
Potom sa vráťte do okna Vlastnosti prihlásenia, kliknite na Pridať , vyberte súbor GetDailyBingPicture.ps1 a nakoniec kliknite na tlačidlo OK .
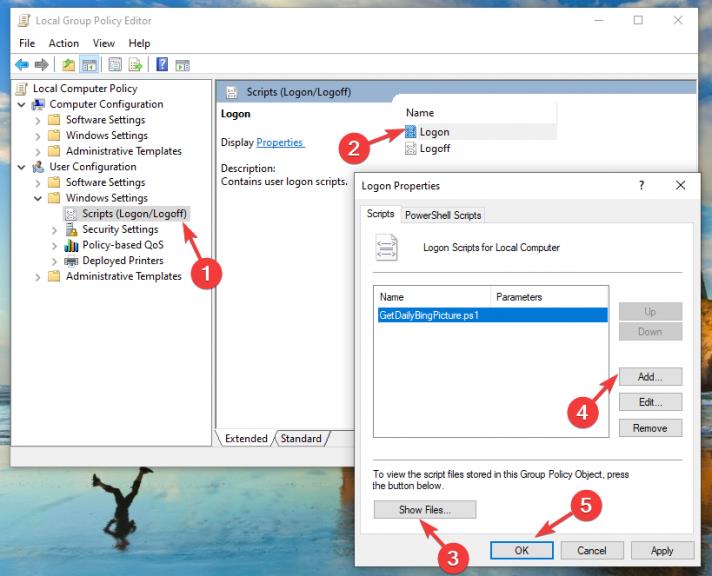
Poznámka: Ak chcete povoliť spustenie skriptu PowerShell, musíte nastaviť politiku spúšťania prostredia PowerShell z Obmedzené na RemoteSigned . Ak to chcete urobiť, stlačte klávesy Win + X, vyberte PowerShell ako správcu a potom spustite nasledujúci príkaz:
Set-ExecutionPolicy RemoteSigned
Po dokončení konfigurácie Editora miestnej politiky skupiny (GPO) sa odhláste/reštartujte počítač, aby ste použili zmeny.
Potom otvorte Prieskumník súborov a jednoducho skopírujte a vložte túto adresu do panela v hornej časti:
%APPDATA%MicrosoftTeamsBackgroundsUploads
V priečinku Nahrané položky by ste mali vidieť denný obrázok Bing s formátovaným názvom súboru, ktorý obsahuje názov/dátum obrázka, ako je znázornené na snímke obrazovky, a vaše vlastné pozadie je teraz pripravené na použitie na vašej ďalšej schôdzi Teams.

Teraz, keď máte požadovaný súbor, otvorte počítačovú aplikáciu Microsoft Teams, pripojte sa k schôdzi a vyberte prepínač Efekty na pozadí vedľa prepínača mikrofónu. Vaše nové pozadie Bing sa teraz zobrazí na pravej strane obrazovky. Nakoniec vyberte a ukážte pozadie, aby ste videli, ako vyzerá, a potom stlačte tlačidlo Použiť.
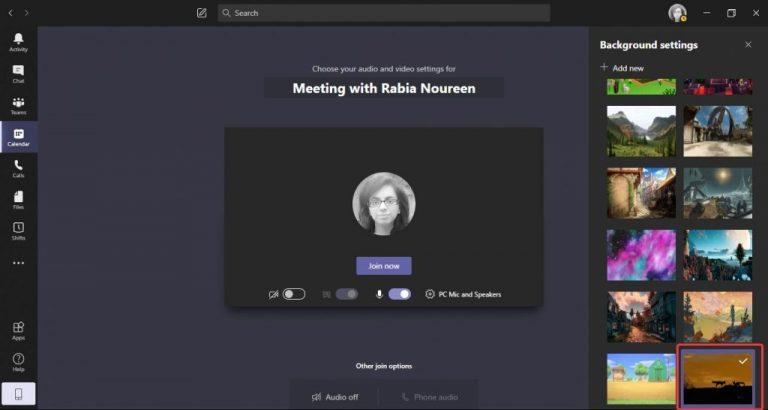
S týmto trikom máte teraz nekonečné možnosti exotických vlastných pozadí v Microsoft Teams. Ak však nechcete zaplniť stovky obrázkov v priečinku Nahrané súbory, musíte z tohto priečinka po chvíli manuálne odstrániť všetky staré obrázky. Ak chcete, pokojne upravte skript PowerShell tak, aby používal rovnaký názov súboru a automaticky za vás prepísal denný obrázok Bing.
Môžete si tiež pohrať s rôznymi parametrami v skripte, aby ste preskúmali rôzne možnosti prispôsobenia v časti „Použitie rozhrania Bing.com API“:
Ak hľadáte ďalšie možnosti vlastného pozadia, pozývame vás, aby ste si prezreli naše špecializované centrum pozadia Teams, kde poskytujeme množstvo skvelých obrázkov na pozadí, z ktorých si môžete vybrať.
Núťte výzvu na vašich súboroch Microsoft Excel pre Office 365, ktorá hovorí „Otvoriť ako iba na čítanie“ pomocou tohto sprievodcu.
Potrebujete naplánovať opakujúce sa stretnutia v MS Teams so svojimi spolupracovníkmi? Naučte sa, ako nastaviť opakujúce sa stretnutie v Teams.
Chcete povoliť alebo zakázať možnosť Uloženia Autosalvovania? Naučte sa, ako povoliť alebo zakázať funkciu Autosalvovania v programe Word 2019 alebo Microsoft 365.
Komplexný sprievodca odinštalovaním Office 365 z Macu. Prejdite do priečinka Aplikácia > pomocou klávesu Command vyberte všetky súčasti Office 365 a Presunúť do koša.
Microsoft Lists je aplikácia Microsoft 365, ktorá vám pomáha sledovať informácie a organizovať si prácu. Môžete ho použiť aj v Teams a Sharepoint. Uč sa viac.
Mobilná aplikácia Microsoft Teams teraz okrem iných funkcií dostupných v ukážkovej verzii aplikácie podporuje aj videohovory.
Tu je pohľad na to, ako môžete zostať produktívni s Microsoft To do v systéme Windows 10
Tu sú niektoré bežné slovné problémy a ako ich môžete opraviť
Zabudli ste uložiť poznámkový blok programu Excel? Tu je pohľad na to, ako ho môžete obnoviť.
Tu je návod, ako môžete použiť Úlohy v Outlooku so službou Microsoft 365 na zvýšenie produktivity.
Tu je pohľad na niektoré z najbežnejších problémov OneDrive a ako ich môžete vyriešiť
Počuli ste už o Microsoft Yammer? Je to nástroj sociálnej siete, ktorý vám pomôže spojiť sa a nadviazať kontakt s ľuďmi vo vašej organizácii a dnes s ním môžete pracovať aj priamo.
Prišla vaša spoločnosť práve so službou Microsoft 365? Tu je pohľad na niektoré nastavenia, ktoré by ste mali nakonfigurovať, aby ste si online prostredie Microsoft 365 prispôsobili podľa seba.
Tu sú niektoré z najbežnejších kódov chýb programu Microsoft Excel a ako ich môžete opraviť.
Takto môžete spravovať svoje schôdze v programe Outlook
Ak používate Windows 10 a hľadáte bezplatné spôsoby záznamu obrazovky, máte k dispozícii možnosti. Existujú tri bezplatné spôsoby nahrávania obrazovky
Tu je pohľad na niektoré bežné chyby vzorcov programu Excel a ako ich môžete opraviť
Microsofts Bing teraz dokáže viac než len prehľadávať web. Môže tiež zobraziť výsledky z vašej organizácie vrátane súborov, kontaktov a
Je vaša doručená pošta v Outlooku neporiadok? Skúste nastaviť pravidlá. V našej najnovšej príručke pre Microsoft 365 dobre vysvetlite, ako môžete pomocou pravidiel automaticky presúvať, označovať a odpovedať na e-mailové správy.
Trávite v týchto dňoch viac času e-mailami? Tu je pohľad na niektoré z našich osvedčených postupov pre Microsoft Outlook v systéme Windows 10.
DAYZ je hra plná šialených, nakazených ľudí v postsovietskej krajine Černarus. Zistite, ako sa zbaviť choroby v DAYZ a udržte si zdravie.
Naučte sa, ako synchronizovať nastavenia v systéme Windows 10. S touto príručkou prenesiete vaše nastavenia na všetkých zariadeniach so systémom Windows.
Ak vás obťažujú štuchnutia e-mailov, na ktoré nechcete odpovedať alebo ich vidieť, môžete ich nechať zmiznúť. Prečítajte si toto a zistite, ako zakázať funkciu štuchnutia v Gmaile.
Nvidia Shield Remote nefunguje správne? Tu máme pre vás tie najlepšie opravy, ktoré môžete vyskúšať; môžete tiež hľadať spôsoby, ako zmeniť svoj smartfón na televízor.
Bluetooth vám umožňuje pripojiť zariadenia a príslušenstvo so systémom Windows 10 k počítaču bez potreby káblov. Spôsob, ako vyriešiť problémy s Bluetooth.
Máte po inovácii na Windows 11 nejaké problémy? Hľadáte spôsoby, ako opraviť Windows 11? V tomto príspevku sme uviedli 6 rôznych metód, ktoré môžete použiť na opravu systému Windows 11 na optimalizáciu výkonu vášho zariadenia.
Ako opraviť: chybové hlásenie „Táto aplikácia sa nedá spustiť na vašom počítači“ v systéme Windows 10? Tu je 6 jednoduchých riešení.
Tento článok vám ukáže, ako maximalizovať svoje výhody z Microsoft Rewards na Windows, Xbox, Mobile a iných platforiem.
Zistite, ako môžete jednoducho hromadne prestať sledovať účty na Instagrame pomocou najlepších aplikácií, ako aj tipy na správne používanie.
Ako opraviť Nintendo Switch, ktoré sa nezapne? Tu sú 4 jednoduché riešenia, aby ste sa zbavili tohto problému.


























