Adobe Reader: Spremeni privzeto nastavitev povečave
V tem vadnici vam pokažemo, kako spremeniti privzeto nastavitev povečave v Adobe Readerju.
Ko je na sestanku Zoom preveč ljudi, je težko prenesti besedo. Nekoga morate prekiniti ali počakati, da pride do premora v pogovoru. Ko nekdo ne more nekaj povedati, se bo dolgočasil ali zapustil vaš sestanek ali sedel tam v dolgčas. Namesto da dovolite, da se to zgodi, lahko začnete sestanke, kjer se lahko zbere manjša skupina in končno lahko nekaj pove.
Morda boste naleteli na težave s sobami za sejo v Zoomu, ker so udeleženci obtičali v enem z ljudmi, s katerimi se ne razumejo. Dobra novica je, da je mogoče udeležence preklopiti iz sejalnih sob, dokler jih ne namestijo v tisto, ki jim je všeč. Udeležence je mogoče tudi vnaprej dodeliti sobam za sejo, vendar morate izpolniti nekaj zahtev. Poglejmo, kako delujejo te sobe z razčlenitvijo Zoom.
Zoom breakout room so virtualne sobe, kjer lahko svojo sejo razdelite na 50 ločenih sej. Udeležence lahko v te sobe razdelite ročno ali samodejno. Če ste gostitelj, lahko preklapljate med temi sejami, kolikor želite. Če niste zadovoljni s številom udeležencev v sobi za odmor, lahko število povečate s pomočjo podpore Zoom. Toda vsi, ki sodelujejo na sestanku, bodo morali imeti različico odjemalca Zoom 5.2 ali novejšo.
Če ste se pridružili sestanku Zoom z mobilno aplikacijo, lahko sodelujete v sobah za odmor, vendar jih ne morete upravljati. Čeprav lahko udeleženci snemajo lokalno, bo posneta samo glavna soba za razčlenitev, če omogočite snemanje v oblaku, ne glede na to, ali niste v tej sobi. Prav tako je v sobo za sejo lahko vnaprej dodeljenih le največ 200 udeležencev.
Če še nikoli niste uporabljali sob s seboj, boste morali to možnost omogočiti v nastavitvah. Če želite to narediti, se prijavite v svoj račun Zoom, kjer ste skrbnik. V navigacijskem meniju kliknite Nastavitve.
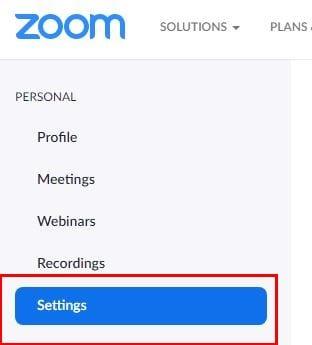
Ko ste v nastavitvah, kliknite možnost Na sestanku (napredno). Možnost ločilne sobe bo druga nižja. Če želite pri načrtovanju srečanj Zoom dodeliti udeležence v določene sobe za odmor, ne pozabite omogočiti te možnosti.
Ko začnete sestanek, bi morali na dnu videti možnost Breakout Room. Če okna nimate na celotnem zaslonu, boste to možnost našli s klikom na pike. Tam bo edina možnost ločilne sobe.

Pojavilo se bo novo okno z možnostmi, da naredite stvari, kot je ustvarjanje do 50 ločenih sob. Lahko kliknete puščico navzgor, da ustvarite več kot eno razčlenjevalno sobo, vendar je hitrejši način, da označite številko in jo vnesete ročno. Prostore za razčlenitve lahko upravljate tako, da izberete, ali želite, da udeleženci izberejo sobo za razčlenitve, ali želite, da se uporabniki dodajo ročno ali samodejno. Ko končate, ne pozabite klikniti modrega gumba Ustvari.
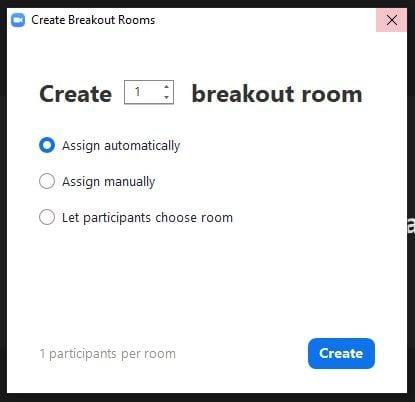
Če boste ročno dodelili udeležence v sobe s sejo, kliknite možnost Dodeli in potrdite polja za uporabnike, ki jih želite dodeliti tej sejni sobi. Če postavite kazalec na vrstico, kjer je določena soba za razčlenitev, boste videli možnost, da jo izbrišete ali preimenujete. Če preimenujete sobo, dodajte novo ime in kliknite zunaj območja, da shranite ime.

S klikom na spustni meni levo od imena sobe lahko vidite, kateri udeleženci so v kateri sobi. Če želite nekoga premakniti v drugo sobo, postavite kazalec v isto vrstico kot ime osebe in prikaže se možnost Premakni v. Ob strani boste videli, koliko ljudi je v vsaki sobi za razčlenitev, samo v primeru, da želite to osebo premakniti v tisto, ki ima najmanj ljudi.
Po tem izberite novo sobo. Kliknite Možnosti in lahko naredite druge spremembe, kot so:
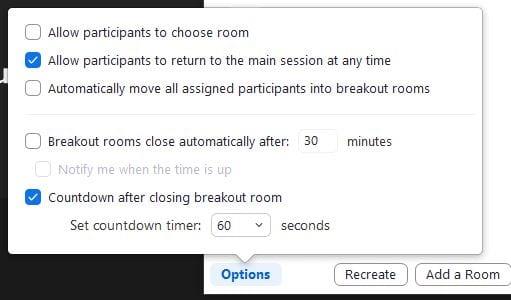
Gumb za ponovno ustvarjanje vas bo pripeljal do prvega okna, ki ste ga videli pri ustvarjanju sob. Izbrisal bo vse, kar ste nastavili s trenutnimi sobami, da boste lahko ustvarili nove. Ko nastavite sobe za apnenje, morate samo začeti klikniti možnosti Odpri vse sobe. Uporabnik bo v svoji napravi videl sporočilo, da se pridruži sobi za razčlenitev, in če ne, bo poleg njegovega imena prikazano sporočilo Ni se pridružil.
Možnost Exchange vam bo omogočila zamenjavo uporabnikov med sobami za razčlenitev. Ko morate vsem nekaj povedati, kliknite na Oddaj sporočilo, da vsem pošljete isto sporočilo. Še zadnja stvar, ki jo morate upoštevati, je, da lahko uporabnike vnaprej dodelite sobam po razčlenitev le, če imajo račun Zoom.
Zoom razčlenitvene sobe so odličen način, da se redno pogovarjate z drugimi in vam ni treba z dolgčasom čakati, da pridete na vrsto. Upajmo le, da tudi v tej sobi za sestanke ni preveč ljudi, saj je največje dovoljeno število udeležencev v sobi do 200. Možno je dodati tudi sogostitelja .
Kako pogosto mislite, da boste uporabljali Zoomove sejne sobe? Delite svoje misli v spodnjih komentarjih in ne pozabite deliti članka z drugimi na družbenih omrežjih.
V tem vadnici vam pokažemo, kako spremeniti privzeto nastavitev povečave v Adobe Readerju.
Rešite težavo, kjer se zaslon Apple iPhone ali iPad zdi povečano in je prevelik za uporabo zaradi težave z zagozdenim povečanjem na iPhoneu.
Če imate mobilno podatkovno povezavo, imate skoraj zagotovo omejitev podatkov, ki omejuje količino podatkov, ki jih lahko prenesete vsak mesec, ko ste na poti. A
Zoomova funkcija polepšanja je ena izmed njegovih najpomembnejših funkcij, nekaj, kar še vedno ne ustreza nekaterim drugim priljubljenim storitvam za videokonference. Ko ga omogočite, hitro ne morete ...
Zoom je danes najbolj priljubljena storitev videokonferenc. Od začetka pandemije je podjetje priča eksponentni rasti števila uporabnikov. Da bi bili v koraku z naraščajočim številom…
V času Delo od doma in videokonferenc se je Zoom prebil na sam vrh, saj je uporabnikom ponudil ogromen nabor prilagoditev za njihove videosestanke. Ena možnost, ki aplikaciji pomaga pri ...
Zoom je odličen odjemalec za srečanja, ki vam omogoča brezplačno klepetanje z do 100 člani, hkrati pa vam omogoča, da dodate ozadja po meri, ustvarite podskupine za svoje udeležence in uporabite opombe med mano ...
Aplikacije za video klice so se pojavile kot najpomembnejši del dela in učenja na daljavo. Zaradi togosti COVID-19 bomo verjetno v bližnji prihodnosti komunicirali od doma ...
Zdaj, ko je ugotovljeno, da so videokonference postale del vaše vsakdanje rutine, bi morali začeti varovati svojo identiteto v Zoomu, kot bi zaščitili katerega koli drugega spletnega računa ...
V zadnjem mesecu so skoraj vse sposobne organizacije in izobraževalne ustanove poiskale pomoč različne programske opreme za video klice ali konference. Medtem ko aplikacije, kot sta Skype in Go…
Zoom srečanja so postala osnovna za milijone študentov in zaposlenih strokovnjakov po vsem svetu. Aplikacija nam je omogočila, da se povežemo z našimi prijatelji, družinami, učitelji in sodelavci ...
Delovna mesta, institucije in celo družabna srečanja so prisiljeni slediti socialni distanciranju, da bi ohranili stik s svojim običajnim življenjem. In aplikacije, kot je Zoom, niso bile nič ...
Ker je Zoom prevzel večino našega dela in celo družbenega življenja, smo se nanj v veliki meri zanašali. Zoom omogoča uporabnikom, da ustvarijo svoje virtualne sejne sobe in se pogovarjajo ...
Zoom je že od začetka pandemije postala storitev videokonferenc za vse. Omogoča do 500 uporabnikom videoklepetanja med seboj hkrati, storitev pa ponuja celo brezplačen ac…
Zoom je ena najbolj priljubljenih aplikacij za videokonference v letu 2020 od začetka pandemije. Ponuja vam možnost, da se povežete z do 100 osebami na brezplačnem računu, ki mu ni para…
Nekateri od nas so se morda vrnili nazaj na običajne pisarniške protokole, vendar je veliko organizacij še vedno odvisnih od videokonferenc in orodij za sodelovanje. Razen če ste živeli v jami za preteklost ...
Če odraščate, če nas vse naučijo, ko stopite iz hiše, je to, da NIKOLI ne smete sprejeti dobrot od tujcev. Če ste bili aktivni na internetu ...
Zoom se je hitro dvignil in postal najbolj priljubljena aplikacija za videokonference v podjetju, in to zasluženo. Ima prave funkcije, ponuja dovolj robustno brezplačno različico in je veliko ...
Videokonference s sodelavci in strankami so s storitvami, kot so Zoom, Google Meet, Microsoft Teams in druge, postale enostavnejše kot kdaj koli prej. Tudi s tako preprostim dostopom in več funkcijami ...
5. april 2020: Stran s statusom Zooma zdaj prikazuje trenutno stanje njihovega 'spletnega odjemalca' kot Deluje. Prej je bil 'v vzdrževanju'. In to lahko vidimo. Če ti…
Se sprašujete, kako integrirati ChatGPT v Microsoft Word? Ta vodnik vam pokaže, kako to storiti s pripomočkom ChatGPT za Word v 3 enostavnih korakih.
Tukaj najdete podrobna navodila, kako spremeniti niz uporabniškega agenta v brskalniku Apple Safari za MacOS.
Prikazujemo vam, kako spremeniti barvo osvetlitve za besedilo in besedilna polja v Adobe Readerju s tem korak-po-korak priročnikom.
Ali potrebujete načrtovanje ponavljajočih se srečanj na MS Teams z enakimi člani ekipe? Naučite se, kako nastaviti ponavljajoče se srečanje v Teams.
Želite onemogočiti zaslon za posodobitev programske opreme Apple in preprečiti njegovo pojavljanje na računalniku Windows 11 ali Mac? Preizkusite te metode zdaj!
Če iščete osvežujočo alternativo tradicionalni virtualni tipkovnici, je Samsung Galaxy S23 Ultra odlična rešitev. Z
Odkrijte, kako odpraviti napako OneDrive s kodo 0x8004de88, da boste lahko spet uporabljali svoje oblačne shrambe.
V tem vadnici vam pokažemo, kako spremeniti privzeto nastavitev povečave v Adobe Readerju.
Ali pogosto vidite napako Opravičujemo se, nismo se mogli povezati z vami na MS Teams? Preizkusite te napotke za odpravljanje težav in se znebite te težave zdaj!
Trenutno ni mogoče onemogočiti anonimnih vprašanj v Microsoft Teams Live Events. Tudi registrirani uporabniki lahko pošiljajo anonimna vprašanja.














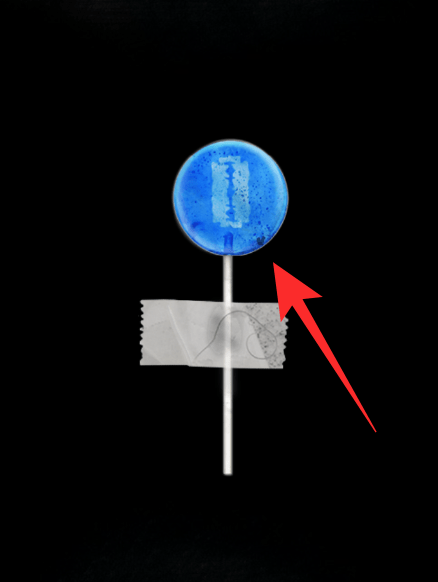


![Kako zaobiti prepovedano napako Zoom 403 [Posodobitev: Zoom je odpravil težavo] Kako zaobiti prepovedano napako Zoom 403 [Posodobitev: Zoom je odpravil težavo]](https://blog.webtech360.com/resources8/images31/image-2646-0105182808274.png)







